

Escrito por Adela D. Louie, Última actualización: 20 de febrero de 2024
¿Quiere sincronizar sus contactos desde su dispositivo iPhone con su Mac para evitar tener un espacio de almacenamiento completo para sus nuevos datos? ¿Quieres conocer un proceso sobre cómo sincronizar contactos de iPhone a Mac? Si su respuesta a esta pregunta es sí, lea esta publicación hasta el final.
Guardar un nuevo contacto en un dispositivo iPhone es una de las cosas más fáciles que puedes hacer con el dispositivo. Y almacenar muchos contactos de las personas que conoces te ayudará en diferentes escenarios. Esto puede ser a través de un asunto comercial o de entretenimiento.
El dispositivo iPhone es un dispositivo útil que también puede utilizar para reuniones, viajes, presentaciones de emergencia y más. Sin embargo, ¿qué sucede si necesita usar su Mac debido a algunas tareas que un dispositivo iPhone no puede realizar? ¿Qué pasa con tus contactos? ¿Cómo puedes trabajar en un solo dispositivo sin necesidad de ir a otro dispositivo para consultar otra información que necesitas?
La respuesta a este escenario es muy simple. Y eso es simplemente sincronizando tus contactos desde tu dispositivo iPhone con tu Mac. ¿Cómo vas a hacer esto?, te preguntarás. Es fácil y le mostraremos cómo sincronizar contactos de iPhone a Mac en poco tiempo.
Parte 1. El mejor software para sincronizar contactos de iPhone a MacParte 2. Cómo sincronizar contactos de iPhone a Mac usando iCloudParte 3. Cómo sincronizar contactos de iPhone a Mac usando AirDropParte 4. Cómo sincronizar contactos de iPhone a Mac usando el programa iTunesParte 5. Conclusión
Una de las formas más fáciles y seguras de sincronizar tus contactos desde tu iPhone a tu Mac es mediante una aplicación de transferencia telefónica. Por supuesto, no se puede utilizar simplemente uno normal. Pero lo que muchos usuarios recomiendan encarecidamente es el Transferencia de teléfono FoneDog.
FoneDog Phone Transfer le permite transferir sus datos de un dispositivo a otro fácilmente. Puede ser desde su iPhone a su Mac, de iPhone a su PC con Windows o Dispositivo Android a iPhone. Depende de usted dónde desea transferirlos.
Y transferir sus contactos desde su dispositivo iPhone es una de las características principales de FoneDog Phone Transfer. No sólo eso, sino que también puedes transferir otros datos además de sus contactos, como sus mensajes, música, fotos y vídeos. Esta es una herramienta sencilla en la que puede confiar y que puede admitir dispositivos iOS con la versión 17 de iOS.
Aquí se explica cómo sincronizar contactos de iPhone a Mac usando FoneDog Phone Transfer
Lo primero que tienes que hacer es descargar el Transferencia de teléfono FoneDog desde nuestro sitio web oficial. Y justo después de descargar el software, simplemente instálelo en su computadora Mac o Windows.
Transferencia de teléfono
Transfiere archivos entre iOS, Android y PC con Windows.
Transfiera y respalde mensajes de texto, contactos, fotos, videos, música en la computadora fácilmente.
Totalmente compatible con iOS 17 y Android 14.
Descargar gratis

Una vez que haya descargado e instalado correctamente el programa, podrá continuar y comenzar a usarlo. Haga esto iniciando FoneDog Phone Transfer en su Mac y luego conecte su dispositivo iPhone a su Mac usando su cable USB. Espere a que el programa reconozca su iPhone.
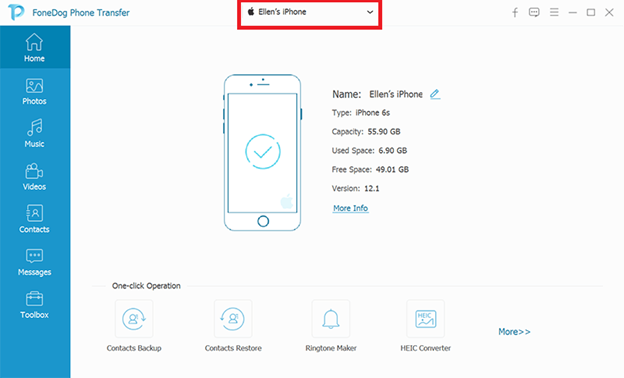
NOTA: Podrás saber que el programa ha detectado tu dispositivo iPhone una vez que veas la información de tu iPhone en tu pantalla.
Luego, una vez que llegue a la pantalla principal de FoneDog Phone Transfer, continúe y elija la categoría Contactos ubicada en la columna izquierda de su pantalla. Luego podrá ver toda la información de contacto que tiene en su dispositivo iPhone.
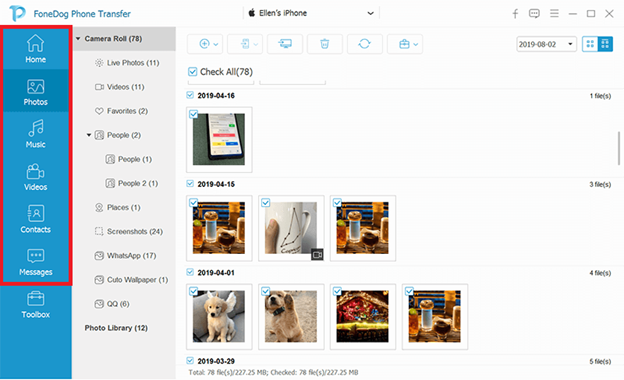
Luego, en esa misma pantalla en la que te encuentras, simplemente selecciona todos los contactos que deseas transferir a tu Mac. Haga esto haciendo clic en ellos uno por uno. O también puede simplemente hacer clic en el botón Verificar todo para seleccionar todos los contactos que ve en su pantalla.
Luego, después de elegir los contactos que desea transferir, simplemente presione el botón Exportar a PC ubicado en la parte superior de la pantalla. Esto luego iniciará FoneDog Phone Transfer para mover sus contactos desde su iPhone a su Mac.
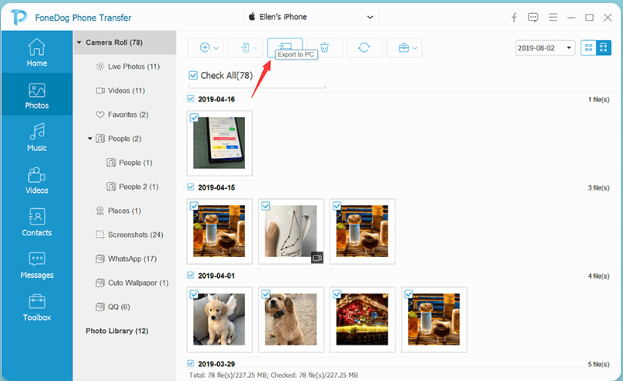
Otra forma de sincronizar contactos de iPhone a Mac es usando tu iCloud cuenta. En realidad, hay dos formas de aprovechar este método. Una es usar su navegador web y la otra es usar la aplicación iCloud si la tiene en su Mac.
Para este método, esto es lo que debe hacer.
Paso 1. Lo primero que debes hacer es hacer una copia de seguridad de tus contactos de iPhone usando tu iCloud. Y para hacer esto, esto es lo que debe hacer.
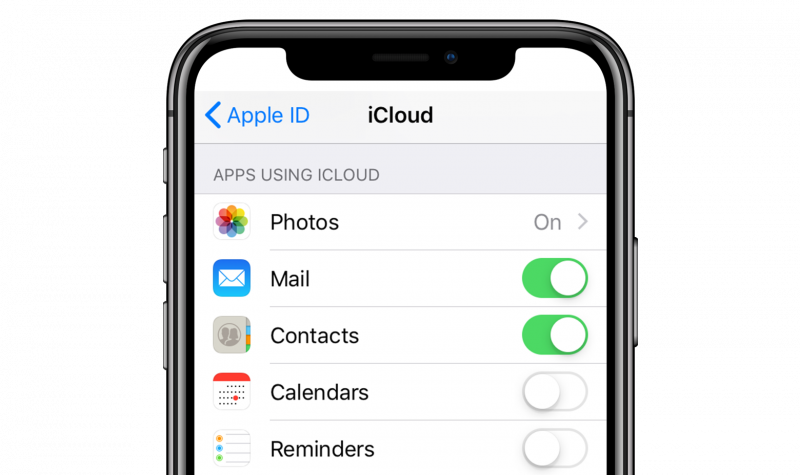
Paso 2. Y luego, lo siguiente que tienes que hacer es agregar tu cuenta de iCloud a tu Mac. Y para que puedas hacer esto, sigue estos sencillos pasos.
Paso 3. Una vez que hayas terminado de agregar iCloud en tu Mac, lo siguiente que debes hacer es sincronizar tus contactos de iPhone con tu Mac. Y para que puedas hacer esto automáticamente, todo lo que necesitas hacer es hacer clic en la casilla de verificación al lado de contactos y luego los contactos de tu iPhone se sincronizarán con tu Mac.
NOTA: Usar iCloud para sincronizar los contactos de tu iPhone con tu Mac es realmente una manera fácil. Sin embargo, debes saber que sincronizar tus datos usando iCloud reemplazará los datos existentes que tienes en tu Mac. Esto significa que si tiene la información de un contacto existente en su Mac, se eliminará una vez que procese la nueva sincronización usando iTunes.
Lanzamiento desde el aire es una función complementaria en un dispositivo iOS que Apple lanzó en 2011. A través de AirDrop, los usuarios de iOS pueden transferir cualquier dato de un dispositivo iOS a otro, lo que incluye la transferencia de datos desde un dispositivo iPhone a una Mac. Y si solo tiene unos pocos contactos almacenados en su dispositivo iPhone, puede usar la función AirDrop para sincronizarlos con su Mac.
La función AirDrop es muy fácil de usar porque puedes transferir cualquier dato de forma inalámbrica incluso si no estás conectado a una red Wi-Fi. Esta función es similar a la función Bluetooth de su dispositivo, pero más rápida y sin límites en términos de tamaño de archivo.
Para saber cómo puedes usar esto para sincronizar los contactos de tu iPhone con tu Mac, esto es lo que debes seguir.
Paso 1: Simplemente deslice hacia arriba la pantalla de su dispositivo iPhone comenzando desde abajo para iniciar el Centro de control.
Paso 2: Ahora, desde el Centro de control, continúa y toca Bluetooth y Wi-Fi para encenderlos.
Paso 3: Luego de eso, continúa y activa también la función AirDrop. Luego podrás ver tres opciones en tu pantalla. Estas opciones son Sólo contactos, Todos y Desactivado. De estas tres, lo que te recomendamos elegir es la opción Todos.
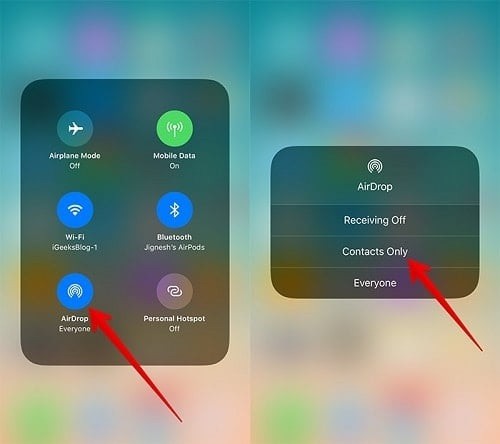
Paso 4: Luego, en tu Mac, continúa e inicia la aplicación Finder.
y luego haga clic en Ir.
Paso 5: Desde allí, simplemente haga clic en AirDrop de su Mac y luego haga clic en la opción Todos también. Y una vez que pudiste ver el ícono de tu iPhone en la pantalla de tu Mac, eso solo significa que la conexión se estableció exitosamente.
Paso 6: Luego, regresa a tu dispositivo iPhone, dirígete a tu aplicación Contactos y luego selecciona todos los contactos que deseas sincronizar con tu Mac.
Paso 7: Y una vez que haya terminado, simplemente toque el botón Compartir y luego seleccione el AirDrop de su Mac.
Paso 8: Luego, en tu Mac, simplemente acepta los archivos que llegan desde tu dispositivo iPhone para que tus contactos se transfieran a tu Mac.
Paso 9: Y una vez que haya terminado, recuerde siempre desactivar la función AirDrop tanto para su Mac como para su dispositivo iPhone. De esta manera, puedes evitar que otras personas tengan acceso a ambos dispositivos.
NOTA: Sabemos que hemos mencionado que usar AirDrop para transferir tus datos de iPhone a Mac es muy fácil. Sin embargo, si tiene una gran cantidad de datos que necesita sincronizar desde iPhone a Mac, entonces el proceso puede tardar más en completarse, así que asegúrese de poder esperar pacientemente y de tener tiempo para hacerlo.
La última opción que te mostraremos sobre cómo sincronizar contactos de iPhone a Mac es usando tu programa iTunes. Y para saber cómo puedes hacer este método, esto es lo que debes seguir.
Paso 1: conecte su iPhone a su Mac mediante su cable USB. Luego, asegúrese de tener la última versión de iTunes en su Mac y ejecútela. Si tiene la versión anterior del programa, primero debe actualizarlo a la última versión para solucionar este problema.
Paso 2: Una vez que se inicie el programa iTunes, continúe y sincronice sus contactos desde su iPhone con Mac. Para hacer esto, simplemente haga clic en el ícono de iPhone ubicado en la parte superior izquierda de su pantalla. Si esto no aparece en tu iTunes, simplemente haz clic en Resumen y luego haz clic en Esta computadora.
Paso 3: Luego, desde la pestaña Copia de seguridad y restauración manual en su pantalla, continúe y haga clic en Copias de seguridad y luego elija el botón Copia de seguridad ahora. Esto luego comenzará a hacer una copia de seguridad de los contactos de su dispositivo iPhone en su Mac usando iTunes.
Paso 4: Y por último, extrae tus contactos de tu programa iTunes.
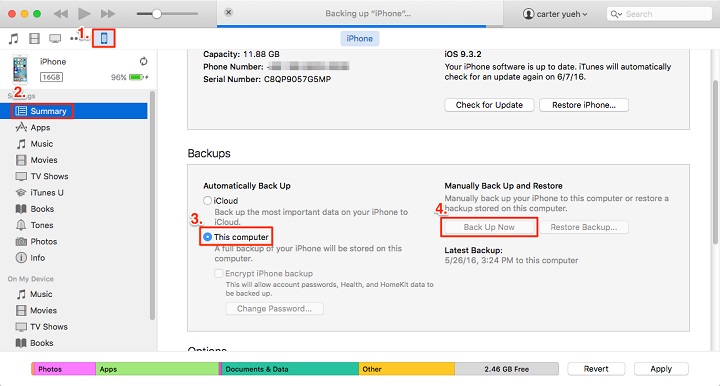
Sin embargo, utilizar este método requerirá que utilices una aplicación de terceros que te permitirá restaurar tu copia de seguridad de iTunes en tu Mac. Esta es la única forma en que tendrás acceso a tus contactos sincronizados de iPhone usando tu Mac.
La gente también LeerCómo transferir contactos de iPhone a LGCómo transferir contactos de iPhone a la computadora
Entonces, en esta publicación, ya le hemos mostrado varias formas de cómo sincronizar contactos de iPhone a Mac. Todas estas son soluciones efectivas que puedes usar y que seguramente sincronizarán tus contactos de tu iPhone con tu Mac.
Sin embargo, debe elegir sabiamente cuál de los métodos anteriores va a utilizar. Pero si esto ayuda, le recomendamos encarecidamente que utilice el Transferencia de teléfono FoneDog ya que esta es la forma más efectiva, fácil, segura y rápida de transferir cualquier dato a cualquier dispositivo que desee.
Tenga la seguridad de que todas las opciones que hemos incluido anteriormente definitivamente lo ayudarán a sincronizar contactos de iPhone a Mac fácilmente. Todo lo que tiene que hacer desde aquí es elegir entre las opciones que le hemos brindado que se adaptan a lo que realmente necesita y con lo que se siente cómodo usando.
Comentario
Comentario
Transferencia de teléfono
Con el teléfono fonedog, los datos del iPhone, Android, Ios y PC se pueden transferir a cualquier lugar sin perderlos.Me gustan las fotos, las noticias, la libreta de direcciones, la música, etc.
descarga gratuitaHistorias de personas
/
InteresanteOPACO
/
SIMPLEDificil
Gracias. Aquí tienes tu elección:
Excellent
Comentarios: 4.7 / 5 (Basado en: 63 El número de comentarios)