

Escrito por Gina Barrow, Última actualización: 20 de febrero de 2024
Las personas ocupadas necesitan tener sus contactos fácilmente accesibles en todo momento. Parece que quieren ponerse en contacto con su contacto a través de cualquier dispositivo que tengan a su alcance.
Afortunadamente, los usuarios de Apple no tienen que preocuparse por copiar sus contactos en ningún dispositivo. Simplemente necesitan sincronizar sus contactos de uno a otro. Todo lo que necesitas es una única ID de Apple.
Puedes aprovechar iCloud, iTunes, Airdrop e incluso una herramienta de terceros si quieres saberlo. cómo sincronizar contactos de iPhone a iPad. Consulte las siguientes partes para que pueda obtener más información.
Después de pasar varios años escribiendo programas para dispositivos iOS, hemos creado una buena herramienta para transferir archivos.
Un consejo para ti: Descargar Transferencia de teléfono FoneDog para sincronizar sus archivos entre dispositivos iOS. Si quieres hacerlo todo por tu cuenta, puedes seguir leyendo para encontrar un buen método.
Transferencia de teléfono
Transfiere archivos entre iOS, Android y PC con Windows.
Transfiera y respalde mensajes de texto, contactos, fotos, videos, música en la computadora fácilmente.
Totalmente compatible con los últimos iOS y Android.
Descargar gratis

Parte 1. Cómo usar los contactos de iCloud en iDevicesParte 2. Cómo usar iTunes o Finder para sincronizar contactos de iPhone a iPadParte 3. Utilice Airdrop para sincronizar contactos entre su iPhone y iPadParte 4. Cómo sincronizar contactos de iPhone a iPad con un solo clicParte 5. Resumen
iCloud tiene la capacidad de fusionar su información entre iDevices como cómo sincronizar contactos de iPhone a iPad. Activar la función iCloud tanto en el iPhone como en el iPad permitirá compartir automáticamente sus contactos.
Todo lo que se necesita es una ID de Apple uniforme en ambos dispositivos. Si desea saber cómo puede activar esta función, siga esta guía a continuación:
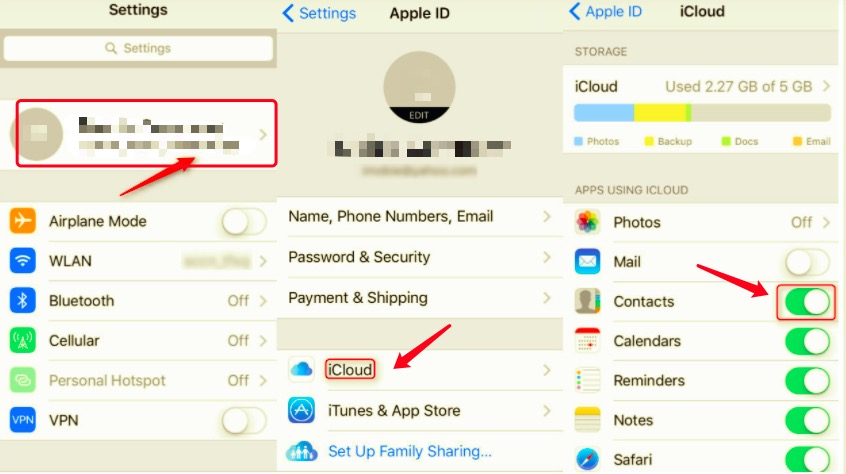
¡Eso es todo! Siempre que su contacto de iCloud esté activado, todos los contactos recién agregados también estarán disponibles automáticamente en su iPad.
Otra forma de cómo sincronizar contactos de iPhone a iPad es vía iTunes o más recientemente conocido como Finder. Esta opción es ideal para quienes prefieren la sincronización única y no quieren usar iCloud.
Puede sincronizar sus contactos y calendarios, álbumes, canciones, programas de televisión, listas de reproducción, podcasts, películas, audiolibros, fotos y vídeos.
Sin embargo, dado que iTunes es un modo de sincronización manual, existe una gran posibilidad de pérdida de datos. Por ejemplo, si sincronizó su iPhone o iPad con su Mac o computadora y eliminó algunos de ellos de la PC, estos contactos eliminados también se eliminarán la próxima vez que sincronice sus dispositivos.
Pero aún así, iTunes es una excelente opción cuando se trata de realizar copias de seguridad y restaurar. Estos son los pasos si desea saber cómo sincronizar sus contactos a través de iTunes o Finder:
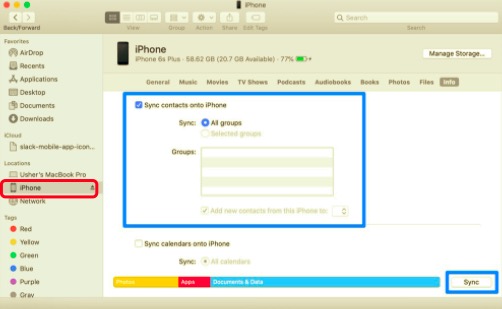
Es posible que deba realizar otra sincronización manual en caso de que haya agregado o actualizado su lista de contactos en el iPhone.
Quizás la forma más fácil de como sincronizar contactos de iPhone a iPad es a través de Airdrop. Es una función inalámbrica incorporada que le permite compartir contenido entre iDevices cercanos.
Esta función utiliza Bluetooth y Wi-Fi para servir como vía para transferir los datos. Sin embargo, debes realizar Airdropping para cada contacto que quieras enviar.
Consulte esta guía sobre cómo usar Airdrop para sincronizar sus contactos:
Aunque Airdrop es la forma más rápida, solo admite un contacto a la vez. Esta función no se recomienda para quienes tienen muchos contactos para enviar.
El método más recomendado hasta el momento. cómo sincronizar contactos de iPhone a iPad es mediante el uso Transferencia de teléfono FoneDog. Esta poderosa aplicación de terceros le permite sincronizar o hacer una copia de seguridad de sus contactos con solo un clic.
Transferencia de teléfono FoneDog admite transferencia entre dispositivos iOS, Android e incluso computadoras. Puede transferir varios tipos de archivos como contactos, música, fotos, videos y más. Esto significa que puedes sincroniza tus contactos de iPhone a Mac, o transferir otros datos entre cualquier otro dispositivo.
Transferencia de teléfono
Transfiere archivos entre iOS, Android y PC con Windows.
Transfiera y respalde mensajes de texto, contactos, fotos, videos, música en la computadora fácilmente.
Totalmente compatible con los últimos iOS y Android.
Descargar gratis

¿Sabes qué hace que este software tenga demanda? Es la opción de transferencia selectiva la que te hace sentir seguro de que sólo puedes sincronizar los contactos que deseas y evitar la pérdida de datos.
Aquí hay una breve guía sobre cómo usar Transferencia de teléfono FoneDog para sincronizar sus contactos de iPhone a iPad:
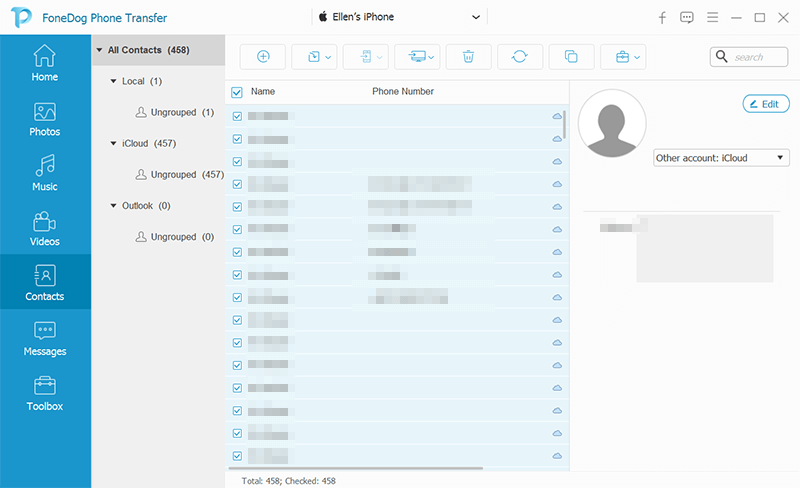
Transferencia de teléfono FoneDog es una solución integral para cualquier tipo de transferencia de datos, ya sea la misma o multiplataforma. Puede tener esta herramienta a mano siempre que necesite mover archivos sin problemas.
En este artículo, has aprendido las 4 técnicas rápidas sobre cómo sincronizar contactos de iPhone a iPad. Puede elegir iCloud como su método de sincronización principal para poder acceder a su información en iDevices sin tener que hacer mucho, excepto activar esta función.
iTunes, por otro lado, requiere un esfuerzo para sincronizar tus contactos y otros datos, pero sigue siendo una excelente alternativa a iCloud, especialmente cuando has maximizado tu almacenamiento en la nube. Un lanzamiento aéreo también es una excelente opción, pero debes repetir la transferencia a todos tus contactos, y esto lleva tiempo.
Entre estos 4 métodos, Transferencia de teléfono FoneDog es el más ideal cuando se trata de migración de datos. Le permite sincronizar archivos importantes como contactos, imágenes, música y más. Aparte de eso, puedes aprovechar su opción de transferencia selectiva que protege tus archivos de la pérdida de datos debido a la transferencia.
¿Has probado alguna de las soluciones anteriores? ¿Cuál funcionó para ti?
Comentario
Comentario
Transferencia de teléfono
Con el teléfono fonedog, los datos del iPhone, Android, Ios y PC se pueden transferir a cualquier lugar sin perderlos.Me gustan las fotos, las noticias, la libreta de direcciones, la música, etc.
descarga gratuitaHistorias de personas
/
InteresanteOPACO
/
SIMPLEDificil
Gracias. Aquí tienes tu elección:
Excellent
Comentarios: 4.6 / 5 (Basado en: 74 El número de comentarios)