

Escrito por Nathan E. Malpass, Última actualización: 1 de marzo de 2024
Los iPhone se han convertido en una parte integral de nuestras vidas, capturando recuerdos preciados en todo momento. Ya sea una pintoresca puesta de sol, una reunión familiar o un selfie sincero, nuestros iPhones almacenan estos preciosos momentos en forma de fotografías. Sin embargo, a medida que nuestras colecciones de fotografías crecen, también crece la necesidad de liberar espacio en nuestros dispositivos y garantizar que nuestros recuerdos tengan una copia de seguridad segura.
Aquí es donde comienza el proceso de cómo pasar fotos desde el iPhone a la computadora entra en juego. En este artículo, lo guiaremos a través de una variedad de métodos, desde el más simple hasta el más avanzado, sobre cómo transferir fotos desde su iPhone a su computadora.
Al final de esta guía, tendrá la las mejores herramientas de transferencia de iPhone y conocimiento para administrar sin esfuerzo su biblioteca de fotografías, garantizando que sus recuerdos permanezcan seguros y fácilmente accesibles en los años venideros. ¡Vamos a sumergirnos!
Parte #1: 5 formas comunes de cómo transferir fotos desde el iPhone a la computadoraParte #2: La forma más fácil de transferir fotos desde el iPhone a la computadora con un solo clicConclusión
Lanzamiento desde el aire es un método perfecto e inalámbrico para transferir fotos desde tu iPhone a tu computadora Mac, y es increíblemente fácil de usar. Si eres usuario de Mac, sigue estos pasos para transferir fotos sin esfuerzo:
Paso 1: habilite Wi-Fi y Bluetooth en ambos dispositivos
Asegúrese de que Wi-Fi y Bluetooth estén habilitados tanto en su iPhone como en su Mac. Esto es crucial para que AirDrop funcione.
Paso #2: abre el Centro de control en el iPhone
Desliza el dedo hacia abajo desde la esquina superior derecha de la pantalla de tu iPhone para abrir el Centro de control.
Paso 3: active AirDrop
En el Centro de control, mantenga presionado el cuadro de configuración de red en la esquina superior izquierda. Esto abrirá el menú AirDrop. Elija si desea permitir AirDrop desde Solo contactos o Todos, dependiendo de su preferencia para compartir.
Paso 4: seleccione las fotos para transferir
Abre la aplicación Fotos en tu iPhone y selecciona las fotos que deseas transferir a tu Mac.
Paso #5: Comparte vía AirDrop
Toque en el Compartir icono (un cuadrado con una flecha apuntando hacia arriba). En la hoja Compartir, deberías ver el nombre de tu Mac en AirDrop. Toca el nombre de tu Mac.
Paso #6: Aceptar en Mac
En tu Mac, recibirás una notificación con una vista previa de las fotos. Hacer clic "Aceptar" para iniciar la transferencia.
Paso #7: Complete la transferencia
Espere a que se complete la transferencia. Las fotos aparecerán en la carpeta Descargas de tu Mac de forma predeterminada.
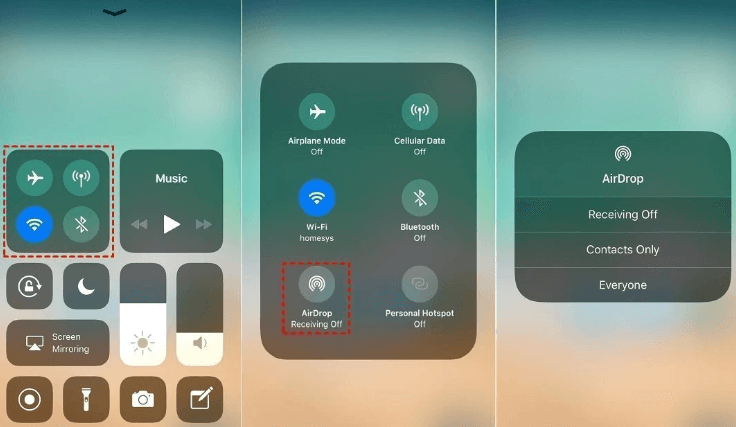
¡Eso es todo! Las fotos seleccionadas ahora se han transferido exitosamente desde su iPhone a su Mac usando AirDrop. Este método ofrece una forma rápida e inalámbrica de mover tus fotos y es perfecto para compartir algunas imágenes a la vez. Sin embargo, para bibliotecas de fotografías más grandes o usuarios que no sean de Mac, exploraremos métodos alternativos en las siguientes secciones.
Si prefieres una conexión por cable para transferir fotos desde tu iPhone a tu computadora o si eres usuario de Windows, usar iTunes es un método confiable. Siga estos pasos sobre cómo pasar fotos del iPhone a la computadora usando iTunes:
Paso #1: Instale iTunes (si aún no está instalado)
Si no tiene iTunes instalado en su computadora, descárguelo e instálelo desde el sitio web oficial de Apple (https://www.apple.com/itunes/download/).
Paso #2: conecta el iPhone a la computadora
Utilice un cable USB para conectar su iPhone a su computadora. Asegúrese de que ambos dispositivos estén encendidos.
Paso #3: Confíe en esta computadora
Es posible que aparezca un cuadro de diálogo en su iPhone preguntándole si confía en esta computadora. Grifo "Confianza" para proceder.
Paso 4: abre iTunes
Inicie iTunes en su computadora si no se abre automáticamente al conectar su iPhone.
Paso 5: seleccione su dispositivo
En iTunes, haz clic en el ícono del dispositivo (un ícono con forma de iPhone) ubicado en la esquina superior izquierda de la ventana de iTunes.
Paso #6: accede a la configuración de fotos
En la barra lateral izquierda, haz clic en "Fotos" en la configuración de su dispositivo.
Paso #7: elige sincronizar fotos
Marque la casilla etiquetada "Sincronizar fotos". Seleccione la aplicación o carpeta desde la que desea sincronizar fotos (por ejemplo, su biblioteca de Fotos o una carpeta específica).
Paso #8: seleccione álbumes o carpetas
Elija si desea sincronizar todas sus fotos y álbumes o solo seleccionar carpetas y álbumes.
Paso #9: aplicar cambios
Haga clic en el "Aplicar" o "Sincronizar" en la esquina inferior derecha de la ventana de iTunes.
Paso #10: Espere la sincronización
iTunes comenzará a sincronizar las fotos seleccionadas desde tu iPhone a tu computadora. El proceso puede tardar algún tiempo, dependiendo de la cantidad de fotografías.
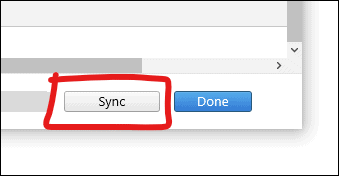
Siguiendo estos pasos, puedes transferir fotos desde tu iPhone a tu computadora usando iTunes y un cable USB. Este método es adecuado para quienes prefieren una conexión por cable o necesitan transferir una gran cantidad de fotografías a la vez.
iCloud proporciona una manera perfecta de sincronizar tus fotos entre tu iPhone y tu Mac. Este método es particularmente conveniente para los usuarios de Mac que desean que sus fotos se transfieran de forma automática e inalámbrica a su computadora. A continuación se explica cómo configurar la sincronización de iCloud para fotos:
Paso #1: Asegúrese de que iCloud esté habilitado en sus dispositivos
Asegúrese de haber iniciado sesión con la misma ID de Apple tanto en su iPhone como en su Mac. En tu iPhone, ve a "Configuración" > [tu nombre] > "iCloud" y asegúrate de que "Fotos" esté activado.
Paso #2: habilita fotos de iCloud en tu Mac
En tu Mac, haz clic en el menú Apple en la esquina superior izquierda y selecciona "Preferencias del Sistema". Haga clic en "ID de Apple" (también puede estar etiquetado como "iCloud" según su versión de macOS). En la barra lateral izquierda, seleccione "Fotos". Marque la casilla junto a "Fotos" para habilitar Fotos de iCloud en tu Mac. Opcionalmente, seleccione "Optimizar el almacenamiento de Mac" para ahorrar espacio en tu Mac almacenando fotos y videos de resolución completa en iCloud y versiones más pequeñas en tu Mac.
Paso #3: Espere la sincronización
Tus fotos ahora comenzarán a sincronizarse entre tu iPhone y Mac a través de iCloud. Esto puede llevar algún tiempo dependiendo de la cantidad de fotos y la velocidad de su conexión a Internet.
Paso #4: accede a tus fotos en tu Mac
Una vez que se complete la sincronización, podrás acceder a las fotos de tu iPhone en tu Mac a través de la aplicación Fotos. Estarán organizadas en álbumes y serán accesibles como cualquier otra foto en tu Mac.
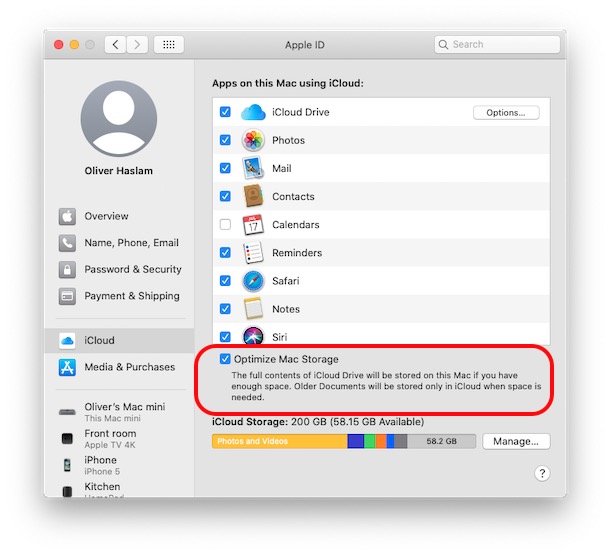
Con Fotos de iCloud habilitadas tanto en tu iPhone como en tu Mac, tu biblioteca de fotos permanecerá sincronizada, lo que garantiza que tus últimas imágenes estén siempre disponibles en tu computadora. Este método es conveniente para los usuarios que desean una solución automática e inalámbrica para transferir y realizar copias de seguridad de sus fotografías.
¿Hay alguna manera de mover fotos desde iPhone a PC sin iTunes o iCloud? Claro, usar aplicaciones de mensajería o correo electrónico puede ser una opción rápida y sencilla. A continuación se explica cómo pasar fotos desde el iPhone a la computadora usando aplicaciones de mensajería:
Paso #1: selecciona fotos en tu iPhone
Abra la "Fotos" aplicación en tu iPhone. Busque y seleccione las fotos que desea transferir a su computadora.
Paso 2: comparte las fotos
Después de seleccionar las fotos, toque el botón "Compartir" botón. Parece un cuadrado con una flecha apuntando hacia arriba.
Paso 3: elija una aplicación de mensajería o correo electrónico
En la hoja Compartir, seleccione una aplicación de mensajería o un cliente de correo electrónico que utilice, como iMessage, WhatsApp o Mail. Si elige el correo electrónico, deberá adjuntar las fotos seleccionadas a un mensaje de correo electrónico.
Paso #4: envía las fotos
Redacte un nuevo mensaje o correo electrónico e ingrese la dirección del destinatario. Si se lo está enviando a usted mismo, ingrese su correo electrónico o contacto de la aplicación de mensajería. Agregue cualquier mensaje o asunto necesario. Envía un mensaje o correo electrónico.
Paso #5: acceda a las fotos en su computadora
En tu computadora, abre la aplicación de mensajería o el cliente de correo electrónico que usaste para enviar las fotos. Localiza el mensaje o correo electrónico que contiene las fotos. Descarga las fotos adjuntas a tu computadora. Normalmente, puede hacerlo haciendo clic en las fotos adjuntas y seleccionando una opción de descarga.
Si sigue estos pasos, puede transferir rápidamente fotos seleccionadas desde su iPhone a su computadora usando aplicaciones de mensajería o correo electrónico. Este método es ideal para enviar una pequeña cantidad de fotografías, pero puede resultar engorroso si necesita transferir una colección de fotografías grande. Para transferencias más grandes, considere usar uno de los métodos anteriores mencionados en este artículo.
Google Drive es un servicio de almacenamiento en la nube versátil que le permite transferir fotos fácilmente desde su iPhone a su computadora. Es especialmente útil si quieres acceder a tus fotos desde cualquier dispositivo con conexión a Internet. A continuación se explica cómo utilizar Google Drive para este propósito:
Paso 1: instala Google Drive en tu iPhone
Si aún no tienes instalado Google Drive en tu iPhone, descárgalo de la App Store e inicia sesión con tu cuenta de Google.
Paso 2: sube fotos a Google Drive
Abre la aplicación Google Drive en tu iPhone. Toque en el "+" o "Agregar" (normalmente un "+") para crear una nueva carpeta o navegar a una carpeta existente donde desea cargar sus fotos. Dentro de la carpeta, toque el botón "+" nuevamente y seleccione "Subir". Escoger "Fotos y Vídeos". Selecciona las fotos que deseas transferir a tu computadora desde la biblioteca de fotos de tu iPhone. Grifo "Subir".
Paso 3: acceda a Google Drive en su computadora
En su computadora, abra un navegador web y vaya al sitio web de Google Drive (drive.google.com). Inicia sesión con la misma cuenta de Google que usaste en tu iPhone.
Paso #4: descargue fotos a su computadora
Localiza la carpeta donde subiste tus fotos en Google Drive. Seleccione las fotos que desea transferir a su computadora. Haga clic derecho en las fotos seleccionadas y elija "Descargar" o haga clic en el icono de descarga en la barra de herramientas.
Paso #5: recupere fotos en su computadora
Después de la descarga, las fotos seleccionadas se guardarán en su computadora, generalmente en la carpeta de descarga predeterminada de su computadora.
Este método aprovecha la comodidad del almacenamiento en la nube y le permite acceder a sus fotos desde cualquier dispositivo con acceso a Internet. Es particularmente útil si necesita transferir una gran cantidad de fotos sin usar un cable físico o si desea mantener una copia de seguridad de sus fotos de forma segura en la nube.
Si bien existen varios métodos para transferir fotos desde su iPhone a su computadora, algunos usuarios prefieren la conveniencia y versatilidad del software de terceros. Entre las numerosas opciones disponibles, una herramienta destacada es Transferencia de teléfono FoneDog. En esta sección, exploraremos por qué FoneDog Phone Transfer es una excelente opción compatible con iPhone 15 para administrar las fotos de su iPhone y transferirlas sin esfuerzo a su computadora.
Transferencia de teléfono
Transfiere archivos entre iOS, Android y PC con Windows.
Transfiera y respalde mensajes de texto, contactos, fotos, videos, música en la computadora fácilmente.
Totalmente compatible con los últimos iOS y Android.
Descargar gratis

Siga estos pasos en cómo pasar fotos desde el iPhone a la computadora para usar FoneDog Phone Transfer:
Paso #1: Instalar e iniciar FoneDog Phone Transfer
Descargue e instale FoneDog Phone Transfer en su computadora. Lanzar el programa.
Paso #2: conecta tu iPhone
Utilice un cable USB para conectar su iPhone a su computadora. Asegúrese de que el software reconozca su iPhone.
Paso 3: seleccione el tipo de datos y las fotos
En la interfaz de Transferencia de teléfono de FoneDog, seleccione "Transferencia de teléfono a teléfono" o "Transferencia de teléfono a computadora", según sus necesidades. Elegir "Fotos" como el tipo de datos a transferir.
Paso #4: Comience la transferencia
Haga clic en el "Iniciar transferencia" para iniciar el proceso de transferencia. Espere a que se complete la transferencia. El tiempo necesario depende del número y tamaño de las fotografías.
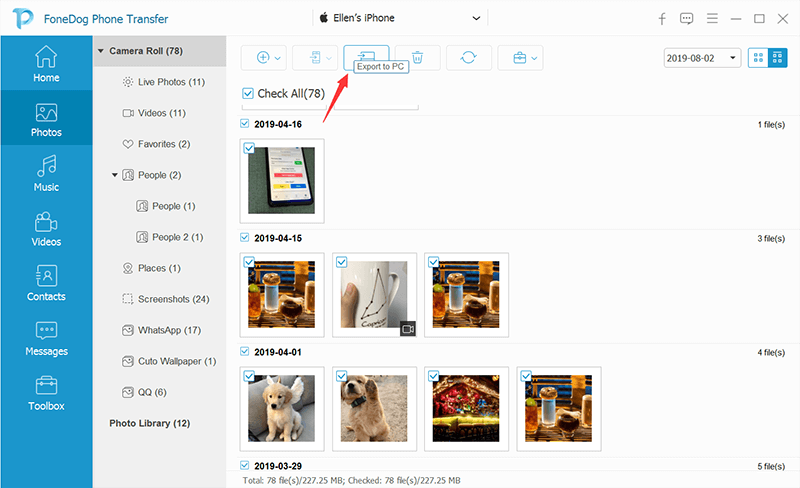
Paso #5: acceda a las fotos transferidas en su computadora
Una vez finalizada la transferencia, podrá encontrar sus fotos en su computadora en la carpeta de destino especificada.
FoneDog Phone Transfer simplifica el proceso de transferir fotos desde su iPhone a su computadora, lo que lo convierte en una excelente opción para quienes priorizan la facilidad de uso y la eficiencia. Ya sea que desee crear copias de seguridad, liberar espacio en su iPhone o mover fotos a su computadora para editarlas o compartirlas, FoneDog Phone Transfer ofrece una solución confiable.
La gente también LeerConsejos: Cómo transferir fotos de Android al iPhone 15¿Cómo transferir fotos de un iPhone antiguo a un iPhone nuevo? [2024]
En esta guía completa, hemos explorado varios métodos sobre cómo pasar fotos desde el iPhone a la computadora. Ya sea que prefiera opciones inalámbricas como AirDrop e iCloud, usar iTunes y un cable USB, compartir a través de aplicaciones de mensajería o correo electrónico, o utilizar software de terceros como FoneDog Phone Transfer, tiene una variedad de opciones que se adaptan a sus necesidades.
Elija el método que mejor se adapte a sus preferencias y requisitos para administrar sin esfuerzo su biblioteca de fotografías, mantener sus recuerdos seguros y garantizar un fácil acceso a sus momentos más preciados en su computadora. Con estos métodos a tu disposición, puedes disfrutar de una mayor flexibilidad y control sobre las fotos de tu iPhone, asegurándote de que estén donde quieres que estén.
Comentario
Comentario
Transferencia de teléfono
Con el teléfono fonedog, los datos del iPhone, Android, Ios y PC se pueden transferir a cualquier lugar sin perderlos.Me gustan las fotos, las noticias, la libreta de direcciones, la música, etc.
descarga gratuitaHistorias de personas
/
InteresanteOPACO
/
SIMPLEDificil
Gracias. Aquí tienes tu elección:
Excellent
Comentarios: 4.7 / 5 (Basado en: 63 El número de comentarios)