

Escrito por Adela D. Louie, Última actualización: 28 de julio de 2019
Antes del momento de la tecnología, los profesionales y los estudiantes toman sus notas de las reuniones y de sus estudios mediante el uso de un lápiz y papel. Pero con el uso de nuestra tecnología, se pueden tomar notas utilizando su computadora portátil, computadora o incluso sus dispositivos móviles.
Y con eso, al igual que cualquier otro dispositivo, Mac también viene con aplicaciones de notas que todos los usuarios pueden aprovechar. Sin embargo, hay Algunas situaciones que las notas en Mac simplemente desaparecen.s por algunas razones. Este escenario puede ser frustrante, especialmente si esas notas contienen detalles y datos importantes.
Así que en este artículo, le mostraremos algunas formas de cómo puede recuperar las notas de Mac desaparecidas desde su dispositivo de forma más rápida y sencilla.
Parte 1: Breve introducción: ¿Qué son las notas para Mac?Parte 2: Cómo recuperar notas de Mac desaparecieronParte 3: Consejos adicionales para recuperar notas eliminadas en iPhone, iPad o iPodParte 4: Conclusión
La aplicación de notas que tienes en tu Mac es una de las aplicaciones integradas que Apple ofrece. A través de esta aplicación, podrá eliminar detalles importantes o alguna información interesante y puede revisarla más adelante.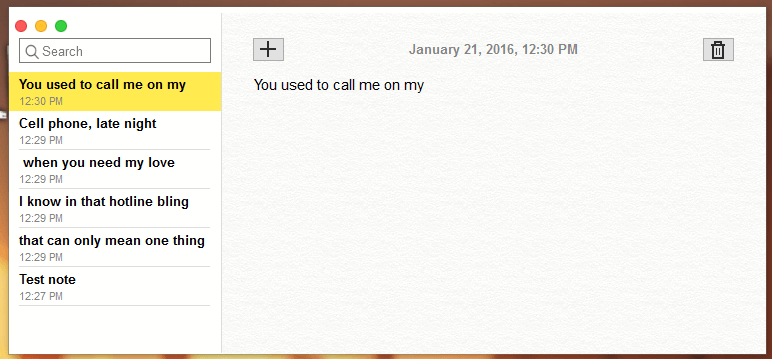
Con esta aplicación, no puedes simplemente ingresar textos. También puede agregar algunas imágenes, un enlace a una película u otros archivos para que se guarden en su dispositivo Mac. También puede tener la libertad de agregar algunos contenidos y al mismo tiempo usar algunas otras aplicaciones en su Mac, como su navegador web, fotos y sus mapas.
Con esta aplicación que tiene Mac, puedes tomar notas dondequiera que vayas. Puede sincronizar sus notas desde su dispositivo Mac con su iPhone o su dispositivo iPad. Entonces, incluso si deja su Mac en casa, puede tener sus notas y acceder a ellas a través de sus otros dispositivos iOS.
Y si en el caso de que tenga alguna información confidencial que tenga en sus notas, puede simplemente protegerla y protegerla encerrándola. Y también puede agregar a otras personas a sus notas para que también puedan tener acceso a ellas.
Con todas las excelentes características que tiene esta aplicación, puede ser un gran problema cuando las notas de Mac desaparecieron por algún motivo. Pero no se preocupe, porque tenemos formas de recuperarlos.
Hay situaciones en las que podría haber hecho varios números de notas por alguna razón. Y debido a eso, es posible que deba eliminar algunos de ellos de vez en cuando para evitar que su dispositivo se llene y también para evitar confusiones en las otras notas que tiene.
Sin embargo, debido a eso, también puede ser una razón por la cual puede haber eliminado accidentalmente algunas de sus notas importantes y ni siquiera se da cuenta de cuándo ha eliminado esas notas y tiene que recuperarlas a toda costa.
Con eso, le mostraremos aquí varias formas de cómo puede recupera tus notas perdidas desde tu Mac.
Usar iCloud como un medio para respaldar sus datos importantes es una gran idea. Otra forma asombrosa en que puedes usar tu iCloud es sincronizar cualquier dispositivo Apple que tengas. De esta manera, también podrás recupera tus notas borradas de tu Mac. Por lo tanto, para que pueda recuperarlos utilizando su iCloud, estos son los pasos que debe seguir.
Paso 1: En tu Mac, ve a tus Preferencias del sistema.
Paso 2: a partir de ahí, simplemente elige iCloud y luego desmarca la casilla que se encuentra al lado de Notes. De esta manera, podrá evitar la sincronización de su dispositivo con su cuenta de iCloud y la posibilidad de eliminar las notas que desea recuperar.
Paso 3: luego, ve a iCloud.com e ingresa tu ID de Apple y contraseña.
Paso 4: A partir de ahí, sigue adelante y elige Notas.
Paso 5: una vez elegido, simplemente guarde los archivos que desea en otra carpeta en su computadora.
Una vez más, siempre debe tener la costumbre de hacer una copia de seguridad de todos los datos importantes que tiene en su computadora. De esta manera, podrá proteger esos datos de peligros, como eliminarlos accidentalmente o por alguna otra razón.
Dado que Apple sabe la importancia de hacer una copia de seguridad de sus datos, se aseguraron de incluir un programa de copia de seguridad incorporado para que sus usuarios puedan aprovechar. Y este programa se llama Time Machine, que puede utilizar para que realice copias de seguridad y proteja sus datos.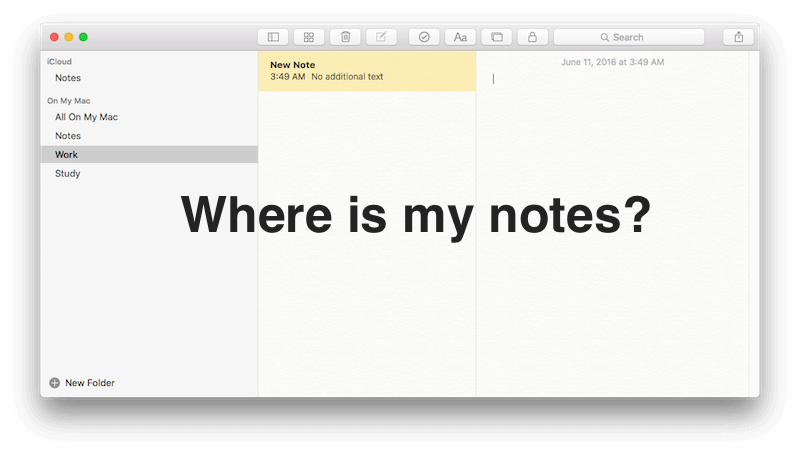
En este caso de perder sus Notes en su Mac, puede usar el programa Time Machine para recuperar sus archivos. Esto solo puede suceder si pudieras respaldarlos en tu Mac. Y si no desea que sus otros datos se sobrescriban al realizar el proceso de restauración, tiene la opción de elegir las notas y exportarlas a un archivo PDF. Luego, puede importarlos una vez que haya terminado con el proceso de restauración.
Sin embargo, debe tener en cuenta que si va a utilizar esta solución para restaurar sus notas perdidas, esto sobrescribirá todas las notas recientes que tenga en su Mac. Estas notas se encuentran en esta carpeta de ruta: ~ / Library / Containers / com.apple.notes / Data / Library / Notes /. Aparte de esta carpeta de ruta, también puede buscar sus Notas en ~ / Library / Group Containers en la carpeta group.com.apple.notes.folder.
RECORDATORIO: Para asegurarse de que todo estará seguro, debería considerar copiar todos los archivos en ambas carpetas y transferirlos a otra ubicación en su Mac.
Entonces, para comenzar, siga adelante y siga los pasos a continuación para que pueda recuperar sus notas eliminadas de su Mac con Time Machine.
Paso 1: asegúrate de haber copiado todas las notas que hemos mencionado anteriormente.
Paso 2: adelante, conecta el dispositivo de almacenamiento en el que contiene la copia de seguridad de Time Machine y tenlo conectado a tu computadora.
Paso 3: luego, cierra la aplicación de Notes y desactiva la sincronización de iCloud para la aplicación de Notes. (Puede consultar la Solución #1, paso 1 y 2 sobre cómo hacer esto).
Paso 4: Después de eso, sigue adelante y elige el ícono de Time Machine ubicado en la barra de menú para que puedas iniciar la herramienta.
Paso 5: a partir de ahí, sigue adelante y elige todos los datos que deseas recuperar y también, elige la carpeta que deseas recuperar.
Paso 6: Ahora, ya que tiene su copia, simplemente puede reemplazar las carpetas que tiene actualmente con la carpeta que obtuvo de su copia de seguridad.
Si en el caso de que las Notas que ha perdido en su Mac hayan desaparecido hace un mes, todavía puede seguir adelante y recuperarlas utilizando la aplicación en sí. Si va a mirar detenidamente cuando ha borrado accidentalmente sus Notas, no se envía a su Papelera.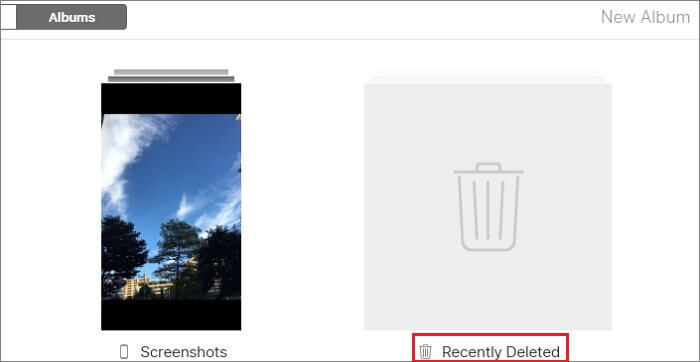
Pero en cambio, las notas que accidentalmente eliminó en su Mac se guardan en su propia versión de la Papelera que tiene. Esta carpeta se llama la carpeta eliminada recientemente. Debido a que en esta carpeta, los archivos que ha eliminado se pueden guardar allí dentro de los días de 30. Y por eso, podrás recuperar notas Antes de que se eliminen de forma permanente en su Mac.
Entonces, para que pueda saber cómo fluye este método, aquí tiene una guía paso a paso que puede seguir.
Paso 1: adelante e inicia la aplicación Notes en tu Mac.
Paso 2: Después de eso, sigue adelante y elige la Carpeta recientemente eliminada que se encuentra en la mano izquierda del menú de tu Mac. Luego podrá ver las notas que le gustaría volver a la parte derecha de su pantalla.
Paso 3: desde allí, simplemente haz clic en el botón Editar ubicado en la barra de menú en la parte superior de tu pantalla,
Paso 4: en el menú desplegable, simplemente elige "Deshacer Papelera". O también puede hacer clic derecho en la Nota y luego simplemente elegir la carpeta en la que desea guardar su archivo. Otra forma de hacer esto es hacer clic con el botón derecho en la nota y luego elegir Mover a y finalmente, pulsar en Elegir carpeta.
La gente también LeerCómo eliminar películas de tu Mac
Ahora, ya que hemos hablado acerca de sus notas que se pueden guardar en su iCloud y que puede sincronizarlas en sus otros dispositivos iOS, entonces también podrá recuperar su iPhone o cualquier dispositivo iOS que tenga. ya que está utilizando la misma cuenta de iCloud con su dispositivo Mac.
Y con eso, hay otra forma de recuperarlo, y es mediante una herramienta de terceros que se llama Recuperación de datos de FoneDog iOS.
Este programa le permitirá recuperar cualquiera de sus datos perdidos de su dispositivo iOS con la ayuda de su copia de seguridad de iCloud. Por lo tanto, un recordatorio rápido, asegúrese de poder realizar una copia de seguridad de esas notas utilizando su cuenta de iCloud. Así que con eso, aquí hay un breve método sobre cómo puede recuperar sus notas eliminadas utilizando la recuperación de datos de FoneDog iOS y su iCloud.
Paso 1: Abre el programa. En tu Mac, lanza el Recuperación de datos de FoneDog iOS programa. Y desde las opciones de modo de recuperación en su pantalla, siga adelante y simplemente haga clic en "Recuperar desde el archivo de copia de seguridad de iCloud".
Descargar libre Descargar libre
Paso 2: inicia sesión en tu cuenta de iCloud. Luego, podrá ver la página de inicio de sesión de iCloud en su pantalla. Desde allí, simplemente ingrese su ID de Apple y su contraseña para iniciar sesión en su cuenta de iCloud.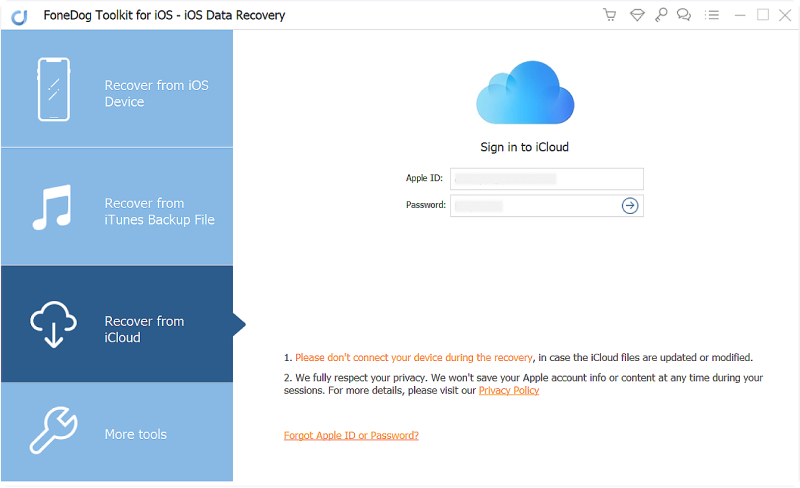
Paso 3: descarga tu copia de seguridad de iCloud. Una vez que haya iniciado sesión en su cuenta de iCloud, podrá ver una lista de sus archivos de copia de seguridad de iCloud. Desde allí, elija el archivo de copia de seguridad en el que hizo una copia de seguridad de sus notas y luego presione el botón Descargar.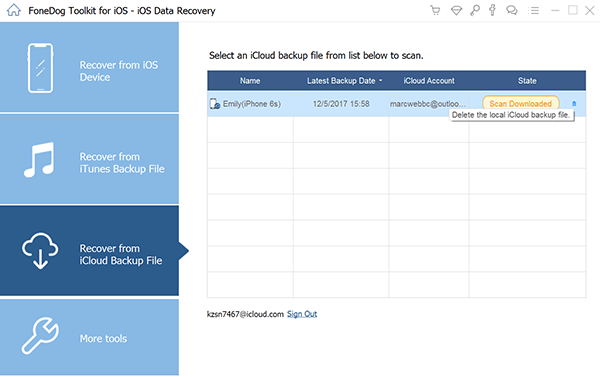
Paso 4: Elige Notas. Después de eso, el programa FoneDog iOS Data Recovery comenzará a escanear su archivo de copia de seguridad. Una vez hecho esto, le mostrará una lista de tipos de archivos que puede admitir. A partir de ahí, siga adelante y simplemente haga clic en el archivo de notas.
Paso 5: Recuperar el archivo de notas deseado. Después, podrás ver todas las notas que tienes en el lado derecho de la interfaz del programa. Desde allí, puede continuar y elegir todos los datos que desea recuperar. Y una vez que haya terminado de elegir los archivos que desea, puede seguir adelante y simplemente hacer clic en el botón Recuperar.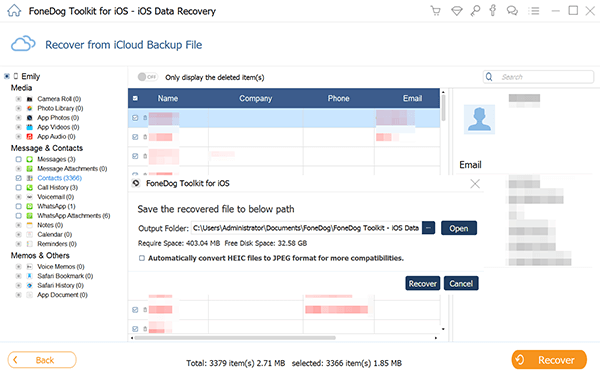
Todos los archivos que ha elegido se recuperarán y se guardarán en una carpeta específica de su computadora.
Si vas a pensarlo, recuperando tus notas que se eliminaron de tu Mac es fácil. Todo lo que necesita hacer es elegir cualquiera de las soluciones que le proporcionamos anteriormente. Y a partir de ahí, simplemente siga todos los pasos con cuidado y en ningún momento podrá recuperar esas notas eliminadas de su Mac.
Todos los problemas vienen con una solución que puede aplicar. Todo lo que necesitas tener es el equipo correcto. Así que con eso, debe asegurarse de realizar una copia de seguridad de todos los datos importantes de su dispositivo. De esta manera, podrá recuperarlos en caso de que ocurra algo que pueda hacer que se eliminen de su dispositivo.
Comentario
Comentario
FoneDog iOS Toolkit
There are three ways to retrieve deleted data from an iPhone or iPad.
descarga gratuita descarga gratuitaHistorias de personas
/
InteresanteOPACO
/
SIMPLEDificil
Gracias. Aquí tienes tu elección:
Excellent
Comentarios: 3.0 / 5 (Basado en: 2 El número de comentarios)