

Escrito por Nathan E. Malpass, Última actualización: 5 de agosto de 2019
Algunas personas experimentan el problema de. Esto puede ocurrir especialmente cuando actualizaste tu iOS. Es posible que se hayan producido fallas en el software y esto impide que iTunes reconozca su iPhone.
En este artículo, le diremos los trucos que puede hacer para solucionar este problema. Siga leyendo para obtener más información sobre cómo solucionar el problema de iPhone no aparece en iTunes.
1 Utilice la herramienta de recuperación del sistema iOS de FoneDog2 Verifique dos veces su cable USB3 Comprueba tu versión de iTunes4 Restablezca su configuración de ubicación y privacidad5 Desinstale o elimine el software de seguridad de su Mac6 Actualice el software del controlador de su dispositivo7 Vuelva a instalar los controladores de Apple en WindowsEn conclusión
La gente también LeeriPhone no envía imágenes: ¿Cómo solucionarlo?Cómo importar fotos de iPhone a Mac
La razón por la cual iTunes no detecta tu iPhone podría deberse a una actualización corrupta del iOS. Ahí es donde entra en juego la herramienta de recuperación del sistema iOS de FoneDog. Ayuda a corregir una variedad de errores del sistema, incluido el modo DFU, el modo de recuperación, el logotipo congelado de Apple, las pantallas en negro (o azul o rojo), el iPhone deshabilitado y más.
Con este software, puede reparar su iPhone a su estado normal sin perder sus valiosos datos. Ir a la tienda de soporte de Apple y esperar un largo período de tiempo es innecesario. Simplemente conecte su iPhone al de su computadora y luego use el software. También puede solucionar los problemas de error de iTunes.
Descargue la herramienta de recuperación del sistema FoneDog iOS aquí
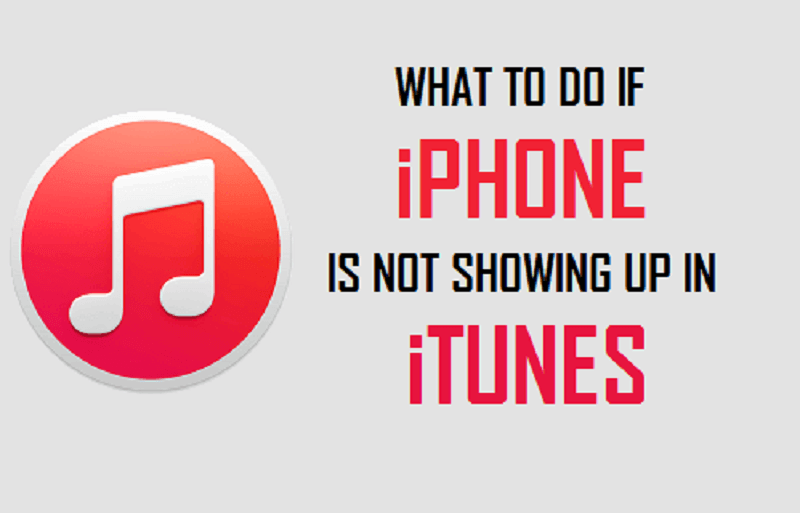
Su cable USB puede estar defectuoso, una razón común por la cual iTunes no detecta tu iPhone. Para probar su cable, puede usar otro cable USB y conectar su iPhone y PC. Si el segundo cable funciona, entonces el primero podría estar defectuoso.
El puerto USB también puede estar dañado. Por lo tanto, debe probar un puerto USB diferente para conectar su cable. Finalmente, puede intentar conectar el iPhone a otra computadora portátil o de escritorio. De esta manera, sabrá si la causa del problema es el puerto USB del otro dispositivo o no.
Es posible que tengas el problema de que iTunes no detecta el iPhone porque este último es una versión antigua de tu Mac o PC. Necesita actualizar iTunes a su última versión. Para hacerlo, simplemente haga clic en "iTunes" y luego haga clic en "Buscar actualizaciones".
Es posible que haya presionado botones en su iPhone y no lo haya notado. Esto puede causar algunos problemas graves, incluida la dificultad para que iTunes detecte su iPhone. Pero este problema se puede solucionar fácilmente. Puede hacerlo siguiendo los pasos a continuación:
Paso 01: usa tu iPhone y luego ve a Configuración.
Paso 02: haga clic en General.
Paso 03: después de esto, haga clic en Restablecer ubicación y privacidad.
Paso 04: ingrese su código de acceso.
Paso 05: haga clic en Restablecer configuración.
Ahora, verifique si el iPhone aparece en iTunes o no. Recuerde que restablecer su configuración de Ubicación y Privacidad también eliminará la configuración de ubicación de algunas aplicaciones iOS dentro de su iPhone.
Si ha instalado software de seguridad de terceros en su dispositivo Mac, podría estar causando problemas similares a los que estamos solucionando en esta guía. Incluso puede causar mensajes de error cuando sincroniza y también restaura copias de seguridad de iPhone. Aquí se explica cómo solucionar este problema.
Para desinstalar el software de seguridad, simplemente puede usar el desinstalador incorporado que viene con él. Eso es si realmente viene con un desinstalador incorporado. Si no es así, simplemente puede usar una herramienta de desinstalación de Mac que le permite desinstalar aplicaciones y software sin dejar archivos residuales. Hay muchos desinstaladores de Mac en el mercado. Solo tiene que elegir el más adecuado para sus necesidades.
El software de controlador de dispositivo desactualizado puede hacer que iTunes no pueda reconocer su iPhone. Esto significa que necesita actualizar los controladores de su dispositivo. Aquí se explica cómo hacerlo paso a paso:
Paso 01: en tu PC con Windows, ve a Mi PC y haz clic derecho en su icono. Presione Propiedades y haga clic en Administrador de dispositivos.
Paso 02: busca el controlador USB del dispositivo iOS. Haz clic derecho sobre él.
Paso 03: presione Actualizar controlador de software.
Paso 04: reinicie su PC con Windows. Conecta tu iPhone a tu computadora. Comprueba si iTunes ahora puede reconocer tu iPhone.
Es posible que sus controladores de Apple no funcionen correctamente. Por lo tanto, la PC con Windows no puede reconocer el iPhone. Esto puede suceder incluso cuando dice que confía en dicha computadora varias veces. Los controladores pueden hacer que iTunes no pueda reconocer su iPhone. Por lo tanto, debe ser reinstalado. Aquí están los pasos sobre cómo hacerlo.
Paso 01: Sal de iTunes primero. Después de esto, conecte su iPhone a su PC con Windows utilizando un cable USB. Presione la tecla de Windows y escriba Administrador de dispositivos en el cuadro de búsqueda. Una vez que aparezca el icono del Administrador de dispositivos, haga clic en este para abrir dicho cuadro de diálogo.
Paso 02: vaya a la sección denominada Dispositivos portátiles. Debajo, busca tu iPhone específico. Una vez que haya localizado el dispositivo, haga clic derecho en su icono. Luego, presione Actualizar controlador de software.
Paso 03: ahora, se mostrará una nueva ventana. Elija la opción que le indica que ubique el software del controlador explorando su computadora.
Paso 04: elija la opción que indica que puede seleccionar entre los controladores que se encuentran en su computadora
Paso 05: haz clic en el botón que dice Utilizar disco.
Paso 06: Ahora, aparecerá la ventana llamada Instalar desde disco. Presione el cuadro Examinar. Después de esto, navegue a esta ubicación:
Es importante tener en cuenta que el archivo usbaapl64.inf puede ubicarse en esta ubicación: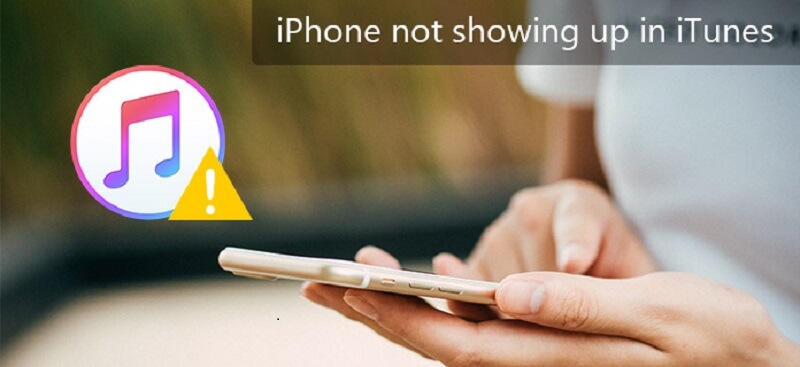
Paso 07: haga doble clic en el archivo que dice usbaapl64.inf para seleccionarlo. Después de lo cual, presione OK.
Paso 08: una vez que haya presionado OK, se instalarán los controladores. Una vez completado, salga del administrador de dispositivos. Luego, reinicie su aplicación iTunes. En este momento, su aplicación iTunes debería haber reconocido su iPhone sin ningún problema.
El problema de iPhone no aparece en iTunes puede ser causado por muchos factores. Por ejemplo, es posible que haya desactualizado iTunes en su computadora. O bien, es posible que su iPhone no tenga la última versión de iOS. A veces, los controladores dentro de su PC son el problema.
Como tal, puede usar la guía anterior para solucionar el problema de que iTunes no reconoce su iPhone. Si desea una opción más fácil y rápida, puede optar por la herramienta de recuperación del sistema iOS de FoneDog. Dicho software puede solucionar muchos problemas con sus dispositivos iOS, incluido el problema que estamos tratando de resolver en este artículo.
Comentario
Comentario
FoneDog iOS Toolkit
There are three ways to retrieve deleted data from an iPhone or iPad.
descarga gratuita descarga gratuitaHistorias de personas
/
InteresanteOPACO
/
SIMPLEDificil
Gracias. Aquí tienes tu elección:
Excellent
Comentarios: 0 / 5 (Basado en: 0 El número de comentarios)