

Escrito por Nathan E. Malpass, Última actualización: 31 de octubre de 2019
Hay muchas razones por las que quieres saber Cómo restaurar el iPhone desde iCloud sin reiniciar. Y estas razones son la razón por la que estás en este artículo en este momento. Una de las razones podría ser que tienes problemas con el iPhone. Otra razón sería que desea actualizar su iPhone al restaurarlo desde una copia de seguridad de iCloud.
Cualquiera sea su razón, este artículo es el que está buscando. Le enseñaremos cómo restaurar su iPhone usando su copia de seguridad de iCloud sin restablecerlo. De esta manera, obtienes un nuevo iPhone nuevo que funciona perfectamente bien. Empecemos.
¿Es posible restaurar el iPhone desde iCloud Backups sin reiniciar?Parte 01: recuperar datos de iPhone desde iCloud usando iOS Data RecoveryParte 02: reinicio y restauración de iPhone desde iCloudParte 03: Transferencia de datos recuperados de la computadora al iPhonePara envolver todo
No hay forma de restaurar su iPhone desde una copia de seguridad de iCloud sin realmente reiniciarlo. Eso puede ser una gran decepción. Sin embargo, hay una forma de evitarlo. Hablaremos sobre cómo hacerlo en otra sección más adelante.
Sin embargo, si desea acceder a sus archivos desde iCloud, puede hacerlo abriendo iCloud.com en un navegador e iniciando sesión en la cuenta de iCloud que usa. Se puede acceder a todos los archivos sincronizados que tiene a través del navegador.
Sin embargo, hay un gran inconveniente en esto. Por ejemplo, no se puede acceder a los datos de aplicaciones específicas. Estos incluyen mensajes de texto y datos dentro de las aplicaciones de terceros 3. Por lo tanto, iniciar sesión en su cuenta de iCloud no es la mejor manera de recuperar sus datos después de restablecer su iPhone. Aquí es donde entra nuestra recomendación.
Dado que no es posible restaurar su iPhone desde su copia de seguridad de iCloud sin restablecerlo, intentaremos solucionarlo. Primero, reiniciaremos su iPhone y lo restauraremos desde una copia de seguridad de iCloud. En segundo lugar, recuperaremos los datos que pueda tener del iPhone antes de reiniciarlo.
De esta manera, no pierde datos importantes incluso después de realizar un restablecimiento y restauración desde la copia de seguridad de iCloud. La tercera y última parte implica transferir los datos que ha recuperado de la computadora al iPhone.
Aquí están los pasos sobre Cómo restaurar el iPhone desde iCloud sin reiniciar:
Ahora que ha reiniciado y restaurado su iPhone desde una copia de seguridad, pasemos a recuperar datos usando Recuperación de datos de FoneDog iOS. De esta manera, hemos trabajado nuestro camino Cómo restaurar el iPhone desde iCloud sin reiniciar. Estos son los pasos que debe seguir para hacerlo:
Descargar libreDescargar libre
Descargue, instale y abra FoneDog iOS Data Recovery en su computadora. Ahora, conecte el dispositivo a la computadora usando el cable USB que viene con él. Seleccione "Recuperar desde el archivo de copia de seguridad de iClould". Este se encuentra en la pestaña izquierda de la interfaz. Luego, inicie sesión en iCloud.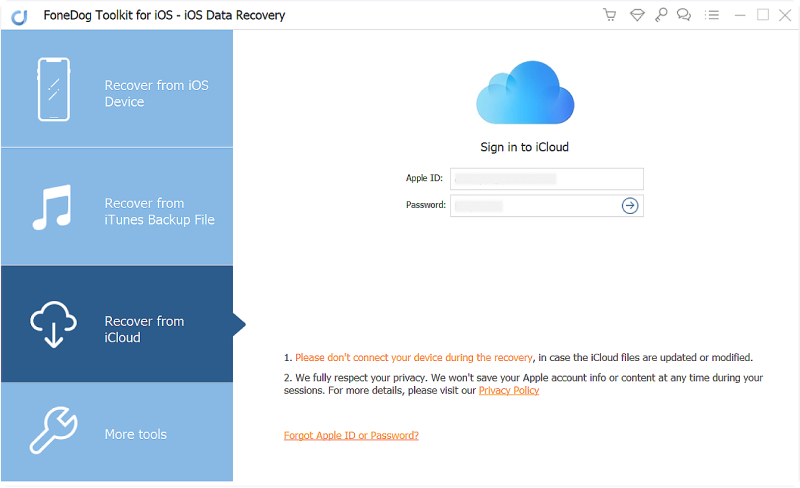
Seleccione el archivo de respaldo del que desea recuperar los datos. El proceso de escaneo comenzará ahora. Espera hasta que se complete. Dependiendo de la cantidad de archivos que puede restaurar, el proceso puede demorar unos minutos. Una vez que se completa el proceso de escaneo, seleccione los tipos de datos que desea recuperar. Luego, seleccione los archivos reales que desea recuperar. 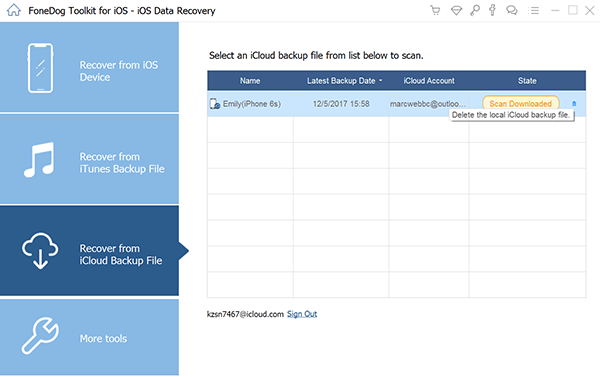
Una vez que haya seleccionado los archivos que desea recuperar, simplemente haga clic en el botón Recuperar. Después de esto, seleccione la carpeta de salida donde desea guardar los archivos. Espere hasta que se complete el proceso de restauración. 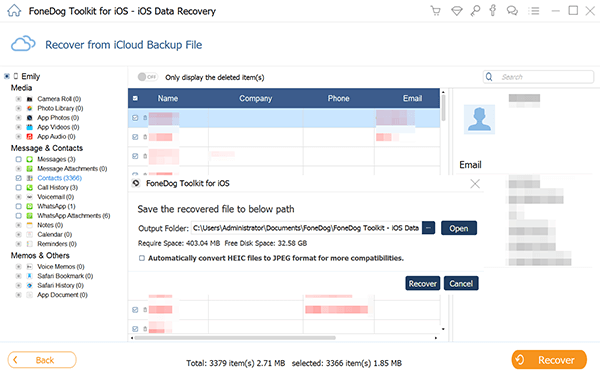
La primera parte que tenemos que implementar para resolver nuestro problema es restablecer el iPhone. Después de esto, restauraremos el iPhone desde la copia de seguridad de iCloud. Estos son los pasos que debe seguir para continuar con la primera parte del proceso de tres partes:
Aquí, debe verificar la serie más reciente de copias de seguridad de iCloud que ha creado. Puede hacerlo visitando Configuración y luego haciendo clic en Su nombre. Después de esto, vaya a iCloud y luego visite Administrar almacenamiento. Finalmente, haz clic en Copias de seguridad. Mientras mira las copias de seguridad, asegúrese de haber creado una reciente. Ahora, los siguientes pasos implicarían reiniciar el iPhone. 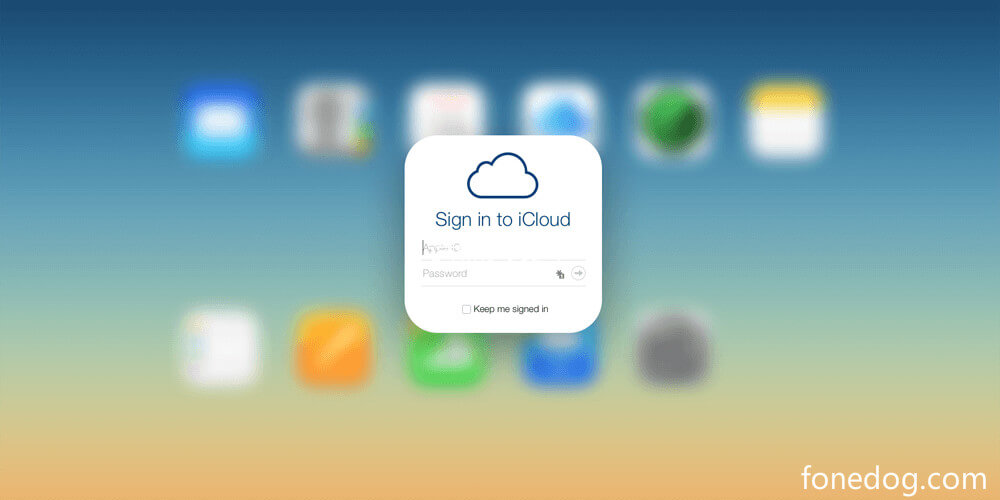
Vaya a su aplicación de Configuración en el iPhone y luego visite General. Ahora, presione Restablecer para continuar. Después de esto, presione “Borrar todo el contenido y la configuración”. Visite las diferentes indicaciones en la pantalla hasta que visite la interfaz de Aplicaciones y datos. 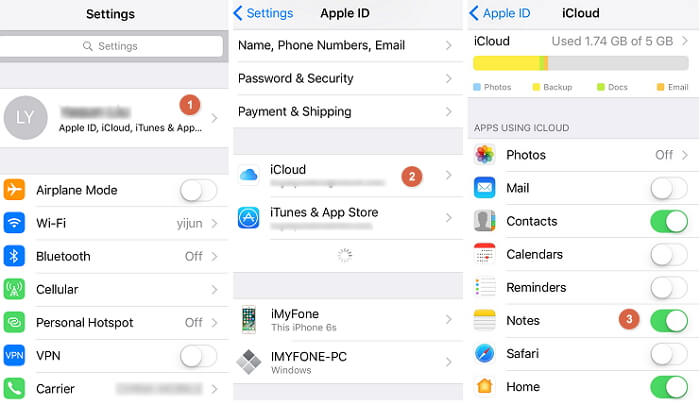
Ahora, presione la opción que dice restaurar desde su copia de seguridad de iCloud. Después de esto, debe iniciar sesión en la cuenta de iCloud que está utilizando la ID de Apple y la contraseña correspondiente. Seleccione la copia de seguridad que desea restaurar.
Una vez que se selecciona la copia de seguridad, aparecerá una barra que muestra su progreso en la pantalla. La copia de seguridad de iCloud ahora se restaurará en su iPhone. Tomará tiempo dependiendo de la velocidad de su conexión a Internet y la cantidad de datos que desea transferir. Asegúrese de tener su propia conexión a Internet estable cuando transfiera archivos. 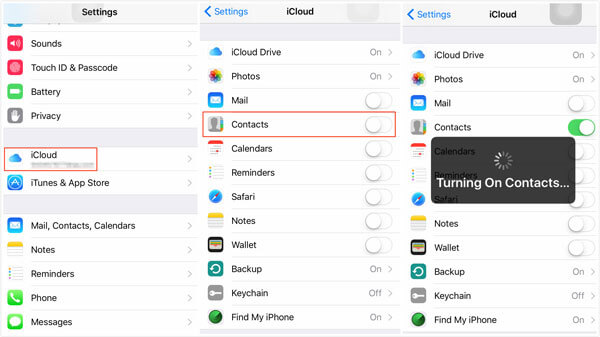
En esta parte final, simplemente transfiere los datos recuperados de la computadora al iPhone. Para esto, puede utilizar diferentes métodos, como el software de transferencia. O bien, puede usar plataformas de almacenamiento en la nube para hacerlo fácilmente también. Hay muchas herramientas que puedes usar por ahí. Incluso puede usar su correo electrónico para transferir los archivos recuperados. Simplemente tiene que elegir el que funcione para usted y seleccionar uno según sus necesidades. Transferencia de teléfono FoneDog ayudaría mucho en la parte.
En esta guía, le hemos dicho cómo restaurar el iPhone desde iCloud sin reiniciar. Una forma oficial de hacerlo no está presente. Es por eso que le hemos dado una solución al problema a través de un proceso de tres partes. De esta manera, aún puede restaurar su iPhone desde una copia de seguridad de iCloud sin perder datos importantes.
¿Qué hay de tí? ¿Cuál es tu opinión sobre nuestro artículo? ¿Fue inteligente nuestro trabajo en torno al problema? ¿Ya lo implementaste? Háganos saber enviando sus comentarios a continuación.
Comentario
Comentario
FoneDog iOS Toolkit
There are three ways to retrieve deleted data from an iPhone or iPad.
descarga gratuita descarga gratuitaHistorias de personas
/
InteresanteOPACO
/
SIMPLEDificil
Gracias. Aquí tienes tu elección:
Excellent
Comentarios: 4.4 / 5 (Basado en: 107 El número de comentarios)