

Escrito por Nathan E. Malpass, Última actualización: 13 de marzo de 2018
¿Cómo puedo habilitar y desactivar la autenticación de dos factores para Apple ID?
"Tengo activada la sincronización de iCloud para mi iPhone y iPad, así que quiero asegurarme de que mi cuenta de Apple se mantenga segura. Escuché que Apple hizo mejoras de seguridad para iOS 11 llamada autenticación de dos factores. ¿Qué es eso y cómo se activa esa función?
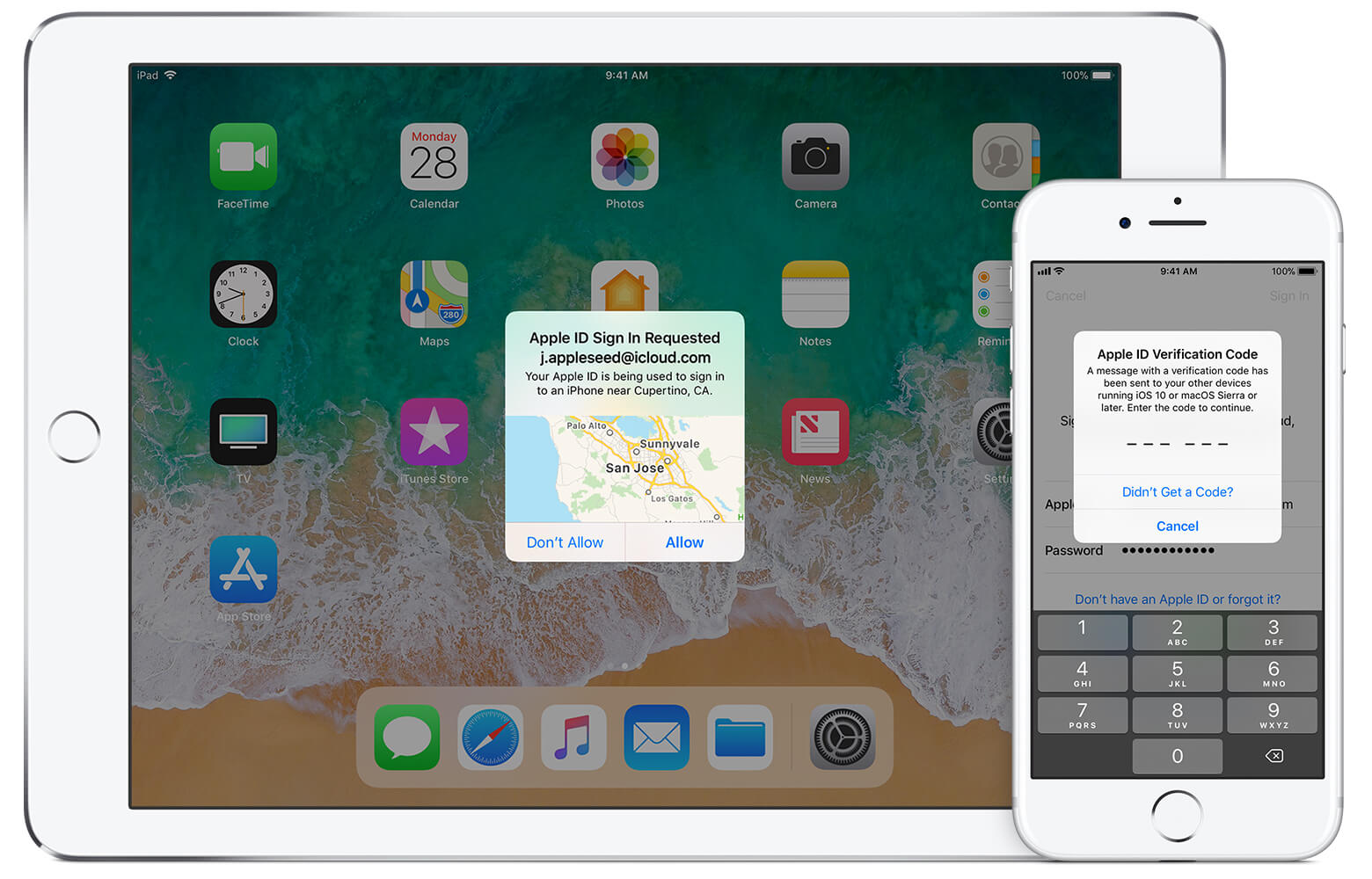
Autenticación de dos factores Apple ID
Parte 1. ¿Cómo funciona la autenticación de dos factores?Parte 2. Cómo habilitar la autenticación de dos factores para la identificación de AppleParte 3. Cómo deshabilitar la autenticación de dos factores para la identificación de AppleParte 4. ResumenVideo Guide: Cómo recuperar datos del dispositivo iOS a través de FoneDog Toolkit
La autenticación de dos factores, también conocida como 2FA, es una función de seguridad que mantiene protegidos sus datos y dispositivos Apple. Lleva su seguridad a otro nivel, por lo que solo usted y usted pueden iniciar sesión en su cuenta. Incluso si alguien descubrió su contraseña, no podrá acceder a su cuenta. ¿Suena interesante? Es.
Esta función garantiza que solo se acceda a su cuenta de Apple en dispositivos iOS de confianza. Si es la primera vez que inicia sesión con su ID de Apple en un dispositivo iOS, se le pedirá automáticamente que ingrese un código de seis dígitos. Este código se envía a un número de teléfono registrado. Para continuar con el inicio de sesión, debe proporcionar este código junto con su ID y contraseña de Apple. Cuando ingresa el código en un dispositivo en particular, confirma que confía en ese dispositivo. La próxima vez que inicie sesión con él, ya no se le pedirá que ingrese un código.
Al enviar un código a sus dispositivos y pedirle que lo ingrese, Apple confirma que, efectivamente, es usted quien ha solicitado el inicio de sesión. Esto funciona mejor para usuarios que poseen múltiples dispositivos iOS. También puede confiar en un navegador registrando su ID de Apple en la web en una computadora en particular.
Con la función activada, también sabrá dónde se produjo el intento de inicio de sesión. Esta notificación lo alertará de cualquier intento inescrupuloso en su cuenta.
Esto es similar a la verificación anterior en dos pasos de Apple, que se lanzó junto con iOS 10. Cuando Apple lanzó iOS11 al público, la característica se actualizó automáticamente a 2FA, una mejor manera de proteger su cuenta.
Si aún no se ha actualizado a iOS 11 o macOS High Sierra, tendrá que cambiar manualmente de la verificación en dos pasos a su contraparte más avanzada. Para confirmar qué función está utilizando, siga los siguientes pasos.
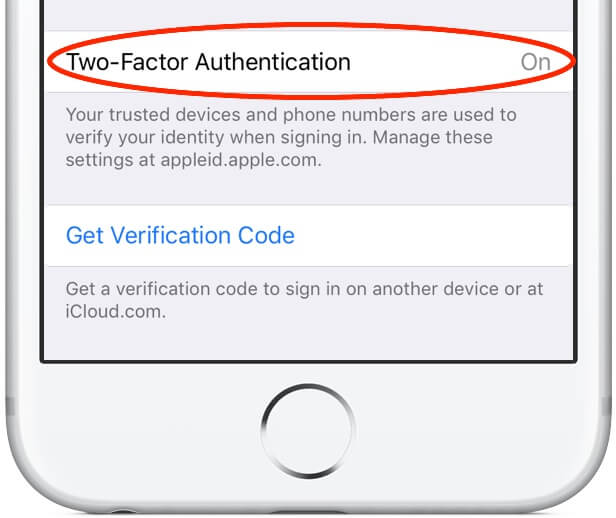
Cambiar manualmente la verificación en dos pasos en iOS
2FA funciona en dispositivos que se ejecutan en iOS 9 o posterior. Para Mac, la función está disponible en OS X El Capitán y más tarde. Activarlo es bastante sencillo. Tenga en cuenta que debe registrar al menos un número de teléfono para activar la función.
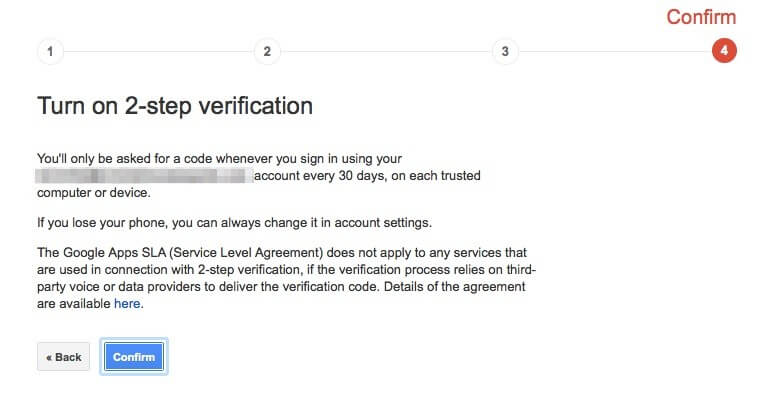
Activar la autenticación de dos factores en el dispositivo iOS
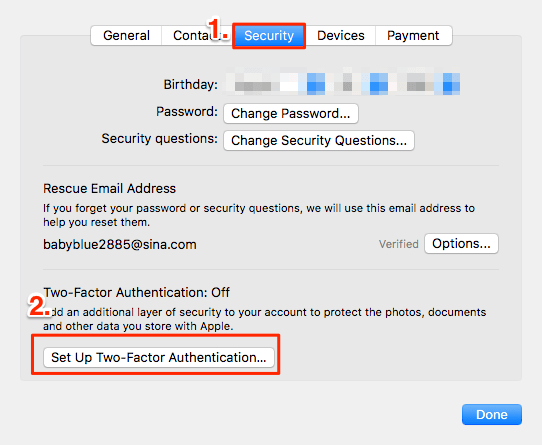
Activar la autenticación de dos factores en un teléfono Mac
Si bien muchos usuarios consideran que la función de autenticación de dos factores es útil, otros piensan que hace que la firma tarde mucho tiempo. Sin embargo, no recomendamos deshabilitar la función. Debería ser capaz de comprender los riesgos involucrados.
Por razones de seguridad, es más difícil desactivar la función. No puede simplemente apagarlo directamente desde su iPhone o iPad. En cambio, debes usar tu computadora para hacerlo.
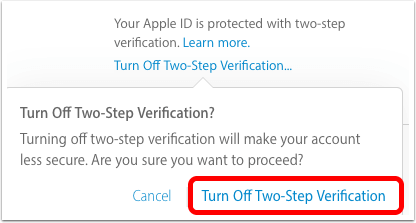
Desactivar la autenticación de dos factores para la cuenta de ID de Apple
Ahora que sabe cómo habilitar la autenticación de dos factores para Apple ID, está un paso más cerca de proteger sus datos. Para dar un paso más, aquí hay cosas que sugerimos que hagas también.
Puede verificar el número de teléfono inscrito yendo a la página de su cuenta ID de Apple. Verá la lista en Seguridad. También puede inscribir otro número de teléfono haciendo clic Agregar un número de teléfono de confianza. De nuevo, se le pedirá que verifique este número para que reciba un código. También puede eliminar un número de teléfono si ya no lo está usando.
Para asegurarse de que nadie más esté accediendo con su ID de Apple, puede verificar su lista de dispositivos confiables. Puedes verlo en tu página de cuenta de ID de Apple en Dispositivos. Puede ver información pertinente sobre el dispositivo haciendo clic en él. Retire los dispositivos no autorizados, si los hay. Si regala o vende su dispositivo, también debe eliminarlo de la lista.
Te podría gustar:
Cómo extraer mensajes eliminados de Facebook en iOS
Si desea administrar mejor su dispositivo y sus datos, puede usar FoneDog iOS Data Recovery para dispositivos iOS. Puede recuperar archivos perdidos y eliminados de su iPhone, iPad o iPod Touch. ¡También puedes acceder a tu copia de seguridad de iTunes y iCloud con el software!
Comentario
Comentario
FoneDog iOS Toolkit
There are three ways to retrieve deleted data from an iPhone or iPad.
descarga gratuita descarga gratuitaHistorias de personas
/
InteresanteOPACO
/
SIMPLEDificil
Gracias. Aquí tienes tu elección:
Excellent
Comentarios: 4.5 / 5 (Basado en: 101 El número de comentarios)