

Escrito por Gina Barrow, Última actualización: 21 de diciembre de 2021
Conectar su iPhone a iTunes en su PC o Mac es vital para mantener su dispositivo bien administrado y actualizado.
iTunes ha sido su buen amigo desde el primer día y sigue siendo su recurso favorito al administrar su iPhone. Incluso con la última revisión de macOS, Finder sigue siendo iTunes de muchas maneras. Pero a veces, iTunes no reconoce su dispositivo.
La mayoría de las veces, estos errores ocurren después o cuando actualizas / restauras tu iPhone. Sin embargo, este error no debe intimidarlo ni causarle miedo porque se puede solucionar fácilmente.
Entonces, si estás preguntando '¿Por qué no aparece mi iPhone en iTunes?', ¡mejor lea esta publicación para averiguarlo!
Parte 1. 7 trucos sencillos para reparar el iPhone que no aparece en iTunesParte 2. Resumen
En caso de que se vea atrapado en este tipo de error, asegúrese de que su iPhone esté encendido, desbloqueado y que esté en la pantalla de inicio para evitar errores de conexión desconocidos. Si ha hecho estas cosas y su iPhone aún no aparece en iTunes, siga estos pasos a continuación:
Su pensamiento inicial cuando recibe este error es su cable USB. Quizás, su cable esté defectuoso o dañado. O tal vez ya no esté utilizando el cable original que venía en la caja.

El cable USB es su línea de vida cuando conecta su dispositivo a una computadora para administrar, actualizar o restaurar su a través de iTunes. Por lo tanto, es importante comprobar si su cable funciona perfectamente.
Lo que puede hacer para probar si su cable USB está defectuoso o no es intentar usar un cable diferente. Puede pedir prestado a un amigo o familiar para intentar conectar su iPhone y ver si obtiene el mismo error.
Otro problema físico que debe buscar es el puerto USB de su computadora portátil o computadora. Si tiene otro puerto para conectar, intente usarlo y verifique si recibe el mismo error. También es posible que desee verificar el puerto si tiene suciedad o escombros en el interior que puedan haber bloqueado la conexión.
If the USB cables and ports are fine, the next thing you may want to do to fix the iPhone that is not showing up in iTunes is to restart all the devices.
Reiniciar obliga al software a reiniciarse y cancelar todos los procesos que pueden bloquear su conexión. Simplemente deslice para apagar su iPhone y también apague la computadora.
Después de que sus dispositivos se hayan reiniciado, intente conectar su iPhone a la computadora e inicie iTunes. Si el problema persiste, continúe con la resolución de problemas.
Una actualización de software es esencial para mantener una buena aplicación o programa en ejecución. Es por eso que a menudo ve una actualización de notificación de iOS en su iPhone. Lo mismo sucede realmente en iTunes. Debe actualizar la versión de iTunes para mantenerla en buen estado y evitar problemas de incompatibilidad.
Para actualizar tu iTunes:
Siga las instrucciones sobre cómo actualizar su iTunes a la última versión.
Digamos que su iTunes ya está actualizado, es posible que también desee verificar si su Mac o su computadora con Windows está completamente actualizada. Nuevamente, si dos software son incompatibles, es posible que el problema del iPhone que no aparece en iTunes persista.
Para actualizar su Mac:
Si su Mac ya está actualizada, verá una notificación al respecto.
Para actualizar su Windows:
La mayoría de las computadoras con Windows se actualizan automáticamente, sin embargo, puede verificar esto y aprender cómo actualizar manualmente su Windows siguiendo esta guía:
Verá todos los detalles sobre su versión actual de Windows.
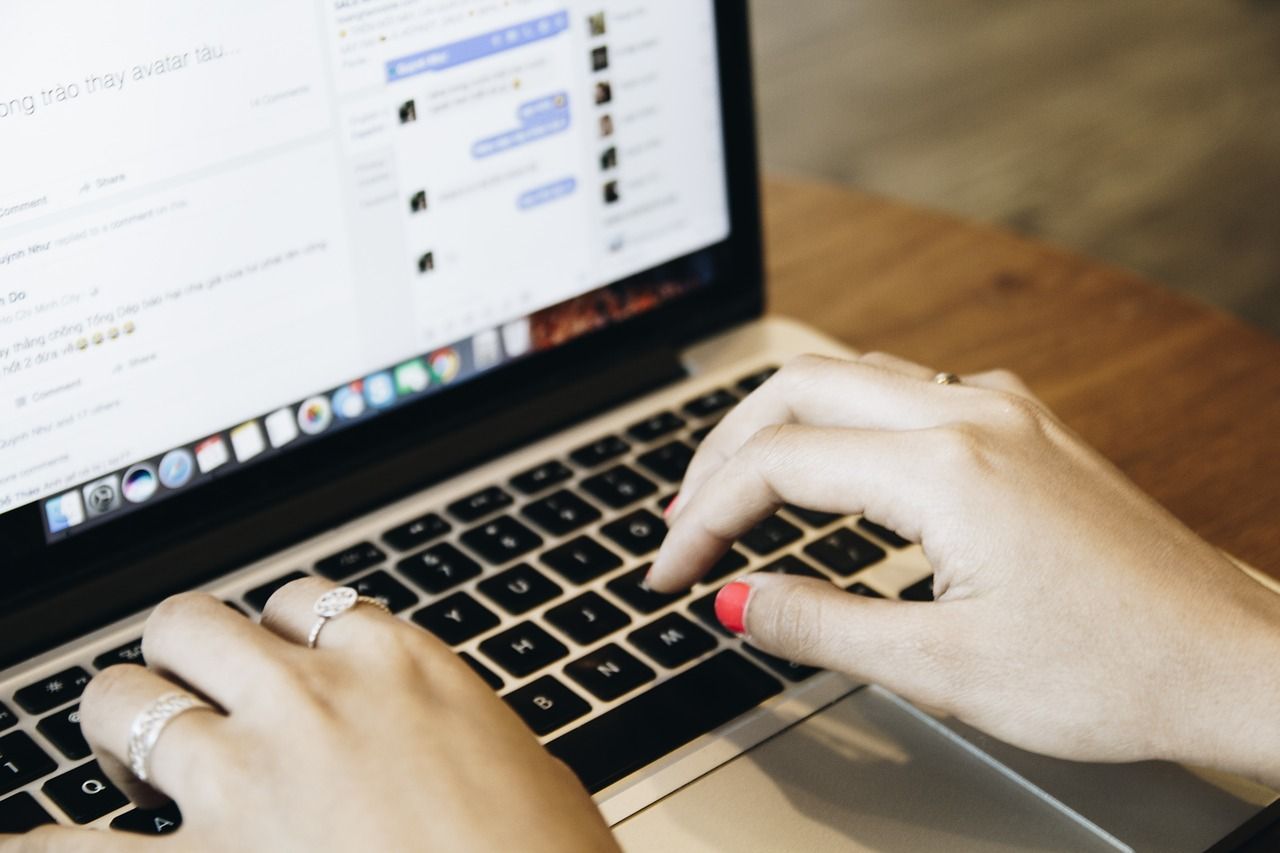
Si el error sigue apareciendo incluso después de actualizar sus dispositivos, puede considerar usar una computadora diferente con iTunes. Este método podría resolver el problema "¿Por qué no aparece mi iPhone en iTunes?", Sin embargo, solo es aplicable si tiene una computadora o computadora portátil de repuesto o disponible para usar.
Cuando su computadora con Windows completamente actualizado y aún así tu iPhone no es reconocido en iTunes, puedes confirmar si el controlador USB del dispositivo móvil de Apple también está actualizado.
Este es el controlador para su cable USB que está instalado en la computadora con Windows. Para actualizar este controlador, primero, desconecte su iPhone y siga esta guía:
Otra posible razón por la que no puede usar su iPhone en iTunes es que su software de seguridad está bloqueando su dispositivo para usar iTunes. Dependiendo del software de seguridad que esté usando, puede apagarlo temporalmente para usar su iTunes.
Puede consultar el sitio web de su software de seguridad sobre cómo deshabilitar el programa mientras tanto.
Pasar por muchos pasos de solución de problemas es agotador y quizás frustrante, especialmente cuando falla en cada paso que está intentando. Para evitar esos dolores de cabeza, puede utilizar una alternativa mejor para reparar el iPhone que no aparece en iTunes.
Recuperación del sistema de iOS
Solucione varios problemas del sistema iOS como el modo de recuperación, el modo DFU, la pantalla blanca en bucle al inicio, etc.
Repare su dispositivo iOS a la normalidad desde el logotipo blanco de Apple, pantalla negra, pantalla azul, pantalla roja.
Solo arregla tu iOS a la normalidad, sin pérdida de datos.
Repare el error 3600 de iTunes, el error 9, el error 14 y varios códigos de error de iPhone
Descongele su iPhone, iPad y iPod touch.
Descargar gratis
Descargar gratis
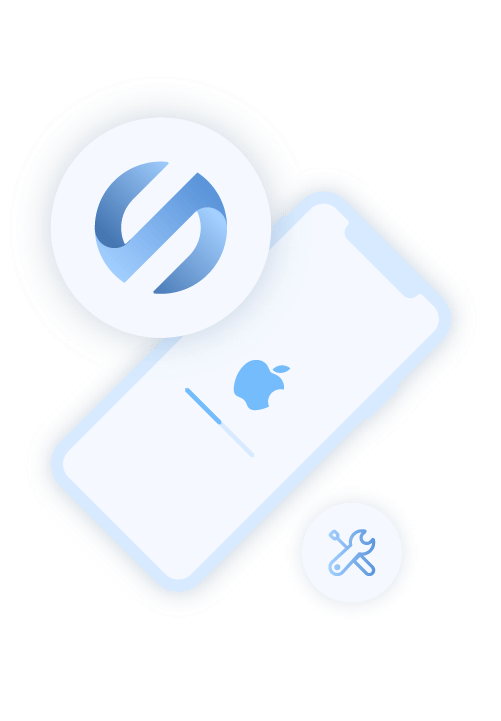
Recuperación del sistema FoneDog iOS ayuda a los usuarios de iOS a aprovechar al máximo sus dispositivos al corregir varios errores del sistema, incluidos errores de iTunes, problemas de congelación y muchos más.
Se ha demostrado que repara iPhone y iPad sin pérdida de datos, lo cual es el mayor sacrificio durante la resolución de problemas. Por lo tanto, este software le brinda la tranquilidad de saber que, sea cual sea el estado en el que se encuentre su iPhone, está seguro de que puede repararlo sin perder archivos importantes.
Consulte esta guía completa a continuación sobre cómo usar FoneDog iOS System Recovery:
En su computadora (Windows o Mac), instale FoneDog iOS System Recovery. Inicie el software después de la instalación, haga clic en Recuperación del sistema iOS y conecte su iPhone a través de USB.
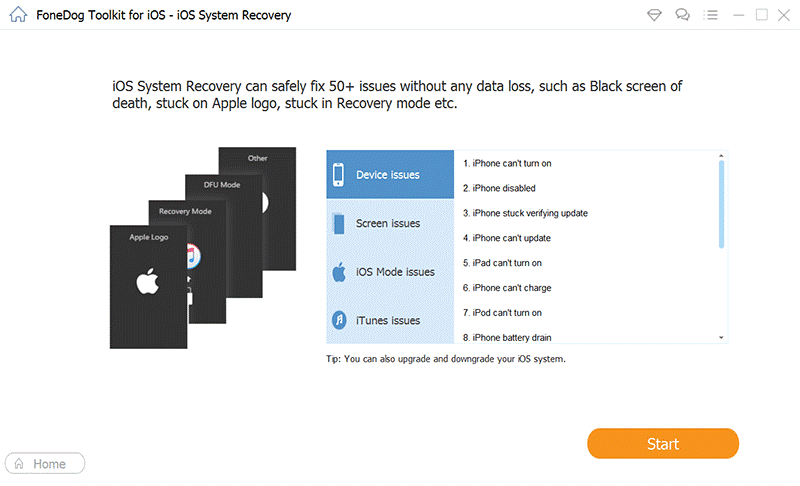
Desde la opción desplegable en su pantalla, seleccione el problema más apropiado que está experimentando su iPhone. Después de eso, haga clic en Iniciar escaneo para permitir que FoneDog iOS System Recovery se ejecute y diagnostique su dispositivo.
La siguiente parte es para que descargue la versión de firmware que solucionará todos los problemas de iOS que tenga. Puede elegir entre las versiones de firmware compatibles dadas en la pantalla. Simplemente haga clic en el botón Descargar y acepte sus términos y condiciones.
FoneDog iOS System Recovery será el que descargue, extraiga e instale el firmware en su iPhone.
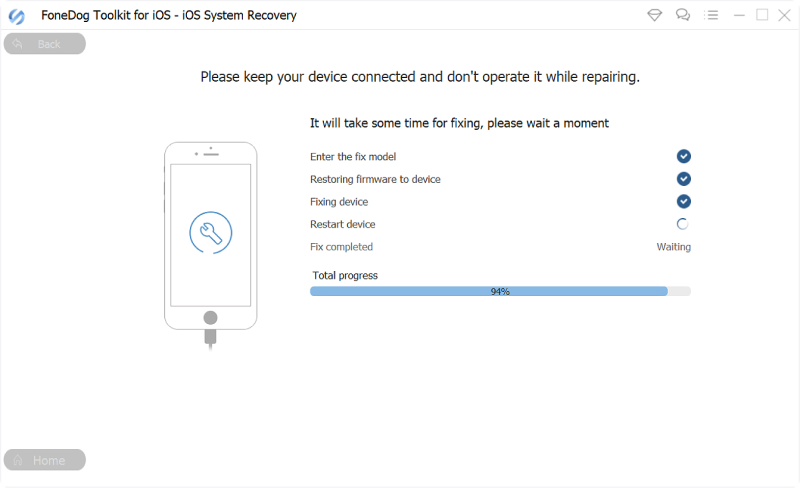
Por último, FoneDog iOS System Recovery reparará todos los problemas que podrían bloquear el uso de su iPhone. Todo lo que necesita hacer ahora es esperar a que FoneDog iOS System Recovery complete su reparación.
No se preocupe, se le notificará cuando sea seguro desconectar su dispositivo y cuando ya pueda volver a utilizarlo. Mientras tanto, evite usar el iPhone mientras la reparación está en curso.
¿Por qué no aparece mi iPhone en iTunes? Quizás su dispositivo esté experimentando un problema de hardware o software y se necesite una solución completa del problema para confirmar la causa raíz real. Afortunadamente, ya no necesita buscar y perder mucho tiempo en Internet para encontrar los mejores métodos de solución de problemas.
Descargar gratisDescargar gratis
Lo cubrimos con los 7 sencillos pasos que puede seguir. También puede considerar usar Recuperación del sistema FoneDog iOS para una mejor y más rápida opción de reparación. Este software soluciona todos los problemas de iOS que tiene su teléfono sin pasar por muchas molestias.
La gente también LeerCómo reparar el iPad está deshabilitado Conéctese a iTunesGuía completa: Cómo reparar el iPhone atascado en modo de recuperación
Comentario
Comentario
Recuperación del sistema de iOS
Reparar varios errores del sistema iOS en condiciones normales.
descarga gratuita descarga gratuitaHistorias de personas
/
InteresanteOPACO
/
SIMPLEDificil
Gracias. Aquí tienes tu elección:
Excellent
Comentarios: 4.5 / 5 (Basado en: 83 El número de comentarios)