No hay dudas de que iPhone atascado en el logo de Apple es lo más molesto al usar un dispositivo Apple.
Hay tanta gente que se queja de esto. Muchas personas han buscado una solución para la pantalla del iPhone congelada.
Veamos lo que pregunta la gente:
Pregunta 1: "Mi iPhone 7 no se encenderá más allá del logotipo de la manzana. ¿Qué puedo hacer? - Jerry
Pregunta 2: "Mi iPhone sigue mostrando el logo de Apple y apagándome. Estoy tan triste. ¿Cómo puedo solucionarlo? --Marice0812
Pregunta 3: "Me confunde que mi iPhone está atascado en la pantalla de carga. ¿Es posible repararlo yo mismo? - Mike
De hecho, toda esta pregunta es acerca de que el iPhone está atascado en el logotipo de Apple durante la actualización.
Y en esta guía, le mostraré todo lo que necesita para solucionar este problema de Apple.
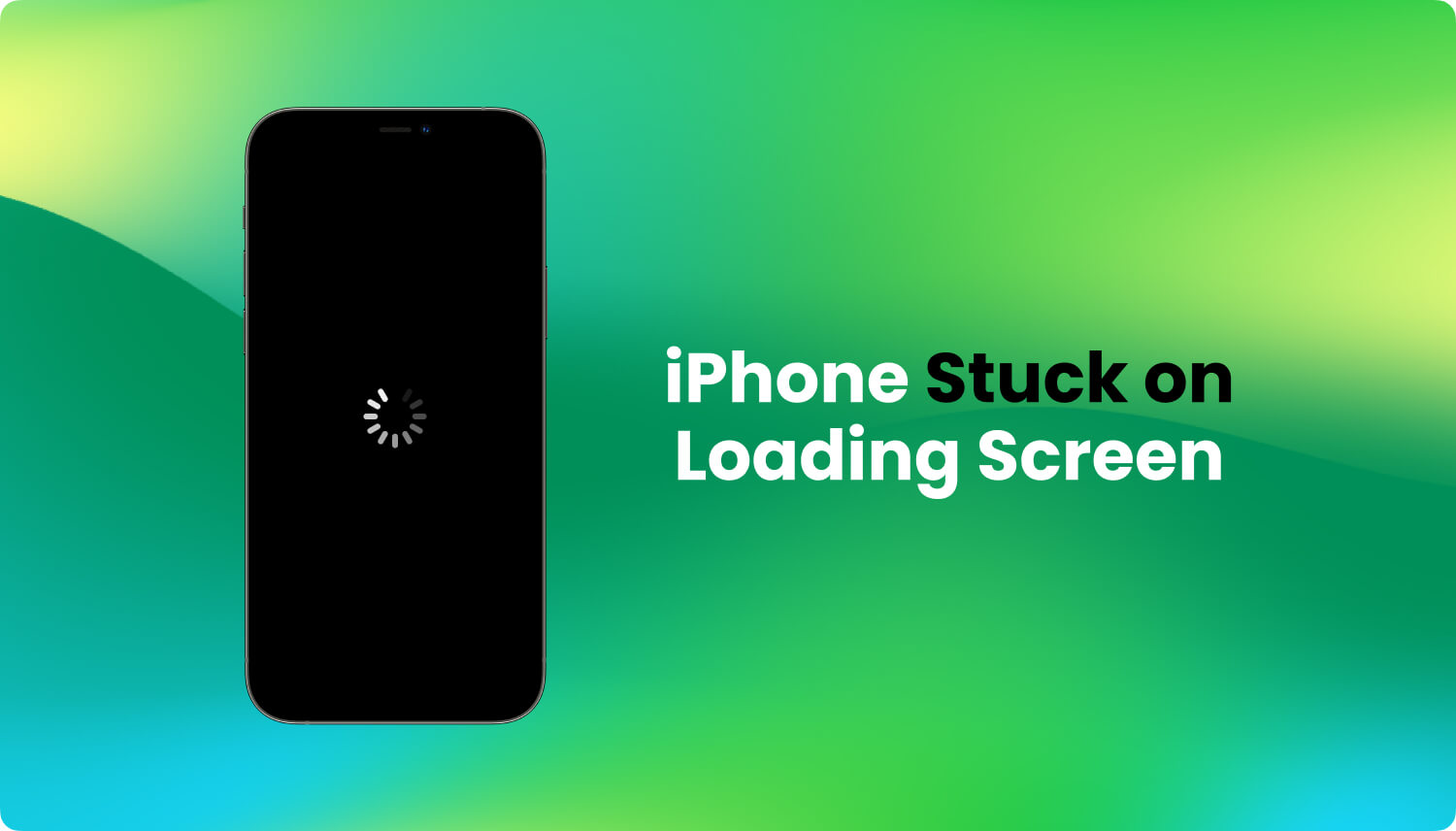
¿Cuál es la historia real?
Reinicia su iPhone por varias razones, como restablecer la configuración de red o registrar nuevamente la tarjeta SIM que está usando. Pero de repente, su teléfono se atasca durante el reinicio y ahora verá el logo de Apple en tu pantalla.
Este podría ser el problema más extraño y frustrante que puede encontrar como usuario de iPhone, y es realmente problemático porque tal problema hace que su teléfono sea totalmente inutilizable. Si está buscando cómo solucionar esto, lo cubrimos.
Pero primero, exploremos algunos escenarios sobre cómo su iPhone se atasca mostrando el logotipo de Apple durante el reinicio.
Parte 1: iPhone atascado en el logotipo de Apple y la razón detrás de élParte 2: Cómo arreglar iPhone (pantalla 6) atascado en el logotipo de AppleGuía de video: arregle rápidamente la pantalla del iPhone congelada
Parte 1: iPhone atascado en el logotipo de Apple y la razón detrás de él
Es posible que ahora esté pensando en las actividades que ha realizado anteriormente con su dispositivo iPhone que hicieron que el iPhone se atasque mostrando el logotipo de Apple durante el reinicio.
Hemos observado algunas razones posibles para este problema, y si cree que ha hecho uno de ellos, no se preocupe más, ya que podemos solucionarlo más adelante.
Hay cuatro razones para que esto suceda: el problema comenzó a persistir después de realizar una actualización de iOS 11.3, después de hacer un jailbreak, después de restaurar su iPhone desde la pantalla de iTunes o iCloud, o después de una pequeña actualización fallida y restaurar en su dispositivo o al hacerlo una restauración de respaldo.
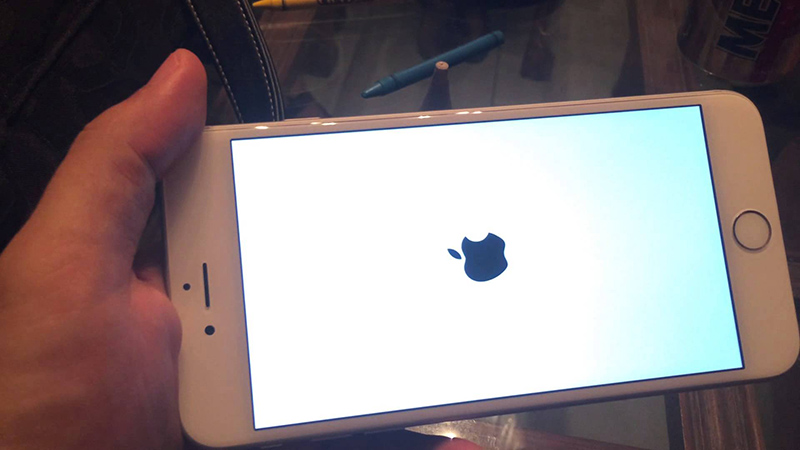
Parte 2: Cómo arreglar iPhone (pantalla 6) atascado en el logotipo de Apple
Hay varias formas de solucionar el problema 'iPhone (pantalla 6) atascado en el logotipo de Apple', solo eche un vistazo a estas soluciones a continuación:
- Poner su iPhone en modo de recuperación.
- Uso del modo de actualización de firmware del dispositivo.
- Usando FoneDog Toolkit para una reparación segura.
Solución 1: Corregir atascado en el logotipo de Apple por modo de recuperación
Poniendo tu iPhone en Modo de recuperación significa que está permitiendo que su teléfono se conecte a iTunes para restaurar una nueva instalación de iOS, así como restaurar la copia de seguridad de los archivos y datos de su teléfono.
En la mayoría de los casos, puede solucionar el problema, pero no todo el tiempo, funciona. Sin embargo, intentemos solucionar el problema poniendo su teléfono en la pantalla del modo de recuperación. Siga los pasos a continuación sobre cómo solucionarlo con este enfoque.
Consejos adicionales: si está atrapado en él, puede leer este artículo para solucionarlo: Cómo arreglar Apple atascado en modo de recuperación.
- Asegúrese de apagar su iPhone presionando prolongadamente el botón de reposo / activación hasta que vea (si está usando iPhone 6 / iPhone 6s y superior, este se encuentra en el botón lateral, mientras que para los modelos más antiguos, está en el esquina superior).
- Mantenga la presión larga hasta que aparezca el control deslizante. En caso de que no responda, asegúrese de presionar rápidamente y mantener presionado el botón de reposo / activación más el botón de inicio juntos durante 10 segundos al mismo tiempo para apagar su teléfono (para iPhone 7 y 7 plus, suelte los botones para bajar el volumen en lugar del botón de inicio).
- Conecte su iPhone a su computadora de escritorio o portátil mediante un cable USB.
- Realice un restablecimiento completo hasta que pueda ver que el logotipo de Apple se oculta en la pantalla. Para hacer esto, simplemente mantenga presionado el botón de reposo / activación junto con el botón de Inicio durante 10 segundos, ambos al mismo tiempo (para iPhone 7 y 7 plus, mantenga presionada rápidamente la tecla para bajar el volumen). Si ves que el logo de Apple sigue apareciendo, continúa presionando estos dos botones hasta que el logo desaparezca.
- Una vez que aparezca el mensaje "Conectarse a iTunes" en la pantalla de su teléfono, suelte la presión prolongada que está haciendo. Esto significa que su teléfono ahora está en modo de recuperación.
- Ve a la pantalla de iTunes y busca una ventana emergente, que te ofrecerá dos botones y serán las claves para arreglar el logo de Apple atascado - los botones "Actualizar" y "Restaurar".
- Haga clic en "Actualizar" y espere a que el proceso se complete.
- Después de la actualización, coloca tu teléfono fuera del modo de recuperación.
- Desconecte su dispositivo de su computadora.
- Realice una pulsación larga y suelte el botón de reposo / activación durante 10 segundos hasta que el iPhone se apague. Suelta la pulsación larga justo después.
- Mantenga presionado el botón de reposo / activación hasta que vea que aparece el logotipo de Apple.
- Observe si puede ver que el logotipo de Apple se atasca nuevamente.
- Si el botón "Actualizar" no solucionó el problema, vuelva a poner su iPhone en modo de recuperación (solo repita los pasos 1 a 5).
- Esta vez, haz clic en "Restaurar". Espere a que iTunes termine el proceso.
- Una vez hecho esto, retire su teléfono de estar en modo de recuperación (realice los pasos 7 a 10 para esto).
- Verifique si su iPhone se atasca mostrando el logotipo de Apple.
En la mayoría de los casos, el logotipo de Apple atascado no se solucionará siguiendo las instrucciones anteriores. Si eso le sucedió, hay otra solución común para solucionar el problema, pero esta vez, necesitará que tome pasos más precisos ya que el siguiente tiene un conjunto más amplio de instrucciones: poner su teléfono en la Actualización de firmware del dispositivo ( DFU) modo.
Eso no es todo...
Solución 2: repare el iPhone atascado en el logotipo de Apple a través del modo de actualización de firmware del dispositivo
El uso del modo DFU ayuda a evitar que su iPhone se reinicie por completo, por lo que puede conectarlo a iTunes para restaurar su dispositivo instalando un firmware actualizado iOS 11.3 y comenzando de nuevo después. Sin embargo, hacer este modo requiere que esté alerta sobre los pasos y los detalles, y cada acción que realice debe ser precisa para poder ingresar su teléfono en este modo.
Para comenzar, siga los siguientes pasos:
- Abre iTunes en tu computadora de escritorio o portátil. Mientras lo hace, conecte su iPhone a la computadora mediante un cable USB.
- Apaga tu teléfono. Si no se apaga a través del control deslizante en pantalla, simplemente mantenga presionado el botón de reposo / activación hasta que la pantalla se apague.
- Después de que su teléfono se apague, mantenga presionado y suelte nuevamente el botón de reposo / activación hasta que vea y espere tres segundos.
- Después de tres segundos, mantenga presionado el botón de reposo / activación, pero ahora, comience a presionar también el botón de inicio (para iPhone 7 y 7 plus, suelte la tecla para bajar el volumen).
- Mantenga presionados y sueltos ambos botones durante unos diez segundos.
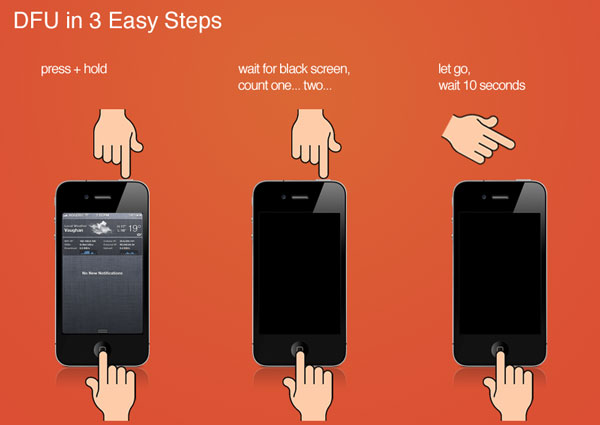
- Suelta el botón de reposo / activación, pero sigue presionando el botón de inicio (o suelta la tecla para bajar el volumen en el iPhone 7 y 7 plus) durante cinco segundos más.
- Si puede ver que aparece el logotipo de Apple, el mensaje "Connect to iTunes" u otros aparecieron en la pantalla de su teléfono, entonces aún no está en el modo DFU. Tienes que repetir los pasos 1 a 6 nuevamente. Sin embargo, si muestra una pantalla negra y no muestra nada, definitivamente estás en el modo DFU. Es difícil de notar, pero la pantalla negra es bastante diferente de la pantalla cuando su iPhone está apagado.
- Después de entrar en el modo DFU, iTunes en su computadora mostrará una ventana que muestra las opciones para restaurar su iPhone.
- Restaure su iPhone a la configuración de fábrica o cargue una copia de seguridad de sus archivos y datos en su dispositivo.

Solución 3: reparación de iPhone atascado en la pantalla de carga con FoneDog Toolkit
Si poner su iPhone tanto en Modo de recuperación como en Modo de actualización de firmware del dispositivo no resolvió el problema del logotipo de Apple atascado en su dispositivo, es hora de que obtenga ayuda de FoneDog - Recuperación del sistema iOS.
¿Cómo puedes usar esto?
Es una aplicación que proporciona instrucciones completas para resolver muchos problemas relacionados con el sistema operativo iOS y los componentes de software que lo acompañan. Para el problema que tiene, siga los pasos a continuación sobre cómo puede eliminar el logotipo de Apple atascado de su teléfono y finalmente hacer que se reinicie con éxito.
Paso 1: descargar e instalar
- Descargue e instale FoneDog - Recuperación del sistema iOS en su computadora de escritorio o computadora portátil.
- Después de la instalación, inicie la aplicación FoneDog.
- Conecte su dispositivo iPhone a la computadora portátil mediante un cable USB.
- Verifica que FoneDog haya detectado tu iPhone.
- Desde la ventana principal de FoneDog, seleccione "iOS Recuperación del sistema"Menú". Esto lo llevará al módulo de recuperación del sistema de la aplicación.
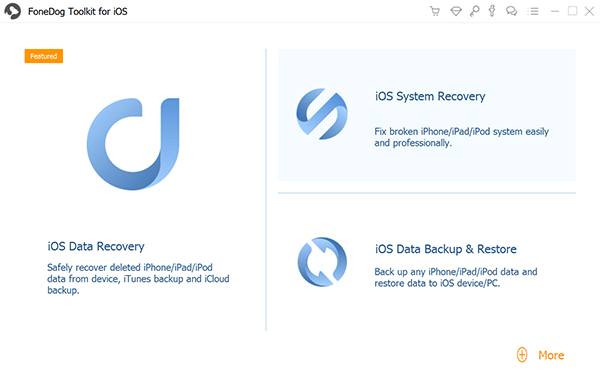
Descargar gratis
Descargar gratis
Paso 2: iniciar el proceso
- Desde la ventana principal del módulo Recuperación del sistema, haga clic en "EMPEZAR"Botón. Esto iniciará el proceso de recuperación de su problemático iPhone y solucionará los problemas de iOS que tiene. Además, antes de comenzar el proceso, tenga en cuenta que si ha desbloqueado y liberado su dispositivo, se lo devolverá al estado bloqueado y sin jailbreak.
- Después de hacer clic en "Iniciar", accederá a la siguiente página mostrando los controles desplegables con los valores seleccionados que corresponden a su dispositivo iPhone. Revisa los detalles.
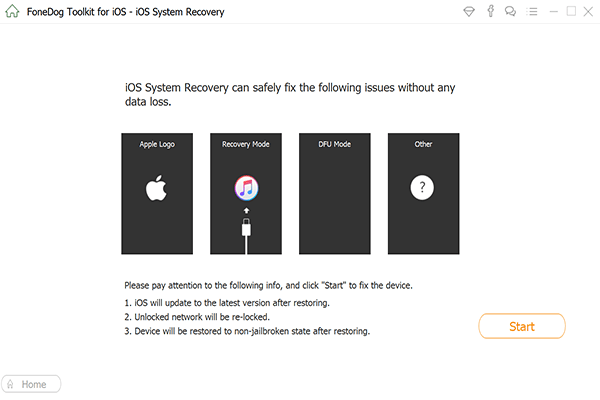
Paso 3: Descargar y seleccionar firmware
- Una vez hecho esto, confirme que los detalles que se le muestran coinciden con las propiedades de su teléfono, haga clic en "reparación"Botón. Esto comenzará el proceso de descarga del firmware que es compatible con su teléfono.
- Después de descargar el firmware, FoneDog procederá a reparar su dispositivo iPhone. Solo espere a que la aplicación realice su tarea de actualizar su sistema de iOS.
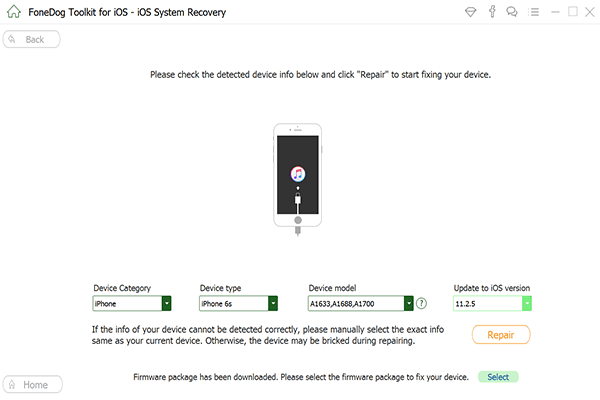
Paso 4: arregla tu iOS para devolverlo a la normalidad
- Una vez hecho, FoneDog te mostrará un mensaje que dice "La reparación del sistema operativo está completa.
- Su teléfono se reiniciará automáticamente. Verifique que pase a través del logotipo de Apple, que constantemente se quedaba atascado en la pantalla durante el reinicio forzado del iPhone.
- Su iPhone debería estar funcionando luego del reinicio, y puede volver a usarlo.
Consejos: ¿Tienes un error de iTunes? No te preocupes, mira la guía.
Cómo arreglar el error de iTunes ocurrido al restaurar o actualizar iPhone, iPad
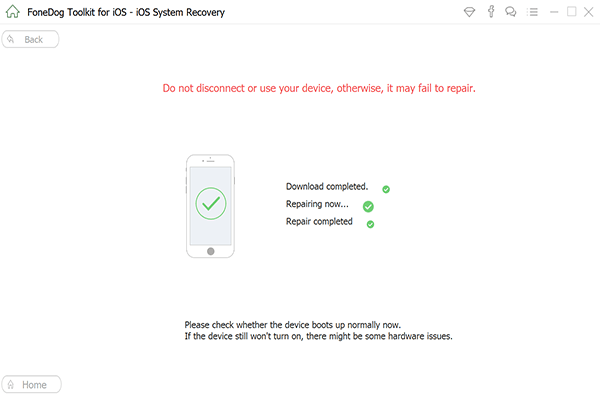
Descargar gratis
Descargar gratis
Emmm, ¿la mejor parte?
Resolviendo el sistema de problemas de iOS como el iPhone atascado en el logo de Apple que sigue apareciendo durante el reinicio puede ser complicado y frustrante, y los métodos para resolverlos pueden ser un poco molestos.
Los usuarios normales de iPhone no suelen poner su teléfono en modo de recuperación o en modo de actualización de firmware del dispositivo, pero dar un paso adicional para aprender cómo hacerlo puede ayudarlo inmediatamente en el momento en que se encuentre con el problema de la pantalla del logotipo de Apple atascado.
Pero si estos enfoques han fallado, Kit de herramientas FoneDog - Recuperación del sistema iOS está ahí para rescatarlo arreglando su iPhone de este exasperante problema.
Guía de video: arregle rápidamente la pantalla del iPhone congelada


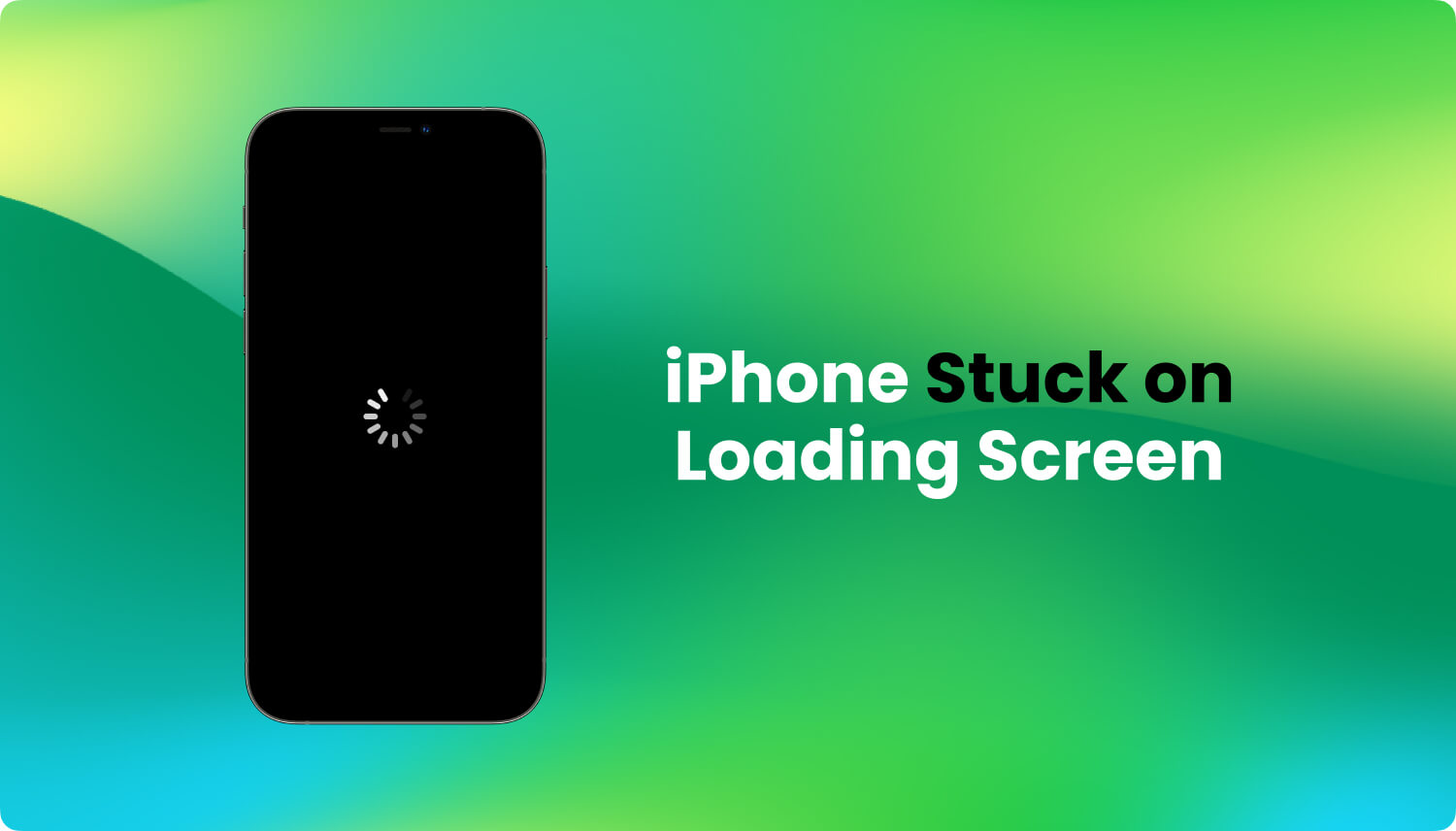
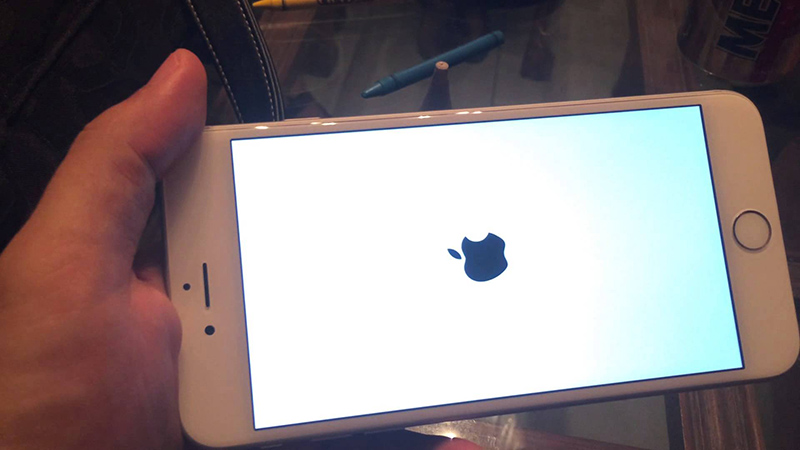
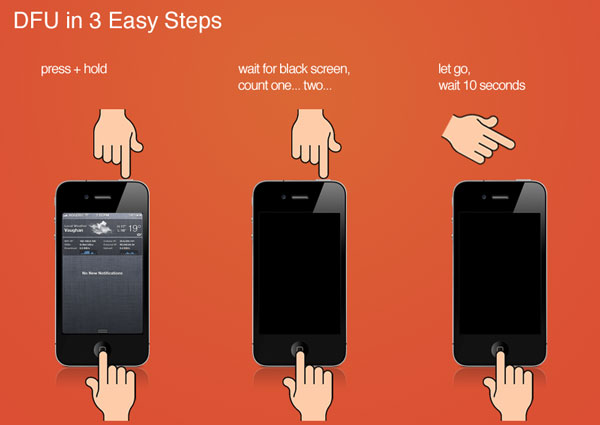

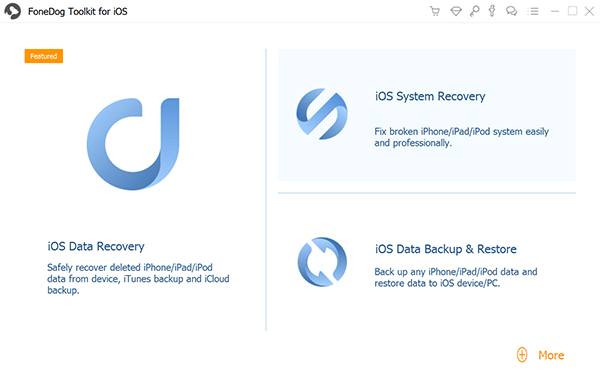
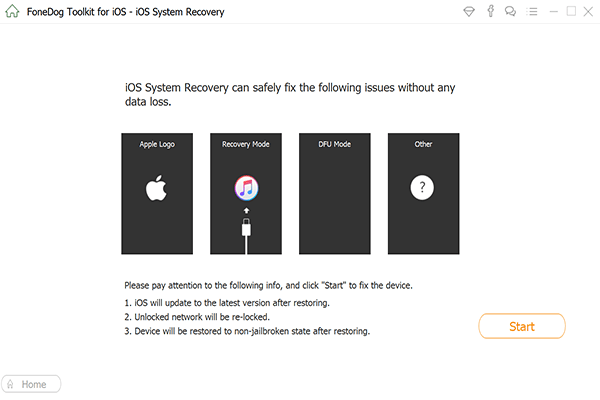
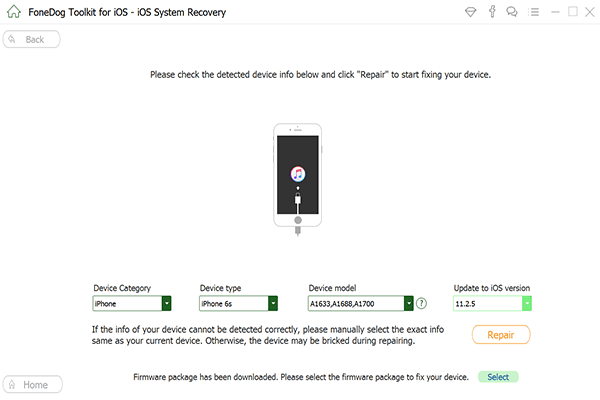
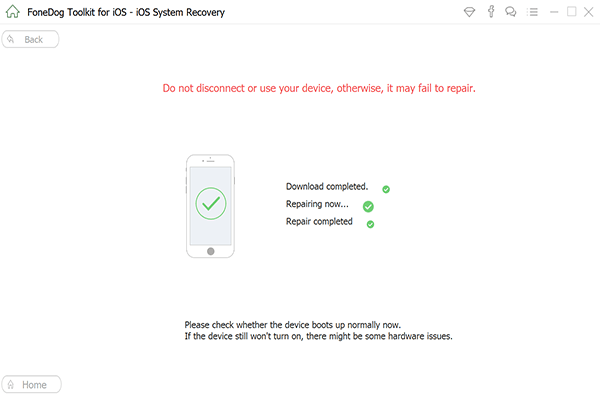
/
/