

Escrito por Nathan E. Malpass, Última actualización: 30 de marzo de 2018
¿Sabes cómo autorizar o desautorizar una computadora en iTunes? "Compré una gran cantidad de música y películas de iTunes Store, y escuché que puedes permitir que otras computadoras accedan a los contenidos de tu iTunes. Es una gran noticia porque quiero compartirlos con mi esposo y mi hija. ¿Puedes enseñarme cómo hacer eso?

Autorice una computadora en iTunes
Parte 1. Por qué autorizar su computadora en iTunesParte 2. Cómo autorizar su computadora en iTunesParte 3. Cómo desautorizar una computadora en iTunesParte 4. RecomendacionesGuía de video: Cómo solucionar problemas Problema que no puede autorizar una computadora en iTunes
¿Por qué autorizar tu PC en iTunes?
iTunes Store es una tienda única para todas las formas de entretenimiento digital, desde música hasta películas y libros. Apple permite a los usuarios autorizar computadoras que pueden acceder a los contenidos adquiridos, con un límite de hasta 5 computadoras a la vez. Esto es especialmente útil si posee más de una computadora.
También puede compartir fácilmente su contenido con su familia. Siempre que autorice toda su PC y la vincule a su ID de Apple, los contenidos se sincronizarán automáticamente en varias computadoras. Luego puede reproducir música, ver películas y leer libros electrónicos desde cualquier computadora que esté usando.
Este movimiento protege su contenido comprado del acceso no autorizado. El sistema de licencias de Apple evita que transfiera contenido comprado de una computadora a otra, por lo que esta función llena el vacío. Es importante saber que solo puede autorizar una computadora que use iTunes instalada en esa computadora específica.
No puedes dar permiso a una computadora a la que no tienes acceso. No puede usar su iPhone, iPad o iPod Touch para realizar la acción también. Ahora que tiene una idea clara de lo que significa autorizar una computadora en iTunes, comencemos con el proceso real.
¿Cómo autorizar su computadora en iTunes?
Antes de comenzar a autorizar su computadora, asegúrese de tener el la última versión de iTunes instalado Si aún no lo tiene, descárguelo del sitio web de Apple. Los pasos a continuación funcionan en computadoras Mac y Windows.
En el futuro, se le puede pedir que autorice la misma computadora nuevamente. Puede hacer los mismos pasos sin usar una nueva autorización.
La gente también LeerDos soluciones sobre cómo quitar la contraseña olvidada en el iPad
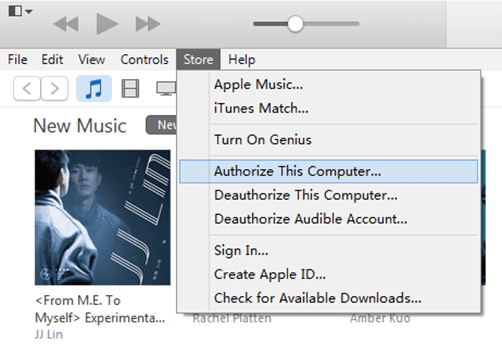
Autoriza tu computadora
Como se mencionó anteriormente, solo puede autorizar hasta computadoras 5. Puede administrar mejor las autorizaciones si sabe cuántas computadoras se han otorgado. Verifique la cantidad de PC que tiene autorizado y para obtener esa información, consulte la guía a continuación.
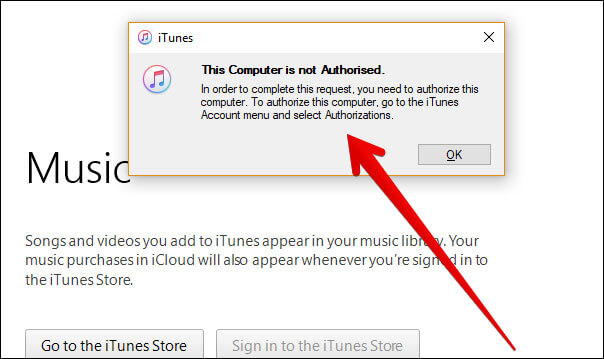
Compruebe cuántas PC ha autorizado
Tenga en cuenta que la página no revelará los detalles de las computadoras autorizadas. Si cree que hay más computadoras autorizadas de las que conoce, es una buena idea desautorizarlas. Discutiremos eso en detalle en la Parte 3.
Desautorizar una computadora en iTunes
Hay casos en los que debe desautorizar una computadora. Los ejemplos son:
Usted volvió a instalar Windows en su computadora o actualizó los principales componentes en el sistema. iTunes puede no reconocer su computadora y agotar más de una autorización. Es ideal que desautorice su computadora primero antes de enviarla para la actualización.
Es una jugada inteligente desautorizar una computadora, por lo que solo usted y las personas autorizadas pueden disfrutar de su contenido comprado. La desautorización no eliminará ninguno de sus contenidos. La misma regla se aplica si desautoriza a todas las computadoras. Simplemente no tendrá acceso a su contenido comprado hasta que vuelva a autorizar al menos una computadora.
Solo puede realizar estos pasos si está utilizando la computadora que desea desautorizar.
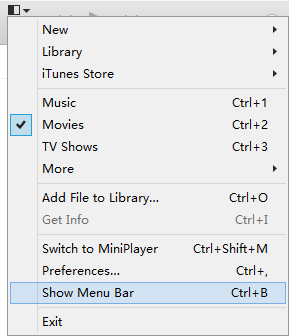
Desautorizar una computadora - Option1
Si ya no puede acceder a la computadora que planea desautorizar, no tiene más opción que desautorizar todas las computadoras. Estos pasos te ayudarán. Este método también funciona muy bien si desea desautorizar 3 o más computadoras.
Dirígete a Apple ID Summary y busca Autorizaciones de computadora. Verás un Desautorizar todo botón a la derecha. Haz click en eso.
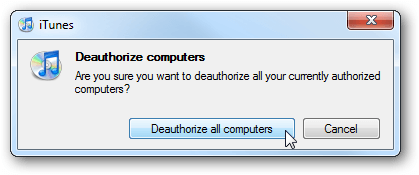
Si desea volver a autorizar sus otras computadoras, se aplican los pasos para autorizar una computadora. Simplemente tienes que abrir iTunes > Cuenta > Autorizaciones > Autorizar esta computadora. Una vez más, debe estar usando la computadora que desea volver a autorizar.
Ahora que sabe cómo autorizar una computadora en iTunes, usted y sus seres queridos pueden disfrutar de su música y películas tanto como lo desee. Recuerde desautorizar las computadoras, cuando sea necesario, para mantener sus datos seguros.
En caso de que tengas problemas con tu iPhone, iPad o iPod Touch, puedes usar Recuperación del sistema FoneDog iOS. El software puede reparar fácilmente problemas comunes de dispositivos con iOS. Estos incluyen su dispositivo en modo de recuperación, pantalla en blanco y negro, pantalla congelada y bucle de inicio.
Tu puedes sólo DESCARGAR mi producto oficial - Recuperación del sistema iOS por FoneDog para solucionar otros problemas, incluya su dispositivo ENTRAR en modo de recuperación, pantalla roja y blanca, una pantalla congelada en cualquier dispositivo con iOS.
Descargar gratis Descargar gratis
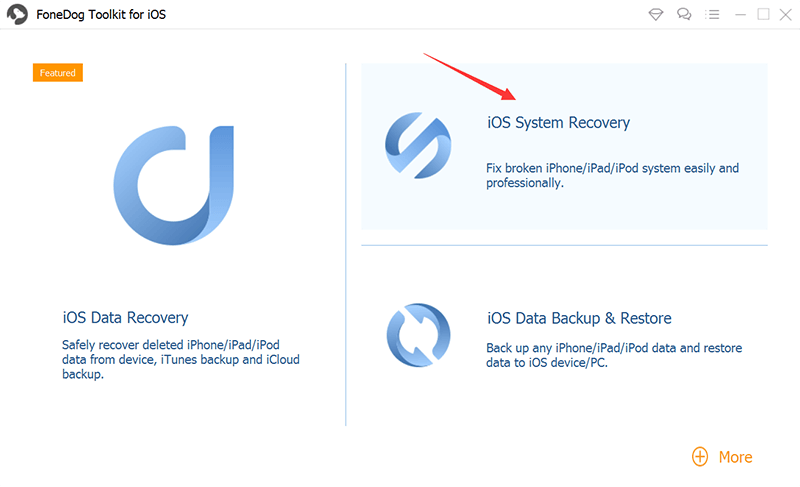
FoneDog toolkit soluciona los problemas del dispositivo iOS
Si necesita más ayuda, puede dejar un comentario a continuación o leer más de nuestros tutoriales. La última parte de este artículo es una guía de video, puede aprender cómo solucionar un problema problemático que no puede autorizar a una computadora en iTunes, puede verlo y probarlo Kit de herramientas FoneDog.
Comentario
Comentario
Recuperación del sistema de iOS
Reparar varios errores del sistema iOS en condiciones normales.
descarga gratuita descarga gratuitaHistorias de personas
/
InteresanteOPACO
/
SIMPLEDificil
Gracias. Aquí tienes tu elección:
Excellent
Comentarios: 4.6 / 5 (Basado en: 65 El número de comentarios)