

Escrito por Gina Barrow, Última actualización: 2 de junio de 2017
"No puedo encontrar el número de teléfono móvil de mi cliente que me envió un amigo la semana pasada. Tengo muchos mensajes de texto en mi iPhone, así que me preguntaba si hay alguna manera de buscar mensajes de texto / iMessages en iPhone fácilmente."
SMS es un servicio de mensajes cortos o más comúnmente conocido como mensajes de texto. Esta es la característica más abusada y utilizada del teléfono desde que se crearon los teléfonos móviles. Es muy conveniente de usar y funciona en todos los tipos de teléfonos móviles, ya sean básicos o en iPhones. Sigue siendo la forma más popular de comunicación, incluso en la era moderna de hoy, donde han surgido la mensajería instantánea o mensajes instantáneos.
Al igual que el problema mencionado anteriormente, todos somos culpables de tener demasiados mensajes de texto almacenados en nuestras bandejas de entrada que apenas notamos hasta que encontramos algo importante. iPhone ha anticipado este tipo de evento en la experiencia telefónica de sus usuarios, por lo que lo hicieron muy conveniente para todos nosotros buscar iMessage o mensajes de texto. Para hacer esto, lea este artículo y descubra métodos asombrosos sobre cómo buscar en iMessage e incluso recuperar SMS eliminados.
Parte 1. ¿Cómo buscar mensajes de texto / iMessage en iPhone? 3 formas aquí!Parte 2. ¿Cómo buscar mensajes de texto / iMessages desde iOS 10 o iOS 11?Parte 3. Guía de video: Cómo recuperar mensajes de texto / iMessage eliminados en iPhone.

¿Suena bien? Vamos a bucear justo en ...
Soluciones 3 para buscar mensajes iPhone aquí.
Si está buscando un método más rápido y conveniente para buscar iMessage / mensajes de texto en iPhone, ¿por qué no usar Recuperación de datos de FoneDog iOS software.
Este programa te permite recuperar viejos mensajes de texto / iMessages y algunos de esos datos importantes eliminados, como contactos, fotos, videos e incluso más en menos tiempo. Para usar este programa sigue estos pasos:
iOS Data Recovery
Recupere fotos, videos, contactos, mensajes, registros de llamadas, datos de WhatsApp y más.
Recupere datos de iPhone, iTunes y iCloud.
Compatible con el último iPhone 11, iPhone 11 pro y el último iOS 13.
Descargar libre
Descargar libre

En tu Mac, descarga Recuperación de datos de FoneDog iOS, instala y ejecuta el software.
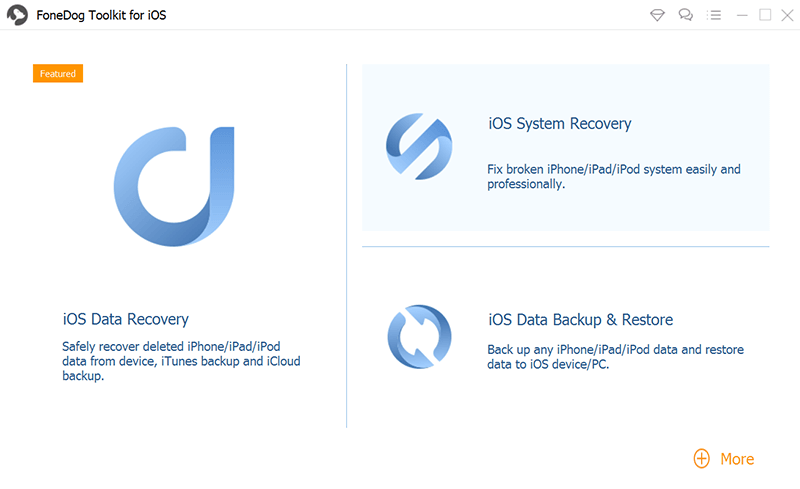
Con un cable USB original, conecta el iPhone a tu Mac hasta que el programa lo detecte. Cuando la conexión sea estable en su pantalla, se mostrarán todos los archivos disponibles para buscar y recuperar.
Puede elegir Mensajes y datos adjuntos y hacer clic en "Iniciar escaneado".
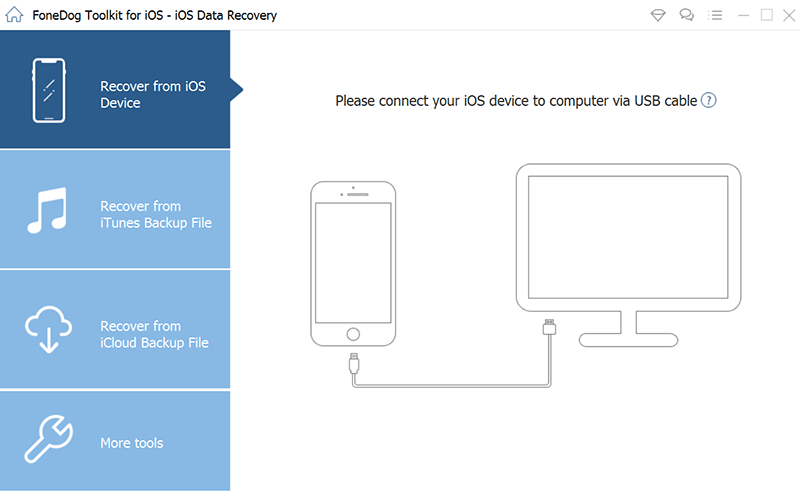
El indicador del Recuperación de datos de FoneDog iOS buscará por todo el iPhone por usted. Todo lo que necesitas hacer ahora es sentarte y esperar. Una vez que finaliza el escaneo y la búsqueda, puede ver todos los archivos encontrados en el iPhone.
En Mensajes y anexos, ahora puede ver todos los mensajes en su iPhone, acotar el resultado al escribir palabras clave relevantes en la barra de búsqueda.
Una vez que haya encontrado lo que estaba buscando, marque la casilla de la selección dada y haga clic en "recuperar".
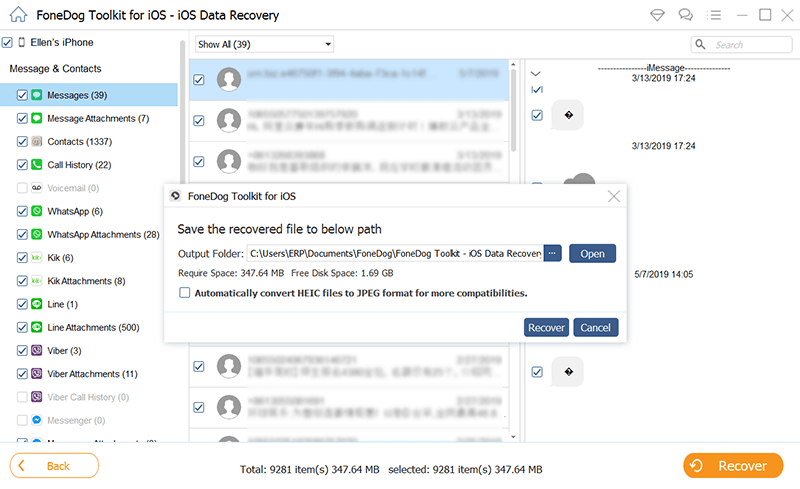
La gente también leyó:
Descargar libre Descargar libre
El reflector es una poderosa función incorporada lanzada en iOS 11 que permite a todos los usuarios de iPhone buscar mensajes de texto / iMessages O incluso cualquier cosa y en cualquier lugar desde el dispositivo. Es una forma rápida de encontrar las funciones de cualquier teléfono, como aplicaciones, contactos, mensajes, notas y cualquier cosa que se pueda imaginar.
Puede tener una opción para editar lo que aparecerá en la búsqueda de Spotlight yendo a Configuraciones> General> Búsqueda de Spotlight> Control deslizante del grifo (tecla alineada con 3 a la derecha) moviendo el pedido o deseleccionando las etiquetas para que no se incluyan en la búsqueda de Spotlight.
A busca iMessages / mensajes de texto en iPhone Usando Spotlight, sigue estos pasos a continuación:
Recuerde que al realizar búsquedas con Spotlight, los resultados que coincidan con su consulta aparecerán en todos los mensajes, como mensajes de texto, correos electrónicos, mensajes instantáneos y otros contenidos en el iPhone.
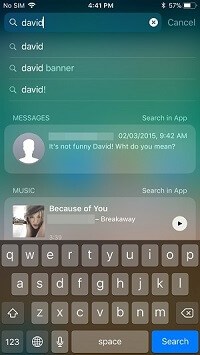
Buscar mensajes de texto / iMessages con Spotlight
Otra característica incorporada de los dispositivos iPhone es la opción de cuadro de búsqueda en la aplicación de mensajería que le permitirá simplemente escribir cualquier palabra clave relevante. Para buscar en iMessage usando su aplicación de mensajería, siga estos:
Durante una OTA (Over the Air) para iOS 10, incluso para iOS 11, hubo problemas acerca de que no se puede usar buscar mensajes de texto / iMessages en iPhone e incluso en la búsqueda de Spotlight que no muestra resultados cuando se usa.
Esto fue causado por el software que hasta ahora está en curso. Existen foros y otros tutoriales para resolver este problema, pero esto causará más riesgos en su dispositivo iPhone. Aquí está el principal problema más común donde las comunidades de iOS han intentado solucionarlo:
Cuando iOS 10 o iOS 11 Spotlight no muestra ningún resultado:
Cuando iOS 10 o iOS 11 Spotlight Search no funciona, puede realizar los siguientes pasos que se muestran a continuación:
Algunos usuarios incluso tienen sugerencias más extrañas, como enviar un correo electrónico a su propio dispositivo iPhone para que la búsqueda de Spotlight vuelva a funcionar. Puede sonar divertido, pero no hay nada de malo en intentarlo. Estos métodos son solo sugerencias de otros usuarios, así como también lo son las posibilidades; Puede o no funcionar para todos.
Apple aún no ha resuelto completamente este tipo de problema que afectó a la mayoría de las versiones de iOS 10 o iOS 11. Finalmente, el iPhone lanzará otro OTA que resolverá estos problemas, pero a partir de ahora, puede usar Recuperación de datos de FoneDog iOS para que tú buscar iMessage / mensajes de texto e incluso recuperar archivos borrados o perdidos.
Si ha perdido mensajes de iMessage / texto, puede ver este video para recuperar rápidamente los mensajes de iMessage / texto borrados en el iPhone.
Comentario
Comentario
iOS Data Recovery
Hay tres maneras de recuperar datos borrados del iPhone o iPad.
descarga gratuita descarga gratuitaHistorias de personas
/
InteresanteOPACO
/
SIMPLEDificil
Gracias. Aquí tienes tu elección:
Excellent
Comentarios: 4.7 / 5 (Basado en: 113 El número de comentarios)