

Escrito por Gina Barrow, Última actualización: 13 de enero de 2022
Tus iTunes biblioteca es un almacén de toda la música, las listas de reproducción y otros contenidos multimedia que agrega a iTunes para Windows. De hecho, se clasifica en dos, los archivos de la biblioteca de iTunes y la carpeta iTunes Media. Y antes de que pueda restaurar completamente iTunes, primero debe restaurar estos archivos además de los archivos multimedia.
Hay muchos casos en los que necesita restaurar la biblioteca de iTunes anterior. Puede ser que necesite cambiar su computadora, reformatearla, o tal vez, el disco duro se estropeó. Afortunadamente, puede hacer una copia de seguridad de su biblioteca y carpeta de medios para poder restaurarla en cualquier momento.
Averigüe cómo restaurar la biblioteca de iTunes anterior en este nuevo artículo!
Consejos: Si deseas restaure su copia de seguridad de iTunes en su iPhone de forma selectiva, puede consultar otra guía.
Parte 1. Cómo restaurar la biblioteca de iTunes anterior desde una copia de seguridadParte 2. Reconstruir la biblioteca de iTunes anterior a partir de los archivos de la biblioteca de iTunesParte 3. Cómo restaurar contenido perdido de iTunesParte 4. Resumen
Si tiene una computadora recién restaurada, es posible que deba reinstalar iTunes o restaurar desde la copia de seguridad.
Una vez instalada, la música de la biblioteca anterior no se restaurará automáticamente. Si ha activado la opción de sincronización en su iPhone y lo conecta al nuevo iTunes, su biblioteca de música podría perderse. Debe restaurar la biblioteca de iTunes por completo antes de conectar su iPhone o iPad para evitar la pérdida de datos.
Primero, necesitamos consolidar la biblioteca de iTunes, luego hacer una copia de seguridad en una unidad externa y restaurarla. Siga la guía completa a continuación:
Consolide su biblioteca de iTunes:
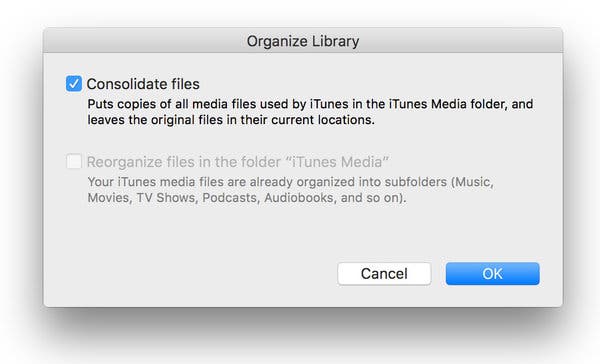
Ahora que ha consolidado todos sus archivos en la biblioteca, todas las copias de su música y archivos multimedia que se guardaron fuera de la carpeta iTunes Media se combinan en la carpeta iTunes Media.
En este punto, puede borrar los archivos reales para ahorrar espacio en su disco duro. Solo asegúrese de que todo lo que necesita esté ahora en la carpeta Medios.
A continuación, asegúrese de que su carpeta de Medios sea accesible. La carpeta iTunes Media, por defecto, está dentro de la carpeta iTunes. La ubicación predeterminada sería Usuario, seleccione Música, vaya a iTunes y luego a iTunes Media.
De lo contrario, puede ir a:
Ahora está listo para hacer una copia de seguridad de su biblioteca de iTunes y archivos multimedia, siga estos:
A restaurar la biblioteca de iTunes anterior desde una copia de seguridad:
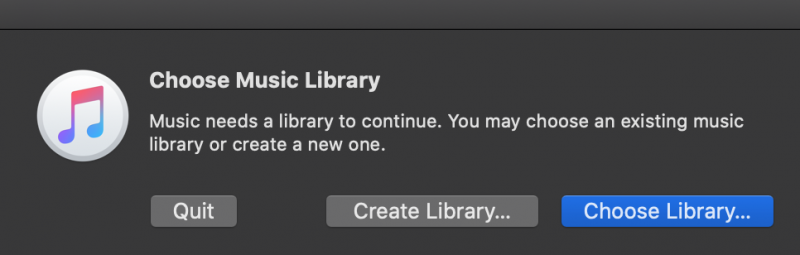
Cada vez que actualiza iTunes a la última versión, Apple conserva automáticamente una copia de la versión anterior. A través de esta copia de seguridad, podemos reconstruir su biblioteca de iTunes. Sigue estos pasos:
Tenga en cuenta la siguiente ubicación de iTunes en su computadora (Windows o Mac):
ventanas: /Usuarios/nombre de usuario/Mi Música/iTunes
Mac: / Usuarios / nombre de usuario / Música / iTunes
Lo más crítico que puede suceder durante la restauración de su biblioteca de iTunes es la pérdida de datos. Esto suele ocurrir cuando conecta su iPhone al iTunes recién instalado o restaurado sin restaurar primero la biblioteca. Sincronizará automáticamente los dispositivos y actualizará sus listas de reproducción y archivos de música.
Es posible que quede atrapado en esta trampa y le resulte más difícil atravesarla. Lo que es aún peor es que no sabe dónde y cómo restaurar el contenido eliminado.
Recuperación de datos de FoneDog iOS es una herramienta profesional que tiene las funciones completas necesarias para recuperar archivos esenciales, ya sea que se hayan perdido o eliminado. Escanea a través de su dispositivo iOS, su copia de seguridad de iTunes y la copia de seguridad de iCloud.
Prácticamente puede recuperar casi todos los archivos con Recuperación de datos de FoneDog iOS desde diferentes dispositivos iOS y desde diferentes situaciones.
Averigüemos cómo restaurar su música y archivos multimedia desde la copia de seguridad de iTunes usando Recuperación de datos de FoneDog iOS.
Paso 1. Instalar Recuperación de datos de FoneDog iOS
En su computadora, descargue e instale Recuperación de datos de FoneDog iOS siguiendo el procedimiento de instalación en pantalla.
iOS Data Recovery
Recupere fotos, videos, contactos, mensajes, registros de llamadas, datos de WhatsApp y más.
Recupere datos de iPhone, iTunes e iCloud.
Compatible con los últimos iPhone e iOS.
Descargar gratis
Descargar gratis

Paso 2. Seleccione copia de seguridad de iTunes
Después de haber instalado Recuperación de datos de FoneDog iOS, haga clic en Recuperar desde copia de seguridad de iTunes y seleccione el archivo de copia de seguridad reciente. El software descargará, escaneará y extraerá el contenido de la copia de seguridad.
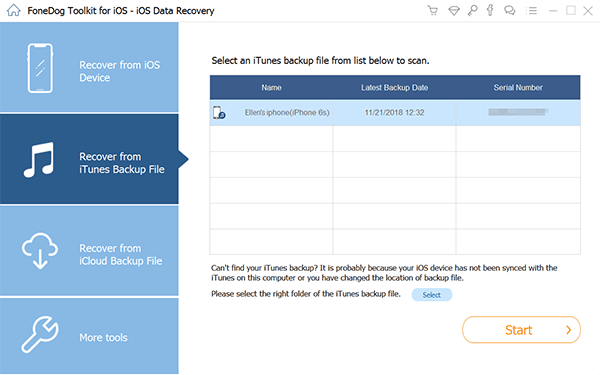
Paso 3. Previsualiza y elige el contenido de la copia de seguridad
Navegue a los diversos archivos extraídos de su copia de seguridad de iTunes y encuentre el contenido que falta. También puede utilizar la opción Vista previa para comprobar los elementos. Una vez que esté seguro de qué archivos restaurar, marque los elementos y haga clic en el botón Recuperar.
Puede establecer la ubicación del archivo de salida de todos los archivos recuperados.
La gente también LeerCómo recuperar un documento de Word no guardado en iPad/iPhoneCómo encontrar y recuperar archivos perdidos o eliminados
Aunque es bastante fácil navegar a través de iTunes, el proceso sobre cómo restaurar la biblioteca de iTunes anterior puede ser agotador. Implica varios pasos que pueden ser confusos e incluso pueden causar la pérdida de datos.
Afortunadamente, hemos reunido el método más simple posible para que pueda restaurar la biblioteca de iTunes anterior e incluso agregó una recomendación en caso de que pierda o elimine su contenido multimedia de iTunes. Recuperación de datos de FoneDog iOS gestiona elementos perdidos o eliminados de una manera muy eficiente y conveniente.
Comentario
Comentario
iOS Data Recovery
Hay tres maneras de recuperar datos borrados del iPhone o iPad.
descarga gratuita descarga gratuitaHistorias de personas
/
InteresanteOPACO
/
SIMPLEDificil
Gracias. Aquí tienes tu elección:
Excellent
Comentarios: 4.6 / 5 (Basado en: 109 El número de comentarios)