

Escrito por Gina Barrow, Última actualización: 7 de octubre de 2017
“¿Ya has cambiado al nuevo iOS 11 en tu iPad? Si es así, ¿ha perdido algunos archivos? "Aprenda cómo recuperar archivos perdidos del iPad después de la actualización de iOS 11.
IOS 11 finalmente está aquí! Junto con sus características geniales e increíbles, la pérdida de datos se convirtió en una de las principales preocupaciones también. Además de las fallas y las fallas de las aplicaciones debido a algunos errores, algunos archivos se perdieron fácilmente después de la actualización 11 de iOS. Los escenarios más comunes para archivos perdidos podrían ser cualquiera de los siguientes:
Si eres víctima de la pérdida de datos en tu iPad, esta publicación es para ti. En este artículo, aprenda cómo puede actualizar su iPad y familiarizarse con las diferentes formas de recuperar archivos perdidos del iPad después de la actualización de iOS 11.
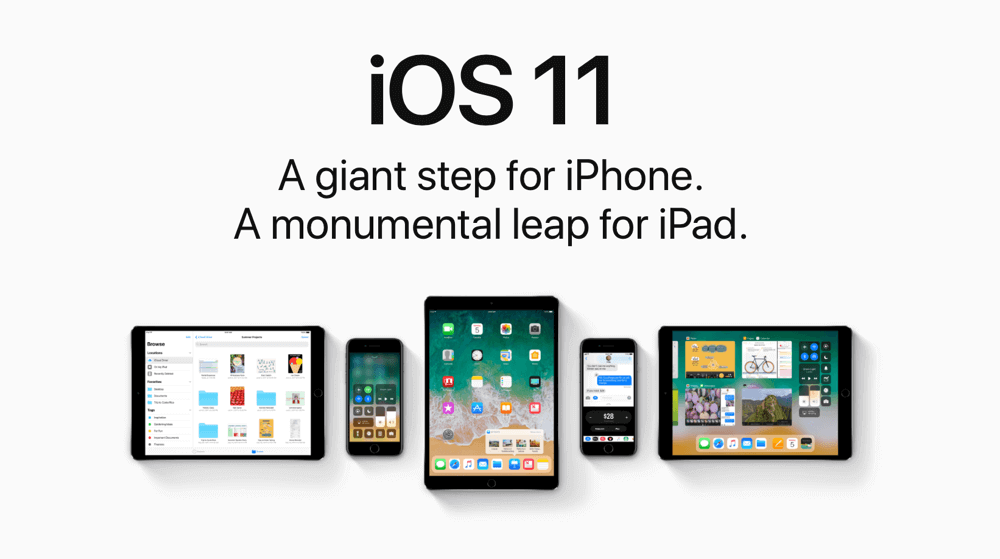 Recuperar archivos perdidos del iPad después de la actualización de iOS 11
Recuperar archivos perdidos del iPad después de la actualización de iOS 11
Parte 1. ¿Qué hacer antes de la actualización de iOS 11?Parte 2. Recupere los archivos perdidos desde el iPad después de la actualización de iOS directamente con FoneDog Toolkit- Recuperación de datos de iOSParte 3. Recupere los datos eliminados del iPad a través de la copia de seguridad de iTunes con FoneDog Toolkit- Recuperación de datos de iOSParte 4. Recupere archivos borrados de iPad utilizando iCloud por FoneDog Toolkit - Recuperación de datos de iOSGuía de video: Cómo recuperar los archivos perdidos del iPad después de la actualización 11 de iOS
Todos estamos entusiasmados por usar la última y más prometedora actualización de iOS que Apple haya creado, por lo que hemos recopilado todas las cosas necesarias que debe saber antes de comenzar. Recuerde que solo porque su dispositivo puede usar el nuevo iOS, no significa necesariamente que tenga que usarlo. Aquí hay una lista de verificación que debe conocer:
Por ejemplo, si está utilizando un iPad o iPhone más antiguo, digamos un iPad mini 2 o un iPhone 5 S que son ambos compatibles con iOS 11, entonces afectará la forma en que funciona el dispositivo, incluso para realizar tareas básicas. Los modelos más nuevos como el iPhone 6S y 6 S Plus son muy capaces de competir con este iOS.
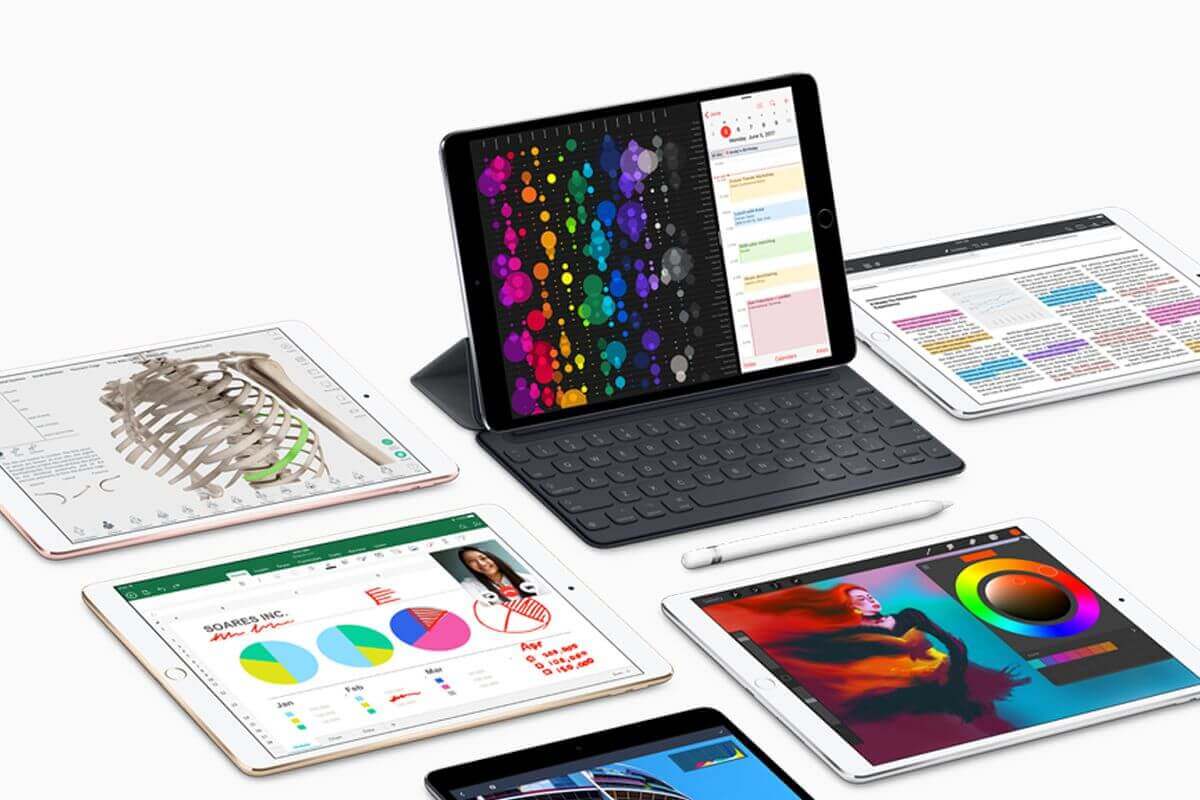 Protectores
Protectores
Cuando haya comprendido completamente cómo funcionará iOS 11 para usted, es hora de comenzar la actualización. Para actualizar al nuevo iOS 11, siga estos pasos:
Antes de saltar a la actualización de su iOS, asegúrese de haber creado una copia de seguridad de su iPad. Elija hacer una copia de seguridad entre iCloud e iTunes.
ITunes Backup
Copia de seguridad ICloud
ICloud realiza automáticamente una copia de seguridad del contenido de su dispositivo todos los días si está encendido y la pantalla está bloqueada. Siempre y cuando aún no haya utilizado el espacio libre de 5GB, hará una copia de seguridad de su iPad sin problemas; de lo contrario, puede comprar para almacenamiento adicional.
Puede actualizar fácilmente a iOS 11 a través de una conexión inalámbrica. No se recomienda el uso de datos móviles porque puede incurrir en cargos por exceso en su factura pospago.
Vaya a Configuración y toque General para comenzar y luego diríjase a Actualización de software. Si hay una notificación de que tiene la última actualización, toque descargar e instalar. También puede optar por actualizar más adelante estableciendo la hora solicitada. Asegúrese de tener suficiente batería para soportar la actualización o, mejor aún, conecte el iPad a una fuente de alimentación.
Antes de que comience la descarga, le pedirá que ingrese el código de acceso del dispositivo correctamente. Este es el mismo código de acceso que usa en el dispositivo.
Espere hasta que se complete el proceso de descarga e instalación. Después de la actualización, ahora puede configurar su iPad y restaurar su dispositivo desde su copia de seguridad: iTunes o iCloud. Elija cuál tiene la copia de seguridad más reciente.
Si no ha hecho una copia de seguridad de su iPad y ya se ha actualizado al nuevo iOS 11, seguro que experimentará una gran pérdida de datos. Esta es la parte donde lamenta la actualización a la nueva versión y la pérdida de archivos importantes almacenados en el iPad. Sin embargo, todavía puedes recuperar archivos perdidos del iPad después de la actualización de iOS 11 mediante el uso FoneDog Toolkit- Recuperación de datos de iOS. ¡Aprenda cómo este gran programa lo ayudará!
FoneDog Toolkit- Recuperación de datos de iOS tiene tres opciones de recuperación efectivas:
Estos tres métodos diferentes están certificados para recuperar archivos perdidos del iPad después de la actualización de iOS 11 incluso si no tiene copia de seguridad, o si desea restaurar selectivamente desde las copias de seguridad de iTunes e iCloud. Primero, le enseñaremos cómo recuperarse directamente del iPad.
FoneDog Toolkit- Recuperación de datos de iOS está disponible para descargar tanto en Windows como en Mac para que pueda instalarlo en la computadora que desee. Después de la descarga, siga las instrucciones de instalación e inicie el programa inmediatamente después. Escoger 'Recuperarse del dispositivo iOS'desde el panel lateral izquierdo de la pantalla del programa para comenzar la recuperación.
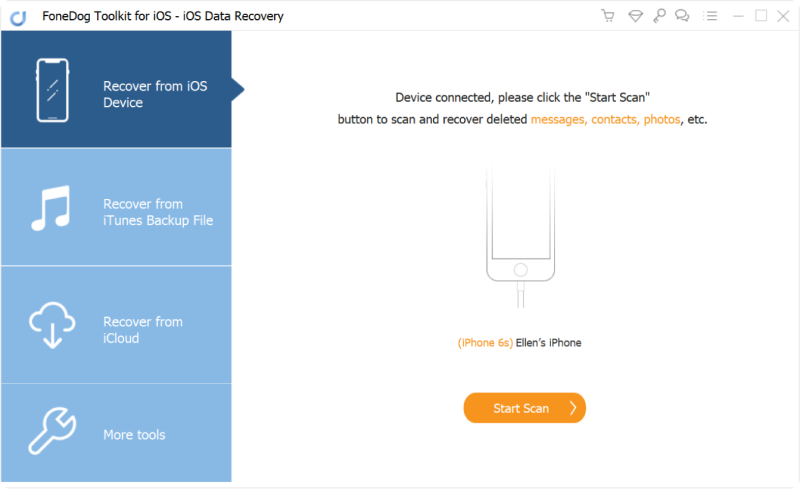
Conecte iPhone a PC - Step1
Con el cable de iluminación que se instaló, conecte el iPad a la computadora y espere hasta que el dispositivo se detecte automáticamente. Haga clic enIniciar escaneado' continuar.
Nota: puede desactivar temporalmente la opción de sincronización automática de iTunes antes de iniciar FoneDog Toolkit.
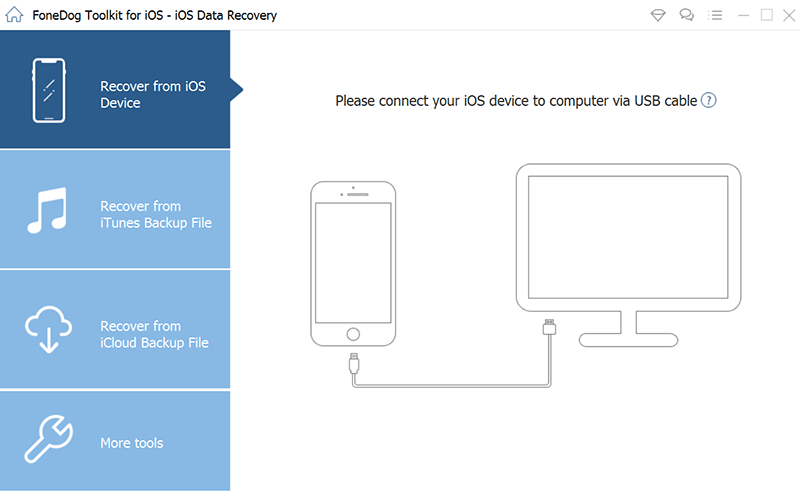
Conectado - Step2
La exploración llevará algún tiempo dependiendo de la carga de datos y la conexión de red. Cuando se detiene el escaneo, ahora puede obtener una vista previa de todos los archivos perdidos encontrados. Todas las categorías de archivos en su iPad se verán en el lado izquierdo de la pantalla y toda la vista previa del archivo estará en su lado derecho. Puede abrir cada categoría de archivo y previsualizar cada archivo para ver si los datos faltantes que necesitaba estaban allí. Si finalmente ha encontrado todos los archivos perdidos, puede marcarlos individualmente para una restauración selectiva o puede marcar la casilla "Seleccionar todos" para marcarlos todos. Haga clic en el botón "Recuperar" en la parte inferior de la pantalla para guardarlos en la carpeta de salida que desee.
Este es el método más fácil de recuperar archivos perdidos del iPad después de la actualización de iOS 11. FoneDog Toolkit- Recuperación de datos de iOS tiene la tasa de recuperación más alta en la industria y es por eso que millones de usuarios en todo el mundo confían en ella.
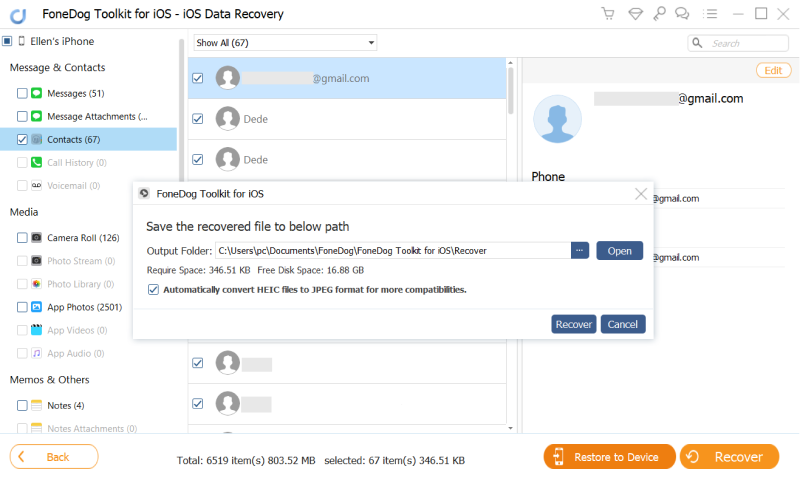
Recuperar archivos perdidos del iPad - Step3
Otra forma de recuperar archivos perdidos del iPad después de la actualización de iOS 11 es a través de iTunes. Sin embargo, lo único que es bastante molesto es que no tiene ninguna opción para restaurar elementos específicos como su contactos, mensajes, etc. a menos que restaure todo el contenido de la copia de seguridad de iTunes. FoneDog Toolkit- Recuperación de datos de iOS ha hecho aún más fácil recuperarse de su copia de seguridad de iTunes, ya que le permite obtener una vista previa y restaurar específicamente solo los elementos deseados.
Primero, necesitas abrir FoneDog Toolkit- Recuperación de datos de iOS y asegúrese de que la computadora que está utilizando se sincronice automáticamente con iTunes, de modo que no sea necesario que abra la aplicación de iTunes. Después de que el programa se haya iniciado, haga clic en la segunda opción de recuperación del panel izquierdo 'Recuperarse de iTunes Backup' empezar.
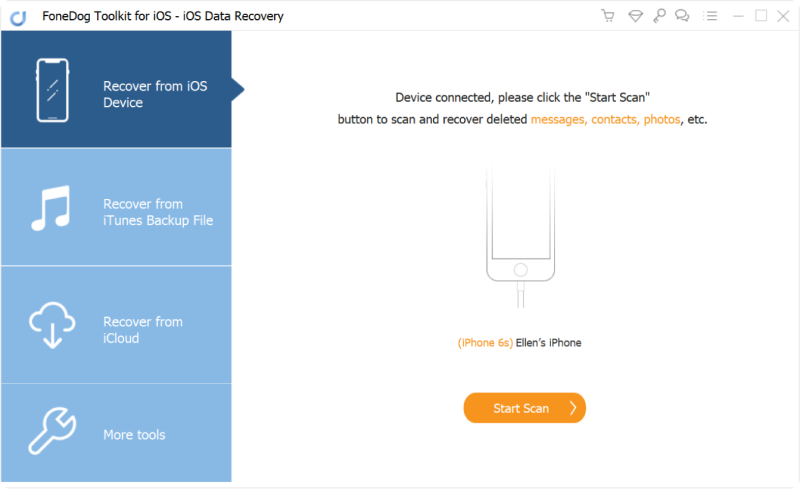
Conecte iPhone a PC - 1
En el lado derecho de la pantalla, elija el archivo de copia de seguridad de iTunes reciente que va a escanear y extraer FoneDog Toolkit- iOS Data Recovery. Haga clic en 'Iniciar escaneado' continuar.
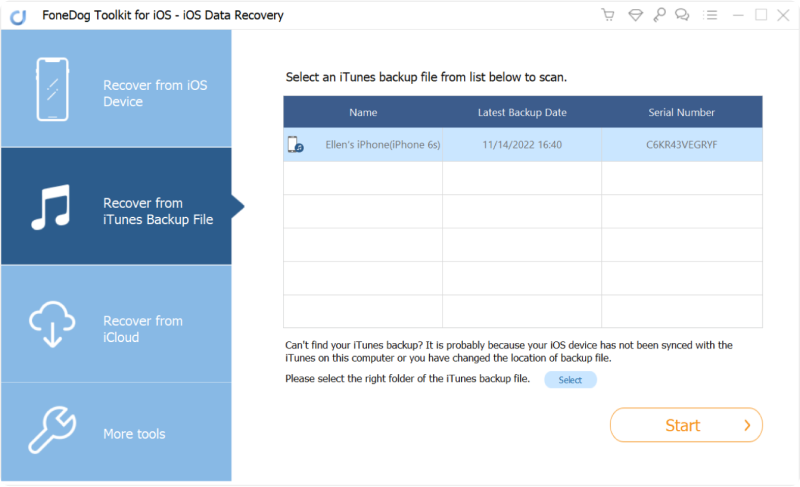
Seleccione iTunes Backup Files - 2
El escaneo tardará un poco más mientras el programa extrae todo el contenido de la copia de seguridad de iTunes. Una vez que se detiene el escaneo, ahora puede ver todos los elementos de respaldo, como mensajes, fotos, vídeos, y mucho más. Todas las categorías principales estarán en el lado izquierdo, en donde puede obtener una vista previa de cada una de ellas en el lado derecho. Establezca la ubicación de la carpeta de salida en su computadora y seleccione los archivos que necesita. Para la recuperación selectiva, marque los archivos que necesita o puede seleccionarlos todos para recuperar todos los elementos. Haga clic en el 'recuperar'para guardar todos los archivos recuperados en su computadora.
Finalmente has encontrado una manera más suave de recuperar archivos perdidos del iPad después de la actualización de iOS 11. Ahora puede continuar personalizando su iPad de la manera que desee.
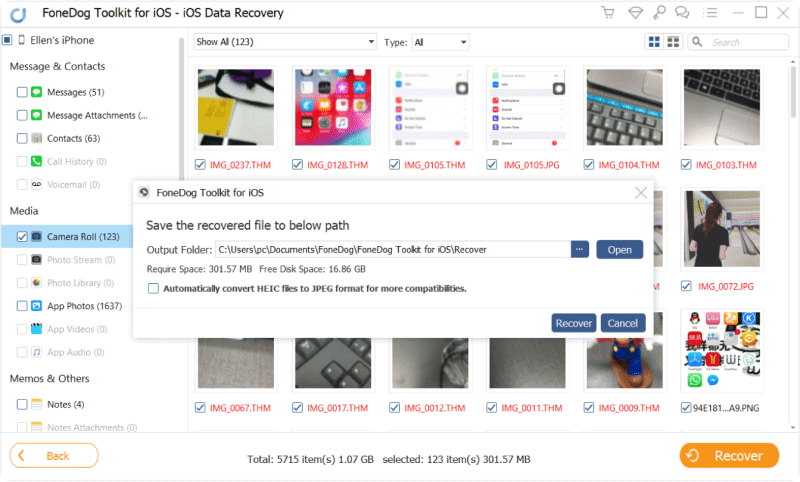
Recuperar datos eliminados del iPad - 3
ICloud también obtuvo algunas actualizaciones nuevas con la reciente actualización de iOS 11, pero es la misma opción de restauración que necesita para aplicar toda la copia de seguridad y no poder elegir lo que necesita en este momento. Este tipo de opción de restauración está causando más pérdida de datos, especialmente en sus nuevas aplicaciones y datos actuales de los que aún no se hizo una copia de seguridad. Aquí es donde FoneDog Toolkit- Recuperación de datos de iOS viene, puedes recuperar archivos perdidos del iPad después de la actualización de iOS 11 sin problemas.
corrida FoneDog Toolkit- Recuperación de datos de iOS y haga clic en la última opción de recuperación 'Recuperarse de iCloud Backup'e inicie sesión en su cuenta de iCloud. No tiene que preocuparse por su protección de la privacidad ya que FoneDog Toolkit no almacena ningún detalle confidencial como el nombre de usuario y la contraseña para cumplir con la privacidad. Asegúrese de estar usando los mismos detalles de la cuenta de iCloud en su iPad.
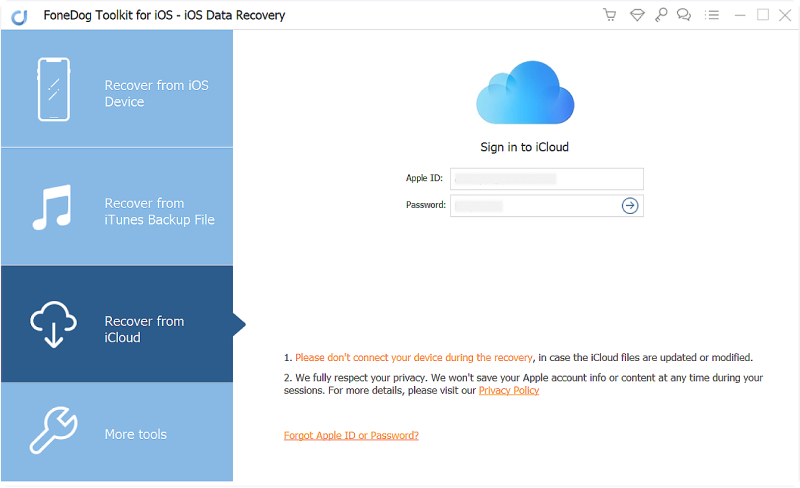
Inicie sesión en iCloud - #1
Nota :
Si ha activado la protección de autenticación bidireccional, debe desactivarla temporalmente mientras usa este programa.
Después de iniciar sesión, verá todos los archivos de copia de seguridad realizados por iCloud. Elija el archivo de copia de seguridad más reciente y haga clic en 'Descargarbotón ' Cuando vea una pequeña ventana emergente con todos los archivos dentro de su copia de seguridad de iCloud, seleccione solo aquellos que desea recuperar. Esto hará que la descarga y extracción sea más rápida. Haga clic en Siguiente para continuar.
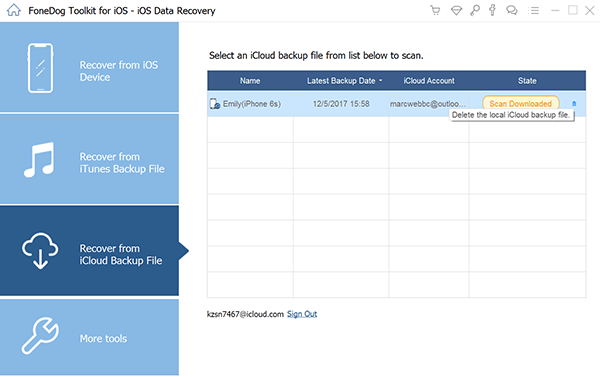
Seleccione iCloud Backup - #2
El escaneo tarda un poco en mostrar todos los archivos extraídos de la copia de seguridad de iCloud. Una vez que se detiene, ahora puede ver los archivos que verificó antes para la recuperación. Obtenga una vista previa de cada uno y, una vez que haya encontrado qué archivos necesita exactamente, haga clic en 'recuperar'botón en la parte inferior de la pantalla. Puede decidir dónde puede guardar las carpetas en la computadora.
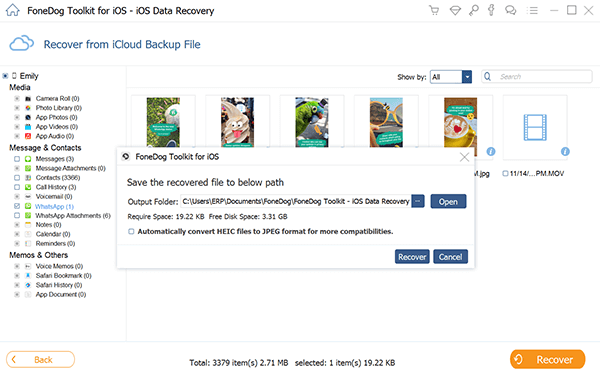
Recuperar archivos perdidos del iPad - #3
Estas tres opciones diferentes para que usted recuperar archivos perdidos del iPad después de la actualización de iOS 11 son todos efectivos. Solo necesita determinar cuál cree que funcionará mejor para usted.
Comentario
Comentario
iOS Data Recovery
Hay tres maneras de recuperar datos borrados del iPhone o iPad.
descarga gratuita descarga gratuitaHistorias de personas
/
InteresanteOPACO
/
SIMPLEDificil
Gracias. Aquí tienes tu elección:
Excellent
Comentarios: 4.6 / 5 (Basado en: 73 El número de comentarios)