

Escrito por Nathan E. Malpass, Última actualización: 5 de octubre de 2023
Las grabaciones de pantalla, en particular, se han convertido en una herramienta valiosa para preservar momentos destacados en nuestros iPhones, ya sea una divertida videollamada con amigos, un tutorial o una presentación importante. Sin embargo, la conveniencia de la tecnología moderna a veces conlleva el riesgo de eliminaciones accidentales y la sensación desgarradora que surge cuando te das cuenta de que has perdido algo precioso.
En este artículo, exploraremos varios métodos y herramientas para ayudarle recuperar grabación de pantalla eliminada iPhone y brindarte las mejores posibilidades de desbloquear el pasado. Ya sea que esté utilizando el último modelo de iPhone o una versión anterior, estas técnicas están diseñadas para ayudarlo a recuperar sus datos perdidos incluso desde un teléfono dañado y restaurar esos preciados recuerdos. Sumerjámonos en el mundo de la recuperación de datos y recuperemos esas irremplazables grabaciones de pantalla para revivir esos momentos especiales una vez más.
Parte #1: Cómo recuperar una grabación de pantalla eliminada (iPhone): métodos subcampeonesParte #2: El mejor método para recuperar grabaciones de pantalla eliminadas (iPhone): Recuperación de datos de FoneDog iOS
Cuando se trata de recuperar grabaciones de pantalla eliminadas recientemente en tu iPhone, uno de los primeros lugares que debes verificar es el álbum "Eliminados recientemente". Esta característica fue introducida por Apple para ayudar a los usuarios sacar fotos borradas recientemente sin mucha molestia. Siga estos sencillos pasos para recuperar sus grabaciones de pantalla eliminadas:
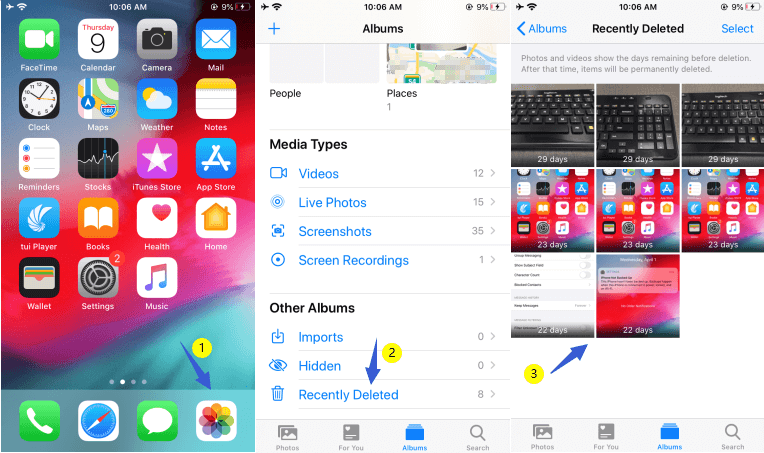
Nota: Tenga en cuenta que las grabaciones de pantalla del álbum "Eliminados recientemente" solo se conservan durante 30 días. Después de este período, se eliminarán permanentemente y no se podrán recuperar mediante este método. Si no encuentra la grabación de pantalla que desea en el álbum "Eliminados recientemente", ¡no se preocupe! Hay otros métodos para explorar en nuestra búsqueda para recuperar datos perdidos. Pasemos al siguiente método finalista.
Si realiza regularmente una copia de seguridad de su iPhone en iCloud, es muy probable que las grabaciones de pantalla eliminadas aún se puedan recuperar mediante este método. iCloud proporciona una manera conveniente de almacenar los datos de su dispositivo en la nube, incluidos archivos multimedia, datos de aplicaciones, configuraciones y más. Siga estos pasos para recuperar grabaciones de pantalla eliminadas usando copias de seguridad de iCloud:
Nota Importante: Restaurar su iPhone desde una copia de seguridad de iCloud reemplazará todos los datos actuales en su dispositivo con los datos de la copia de seguridad. Todos los datos creados o modificados después de la fecha de copia de seguridad seleccionada se perderán. Tenga cuidado al realizar este método y asegúrese de hacer una copia de seguridad de sus datos actuales antes de continuar.
Recuerde que tener una copia de seguridad reciente de iCloud es crucial para una recuperación exitosa de los datos. Hacer una copia de seguridad periódica de su iPhone en iCloud garantiza que tenga una red de seguridad a la que recurrir en caso de eliminaciones accidentales o problemas con el dispositivo.
Si ha sido diligente en hacer una copia de seguridad de su iPhone usando iTunes en su computadora, es posible que pueda recuperar las grabaciones de pantalla eliminadas de los archivos de copia de seguridad de iTunes. iTunes proporciona una copia de seguridad almacenada localmente de los datos de su iPhone, incluidos los archivos multimedia y la configuración. Siga estos pasos para intentar recuperar sus grabaciones de pantalla eliminadas usando la copia de seguridad de iTunes:
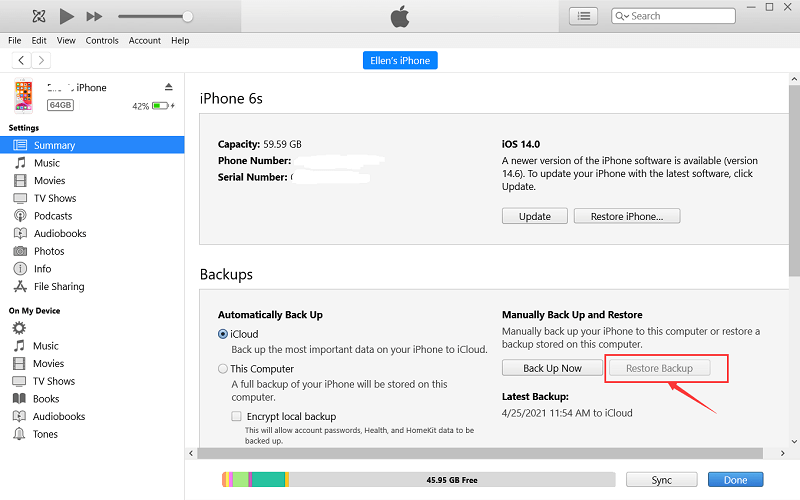
Nota Importante: Al igual que con el método de copia de seguridad de iCloud, restaurar su iPhone desde una copia de seguridad de iTunes reemplazará todos los datos actuales en su dispositivo con los datos de la copia de seguridad. Los datos creados o modificados después de la fecha de la copia de seguridad se perderán. Asegúrese de haber hecho una copia de seguridad de sus datos actuales antes de continuar con este método.
Crear copias de seguridad de iTunes con regularidad es una buena práctica para garantizar que tengas una copia de seguridad segura de los datos de tu iPhone. Sin embargo, tenga en cuenta que restaurar desde una copia de seguridad de iTunes significa que necesita acceso a la computadora donde se creó la copia de seguridad.
Si posee una Mac con macOS Catalina o posterior, o una Mac con macOS Mojave o anterior, puede usar Finder para recuperar grabaciones de pantalla eliminadas de su iPhone. Siga estos pasos para intentar una recuperación usando Finder:
Nota Importante: Al igual que con los métodos anteriores, restaurar su iPhone desde una copia de seguridad reemplazará todos los datos actuales de su dispositivo con los datos de la copia de seguridad. Haga una copia de seguridad de sus datos actuales antes de continuar.
Usar Finder para crear copias de seguridad y potencialmente extraer datos puede ser un método útil para recuperar grabaciones de pantalla eliminadas, especialmente si prefieres tener copias de seguridad locales en tu Mac. Sin embargo, siempre tenga cuidado y utilice herramientas de software confiables para la extracción de datos para evitar posibles pérdidas de datos o riesgos de seguridad.
Cuando se trata de recuperar eficientemente grabaciones de pantalla eliminadas en su iPhone, una de las herramientas disponibles más confiables y fáciles de usar es Recuperación de datos de FoneDog iOS. Este potente software está diseñado específicamente para ayudar a los usuarios de iOS a recuperar datos perdidos o eliminados de sus dispositivos iPhone, iPad y iPod Touch.
iOS Data Recovery
Recupere fotos, videos, contactos, mensajes, registros de llamadas, datos de WhatsApp y más.
Recupere datos de iPhone, iTunes e iCloud.
Compatible con los últimos iPhone e iOS.
Descargar gratis
Descargar gratis

Ya sea que su grabación de pantalla se eliminó accidentalmente, se perdió debido a una actualización de software o desapareció en circunstancias misteriosas, FoneDog iOS Data Recovery ofrece una solución perfecta para recuperar sus valiosos recuerdos. Exploremos los pasos para recuperar grabación de pantalla eliminada iPhone usando FoneDog iOS Recuperación de datos:
Paso #1: Instale e inicie FoneDog iOS Data Recovery
Descargue e instale FoneDog iOS Data Recovery en su computadora desde el sitio web oficial. Inicie el software una vez que se complete la instalación.
Paso #2: conecta tu iPhone a la computadora
Utilice un cable USB para conectar su iPhone a la computadora donde está instalado FoneDog iOS Data Recovery. Confíe en la computadora de su iPhone si se le solicita.
Paso #3: seleccione el modo "Recuperar desde dispositivo iOS"
En la interfaz de recuperación de datos de FoneDog iOS, elija "Recuperarse del dispositivo iOS" en el menú del lado izquierdo. El software detectará su iPhone conectado automáticamente.
Paso #4: escanea tu iPhone en busca de grabaciones de pantalla eliminadas
Haga clic en el "Iniciar escaneado" para iniciar un análisis exhaustivo del almacenamiento de su iPhone. FoneDog iOS Data Recovery revisará el dispositivo para localizar tanto los datos existentes como los eliminados, incluidas las grabaciones de pantalla perdidas.
Paso #5: Obtenga una vista previa y seleccione las grabaciones de pantalla para la recuperación
Una vez que se complete el proceso de escaneo, se le presentará una lista de datos recuperables. Explore los archivos y localice las grabaciones de pantalla eliminadas que desea recuperar. Puede utilizar la función de búsqueda o las opciones de filtro para encontrar archivos específicos rápidamente.
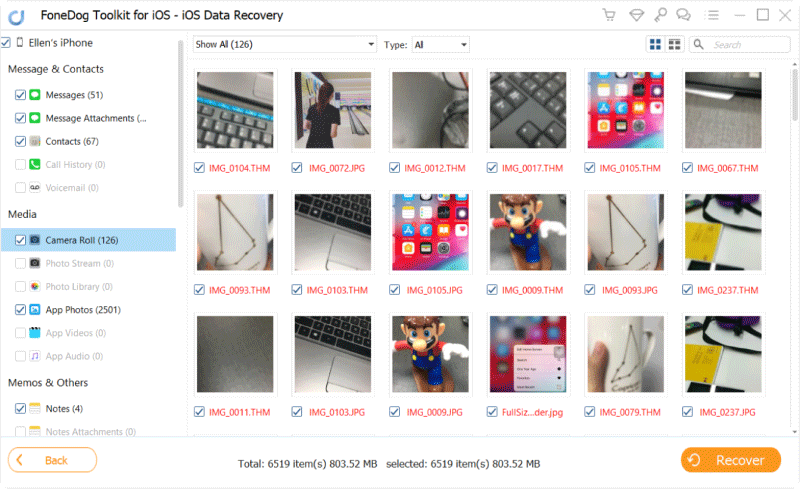
Paso #6: Recuperar grabaciones de pantalla eliminadas
Después de seleccionar las grabaciones de pantalla deseadas, haga clic en "Recuperar". FoneDog iOS Data Recovery le pedirá que elija una carpeta de destino en su computadora para guardar los archivos recuperados. Seleccione la carpeta y deje que el software haga su magia.
Paso #7: Complete el proceso de recuperación
Una vez finalizado el proceso de recuperación, recibirá un mensaje de confirmación. Ahora puede navegar a la carpeta de destino que seleccionó anteriormente para acceder a sus grabaciones de pantalla recuperadas con éxito.
FoneDog iOS Data Recovery ofrece un método eficiente, seguro y completo para recuperar grabaciones de pantalla eliminadas directamente desde su dispositivo iOS. Su interfaz fácil de usar, junto con potentes capacidades de recuperación de datos, garantiza una experiencia fluida para los usuarios que buscan recuperar sus datos perdidos.
La gente también Leer¿Cómo recuperar videos eliminados permanentemente de iPhone?[2023]¡Lista completa de configuración de la herramienta gratuita de recuperación de video de iPhone en 2023!
Ya sea que sea un experto en tecnología o un novato, FoneDog iOS Data Recovery simplifica el proceso de recuperación y aumenta sus posibilidades de recuperar esas preciosas grabaciones de pantalla que tienen un valor sentimental.
Con FoneDog iOS Data Recovery a tu lado, los recuerdos capturados en tus grabaciones de pantalla eliminadas no necesitan perderse para siempre. ¡Pruébalo hoy y redescubre tus momentos más preciados!
Comentario
Comentario
iOS Data Recovery
Hay tres maneras de recuperar datos borrados del iPhone o iPad.
descarga gratuita descarga gratuitaHistorias de personas
/
InteresanteOPACO
/
SIMPLEDificil
Gracias. Aquí tienes tu elección:
Excellent
Comentarios: 4.5 / 5 (Basado en: 103 El número de comentarios)