

Escrito por Adela D. Louie, Última actualización: 10 de enero de 2022
Las fotos que ha tomado con su iPhone son muy valiosas, ya que contiene gran parte de sus recuerdos. Sin embargo, hay algunos usuarios de iPhone que dicen que tienen problemas con sus fotos y que reciben un mensaje que fotos dice que no hay fotos en el iPhone.
Y este problema ha estado ocurriendo para algunos usuarios de iPhone y dice que sus fotos e incluso iPhoto no reconocen la cámara en su teléfono. Y debido a este problema, no pueden importar sus fotos desde el iPhone a su computadora porque no pueden detectar ninguno. Es por eso que hemos hecho esta guía para ayudarlo a saber cómo solucionará estos problemas.
Parte 1. ¿Por qué aparece el error donde Fotos dice que no hay fotos en el iPhone? Parte 2. Diferentes formas de arreglar cuando las fotos dicen que no hay fotos en el iPhone Parte 3. Recupere sus fotos de su iPhone cuando las fotos dicen que no hay fotos en el iPhone
Antes de que le mostremos las soluciones, conocer las razones detrás también puede ser de gran ayuda para usted. A través de las posibles razones por las que obtiene este tipo de error, puede ayudarlo con lo que deberá hacer para solucionarlo. Y con eso, aquí hay algunas posibles razones.
Ahora que puede conocer algunas posibles razones de por qué tiene este problema cuando usa su Mac para importar sus fotos desde su iPhone, ahora es el momento de resolver el problema.
Verá, cuando intente importar sus fotos a su computadora, debe asegurarse de usar el cable USB que viene con su iPhone y no un cable USB de terceros. Además, debe verificar si su cable USB está dañado o no. Puede verificar esto simplemente tratando de usarlo en otro dispositivo y ver si funciona bien.
Hay momentos en los que la solución más simple que puede hacer es reiniciar su computadora y iPhone. Se sabe que esta es la forma más fácil de solucionar la mayoría de los problemas que puede encontrar al usar su iPhone y su Mac. Y reinicie ambos dispositivos, estas son las cosas que puede hacer.
Y cuando tanto su Mac como su iPhone ya se hayan reiniciado, intente conectar su iPhone a su Mac nuevamente y vea si reconoce sus fotos o no.
Como mencionamos anteriormente, una forma en que podría activar las fotos dice que no hay fotos en el problema del iPhone es si tiene una versión desactualizada de su dispositivo. Y por lo que debe asegurarse de tener una versión actualizada de su Mac, su iPhone y también su aplicación iPhoto. Y dicho todo esto, estos son los pasos que debe seguir para actualizar esos tres.
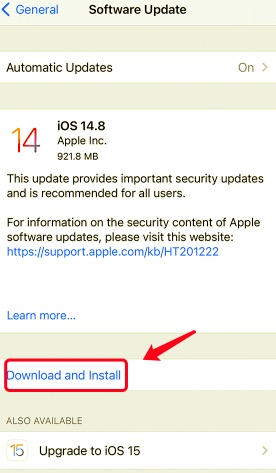
Técnicamente, iPhoto se actualiza automáticamente en su sistema cada vez que hay una actualización disponible. Sin embargo, aún tiene la opción de actualizarlo manualmente si así lo desea. Y para que usted arregle las fotos dice que no hay fotos en el problema del iPhone, siga los sencillos pasos a continuación.
Debe asegurarse de que haya habilitado la conexión de su Mac y su iPhone para que se abra para que su Mac pueda reconocer su dispositivo iPhone. Además, debe asegurarse de desbloquear su iPhone y tenerlo en su pantalla de inicio para habilitar el proceso.
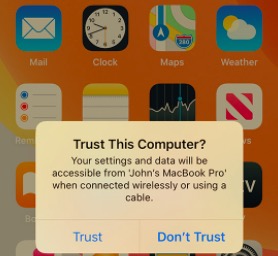
Si en cualquier caso tus fotos son importadas con tu iTunes, entonces no podrá descargarlos con fotos. Entonces, para que haga esto, debe sincronizar su iPhone con su iTunes para que pueda verlos e importarlos.
Si en caso de que haya podido hacer todas las soluciones anteriores y aún no haya resuelto el problema, simplemente puede comunicarse con Soporte de Apple y deja que te ayuden con eso. Puede haber algunas soluciones que podrían mostrarle.
Verá, cuando haya realizado todas las soluciones que le mostramos anteriormente, y ninguna de ellas funcione, que sus Fotos digan que todavía no hay fotos en el iPhone, entonces tenemos la solución alternativa perfecta que puede aplicar. Y eso es simplemente usando uno de los software más confiables cuando se trata de recuperar fotos perdidas en su iPhone. Y esa es la recuperación de datos de FoneDog iOS.
El Recuperación de datos de FoneDog iOS es conocida por ser una de las herramientas de recuperación de datos de iOS más populares en las que puede confiar cuando se trata de recuperar los datos perdidos de cualquiera de sus dispositivos iOS. A través de este software, podrá recuperar cualquiera de los datos eliminados de sus iPhones, como sus contactos, mensajes, videos, fotos, WhatsApp, Facebook Messenger, Kik, WeChat y Line.
FoneDog iOS Data Recovery también se conoce como uno de los software más fáciles de usar que incluso los principiantes pueden usar fácilmente. Todo gracias a su interfaz que todo el mundo puede utilizar fácilmente. También es muy seguro de usar porque ninguno de sus datos existentes se sobrescribirá durante y después del proceso de restauración de sus datos perdidos.
iOS Data Recovery
Recupere fotos, videos, contactos, mensajes, registros de llamadas, datos de WhatsApp y más.
Recupere datos de iPhone, iTunes e iCloud.
Compatible con los últimos iPhone e iOS.
Descargar gratis
Descargar gratis

Y la mejor parte de usar el Recuperación de datos de FoneDog iOS es que puede restaurar cualquiera de sus datos perdidos de tres maneras diferentes. Una es recuperando sus fotos directamente desde su iPhone, recuperando sus fotos usando la copia de seguridad de iCloud y recuperar tus fotos usando un archivo de copia de seguridad de iTunes. Y también, puede trabajar en cualquier versión de iOS usando este software.
Y para mostrarle cómo puede resolver el problema cuando Photos dice que no hay fotos en iPhone usando FoneDog iOS Data Recovery, estos son los pasos simples que debe seguir. Y dado que la fuente principal es su propio iPhone, le mostraremos cómo puede recuperarse directamente desde su iPhone.
Después de descargar e instalar el software FoneDog en su computadora, simplemente haga doble clic en él para iniciarlo. Y luego elija Recuperación de datos de iOS y conecte su iPhone a su computadora usando su cable USB.
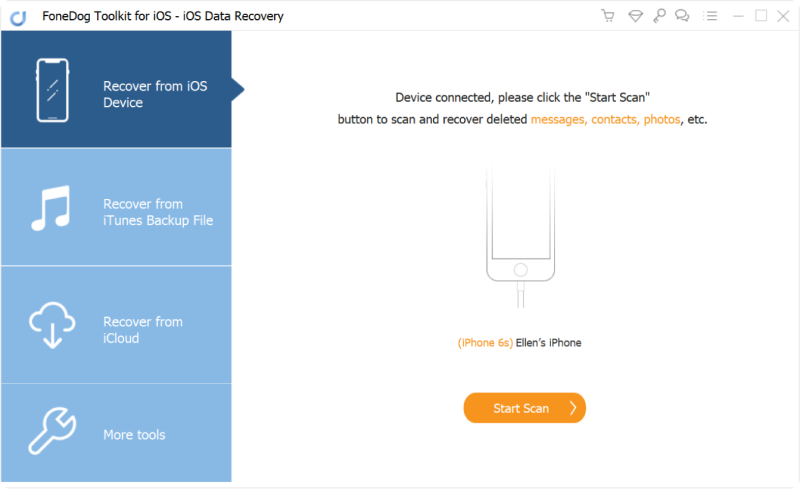
Y una vez que FoneDog pudo reconocer su dispositivo, ahora puede elegir el método del proceso de recuperación que prefiere usar. En este caso, simplemente elija el Recuperarse de iOS opción que se puede encontrar en el lado izquierdo de la pantalla.
Después de elegir el método de recuperación, haga clic en el Iniciar escaneado botón en su pantalla. Esto permitirá que FoneDog iOS Data Recovery escanee su iPhone en busca de datos perdidos. Este proceso dependerá de la cantidad de archivos que tengas en tu iPhone. Pero espera pacientemente hasta que finalice el proceso.
Una vez que se completa el escaneo, todos los datos que el software pudo escanear se mostrarán en su pantalla por categoría y podrá verlos en la parte izquierda de su pantalla. A partir de ahí, puede elegir en el Lista de cámara categoría o cualquiera de las carpetas que están relacionadas con sus fotos. Luego verá en su pantalla todas las fotos perdidas en su iPhone. A partir de ahí, previsualízalas una por una y, al mismo tiempo, ya puedes elegir aquellas fotos que te gustaría recuperar.
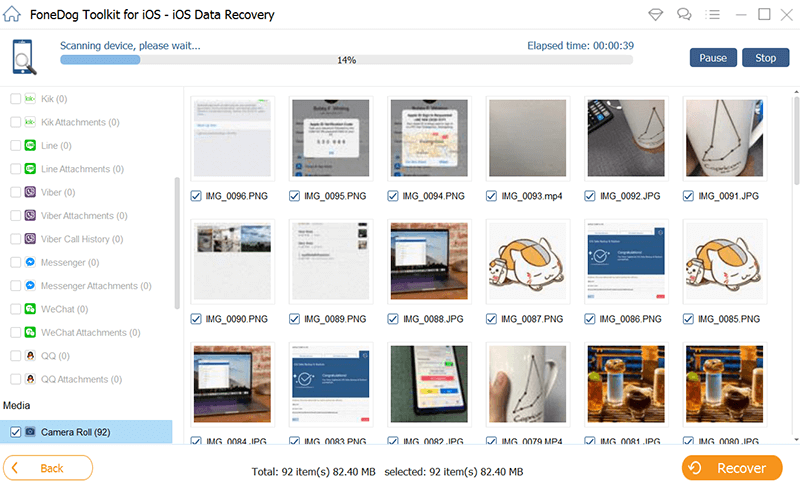
Después de elegir las fotos que desea recuperar, ahora puede simplemente hacer clic en el Recuperar botón situado en la parte inferior de la interfaz. Y luego, esto iniciará el proceso de recuperación de sus fotos perdidas en su iPhone y también se importará automáticamente a su computadora.
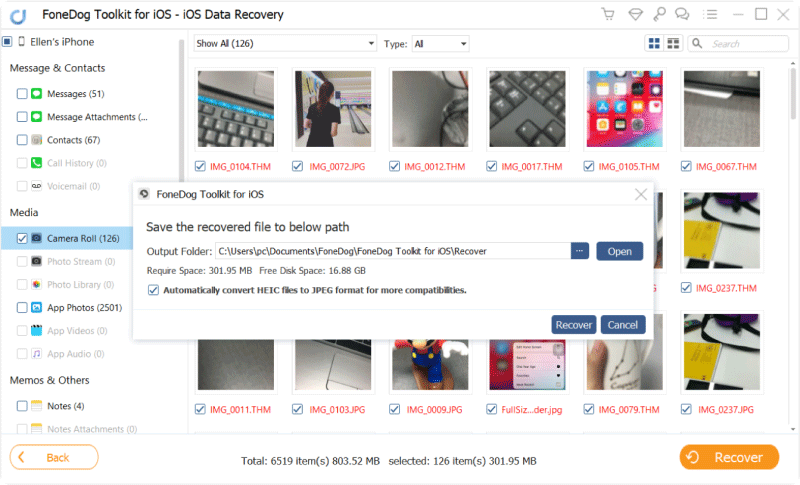
En cuanto a los dos métodos restantes para recuperar sus datos perdidos utilizando FoneDog iOS Data Recovery. Debe asegurarse de tener un archivo de respaldo disponible. El archivo de copia de seguridad del que estamos hablando es su copia de seguridad de iCloud o su copia de seguridad de iTunes.
Dado que el proceso se recuperará de su archivo de respaldo de iCloud y se recuperará del archivo de respaldo de iTunes. Y con FoneDog iOS Data Recovery, podrá recuperar solo los datos que elija de forma selectiva, a diferencia de otros programas o métodos que no le permiten hacerlo.
La gente también LeerRecupere efectivamente fotos de iCloudCómo descargar iCould Photos a la PC [Guía 2021]
Sabemos que los iPhone tienen mucha demanda hoy en día principalmente debido a su tecnología mejorada. Sin embargo, eso no significa que el dispositivo en sí sea perfecto. Todavía viene con algunos defectos menores al igual que cualquier otro dispositivo que existe. Y uno de ellos es cuando los usuarios tienen problemas para importar sus fotos porque Fotos dice que no hay fotos en el iPhone.
Y por eso, esta publicación pudo ayudarlo a resolver el problema que tiene, ya que tenemos varias soluciones que puede aplicar. Y también te presentamos el mejor software que podrías usar cuando pierdes las fotos que tienes en tu iPhone. Y ese es el software FoneDog iOS Data Recovery. Esto es seguro, efectivo y es muy recomendado por muchas personas debido a las increíbles funciones que tiene para ayudarlo a recuperar cualquier información de cualquier dispositivo iOS.
Comentario
Comentario
iOS Data Recovery
Hay tres maneras de recuperar datos borrados del iPhone o iPad.
descarga gratuita descarga gratuitaHistorias de personas
/
InteresanteOPACO
/
SIMPLEDificil
Gracias. Aquí tienes tu elección:
Excellent
Comentarios: 4.6 / 5 (Basado en: 65 El número de comentarios)