

Escrito por Nathan E. Malpass, Última actualización: 29 de mayo de 2018
¿Cuál es la alternativa de iTunes? Bueno, este artículo te dará la mejor respuesta a este problema. sigue leyendo y descubre por ti mismo!
¡Algunos sobre iTunes!
Cualquier usuario de Apple sabe sobre iTunes. Es un software desarrollado por la compañía para administrar fácilmente su iDevice. Además de ser una biblioteca donde puedes almacenar música y videos, también puedes descargar, reproducir y reproducir archivos multimedia con ella.
También se ha desarrollado en el que puede comprar libros electrónicos que son bastante útiles para los ratones de biblioteca que ahora están más en el aspecto técnico que llevan iPads en lugar de libros reales. También es una gran herramienta para hacer una copia de seguridad de los datos de su dispositivo.
Esto demuestra ser útil no solo si solo quiere tener una copia, sino también para fines como cuando se bloquea, el dispositivo se cuelga o se rompe e incluso cuando es robado y desea recuperar los archivos importantes que tenía en eso.
Parte 1: Algunos inconvenientes de la copia de seguridad de iTunesParte 2: Copia de seguridad del contenido de su dispositivo iOS a través de iTunes.Parte 3: Recuperación de datos respaldados a través de iTunesGuía de video: ¿Cuál es la mejor herramienta para la alternativa de iTunes?Parte 4: recupera los archivos eliminados de tu iDevice con el kit de herramientas FoneDogParte 5: ¿Tienes tu copia de seguridad de iTunes? Recuperar archivos borrados respaldados y restauradosParte 6: ¿Perdió sus archivos? Encuentra y extrae con FoneDog Toolkit a través de iCloudParte 7: Conclusión
Error de Encuentro a veces no quieres
También habría casos en los que se encontrarían errores con iTunes que no se solucionan fácilmente y, para ser honestos, serían bastante frustrantes.
Imagine que está en el medio de sincronizar su iDevice con iTunes, luego aparece un mensaje de error solo para que deje de hacer lo que está haciendo y tenga que pasar por un montón solo para que vuelva a funcionar. Uno de los mensajes de error más comunes es el error no.
54 con el mensaje "No se puede sincronizar el archivo de la biblioteca de iTunes [iPhone]. Se ha producido un error desconocido (-54)". Esto normalmente indica que no puede sincronizar música o imágenes en su dispositivo iOS con iTunes.
Hay ciertas soluciones que puedes probar por tu cuenta para tratar de superar este obstáculo. No profundizaremos en esto por ahora, pero puede consultar nuestros otros artículos que cubren y discuten aún más esta situación particular.
Tu puedes preguntar: Dónde está almacenada la copia de seguridad de iTunes
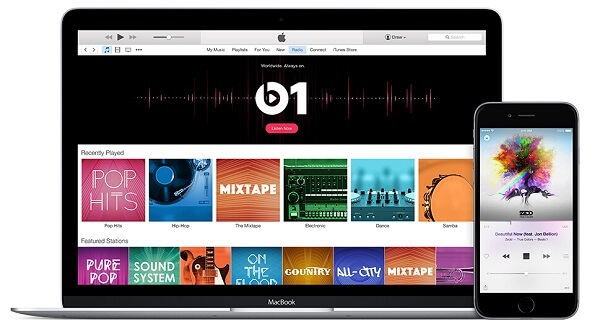
No se puede previsualizar los archivos creados antes
Aunque iTunes es probablemente la mejor opción para realizar copias de seguridad de sus datos, tiene un inconveniente. Por ejemplo, supongamos que tiene muchas fotos y videos almacenados en su teléfono y desea crear una copia de seguridad.
iTunes podrá realizar una copia de seguridad de la mayoría, pero cuando se trata de los que tienes en iCloud y los archivos sincronizados, estos no se incluirán. Además, no tendrá una manera de obtener una vista previa de su copia de seguridad en iTunes.
Entonces, cuando desee asegurarse de cuáles están en el archivo de copia de seguridad creado, deberá extraerlo primero para verificarlo uno por uno. Demasiado molesto realmente.
La aplicación no hace copia de seguridad de la aplicación en sí
Se realiza una copia de seguridad de los datos de su aplicación, pero no la aplicación real en sí. Lo que iTunes hace es crear un enlace de referencia a la aplicación que se instaló en el iDevice del que hizo la copia de seguridad para que pueda recuperarlo automáticamente.
Permitiría a su nuevo dispositivo detectar las aplicaciones anteriores de las que se hizo una copia de seguridad para que pueda configurarlas fácilmente.
Pero, ¿qué sucede si simplemente desea crear una copia de seguridad para proteger sus datos importantes? Permítanos brindarle el proceso paso a paso a seguir.
Si tiene acceso a su computadora, entonces esto funcionaría bien (¿no tiene un MAC? No se preocupe, también funciona en computadoras con Windows). Si no ha sincronizado previamente su iDevice, entonces no debería preocuparse demasiado si no está usando su propia computadora.
Paso 1: conecte su iDevice a su computadora utilizando el cable que lo acompaña cuando lo compró.
Paso 2: inicie la aplicación iTunes y luego de que el dispositivo sea reconocido, es importante que descargue las actualizaciones necesarias si es necesario. Así que mejor mira el menú de ayuda en la aplicación para asegurarte.
Paso 3: la opción "Copia de seguridad ahora" se puede encontrar en la página de resumen. Haga clic en él para comenzar el proceso de copia de seguridad.
Paso 4: si tiene un gran contenido del que está realizando una copia de seguridad desde su dispositivo, definitivamente demorará un poco en completarse, por lo que, por ahora, espere. Una vez hecho esto, puede verificar el archivo que se creó yendo a la opción "Preferencias de iTunes" y luego seleccionar "Dispositivos", aquí podría ver la información sobre la última copia de seguridad que se creó.
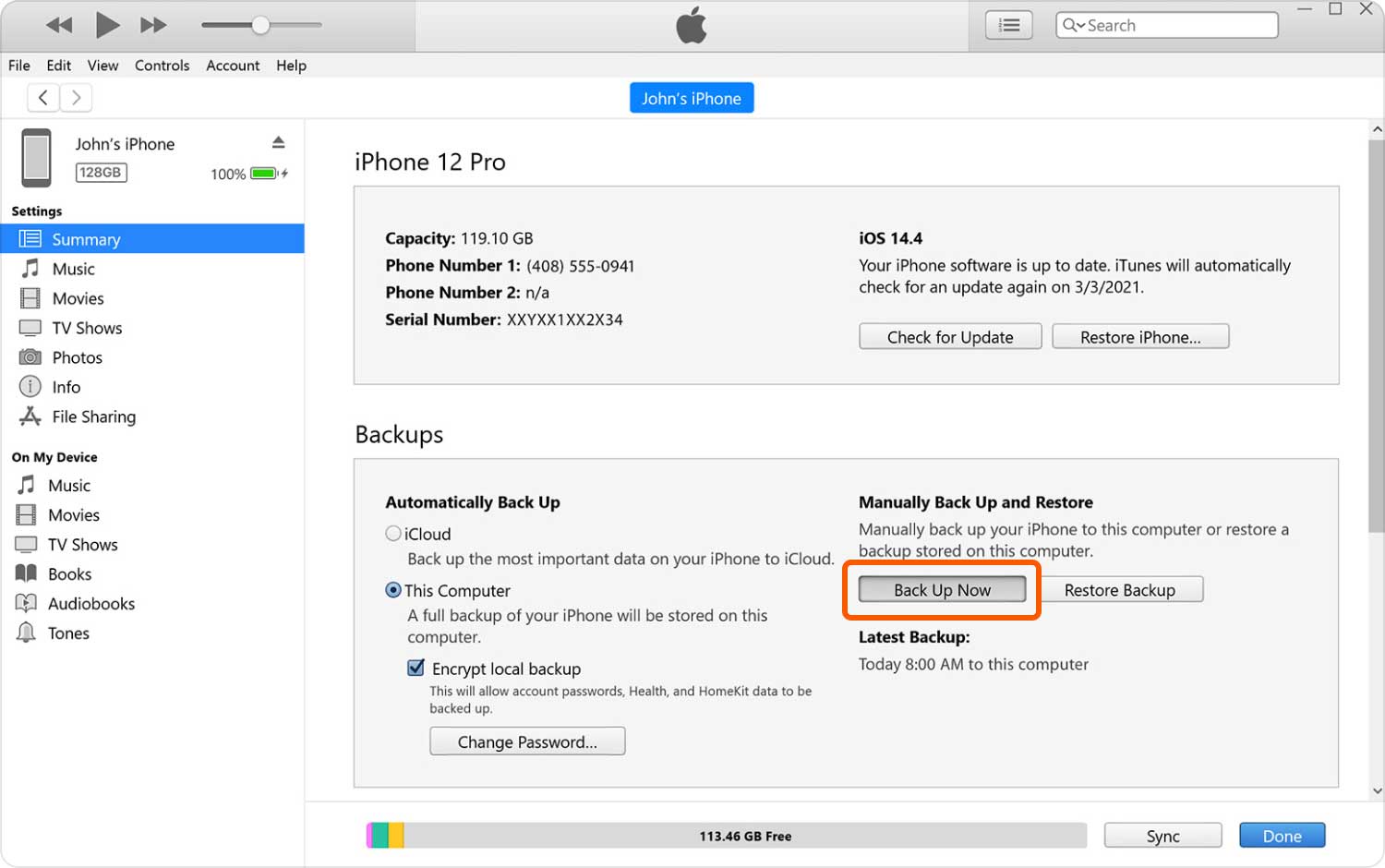
Arriba le proporcionamos las instrucciones sobre cómo hacer una copia de seguridad de su dispositivo ahora, revisemos la secuencia de cómo restaurar la copia de seguridad de los datos que creó.
Nota IMPORTANTE: Debe asegurarse de que su iTunes tenga la última actualización para evitar errores imprevistos.
Paso 1: apaga tu dispositivo.
Paso 2: conéctelo a la misma computadora que lo sincronizó mientras estaba creando su archivo de respaldo. Mientras lo conectas, mantén presionado el botón de inicio hasta que aparezca el logotipo de Apple y confirmes que ves la pantalla que indica que estás en modo de recuperación, entonces puedes soltar el botón.
Paso 3: Vería la selección "Copia de seguridad ahora" y la lista de archivos disponibles para restaurar. Verifique el último creado antes de continuar con el proceso.
Paso 4: aguarde a que se complete la restauración. Una vez que lo haya hecho, su dispositivo se reiniciará. Espere a que se sincronice con su computadora y luego desenchúfelo una vez que termine.
Pepple también le gusta: La mejor guía: recuperar contactos de iTunes
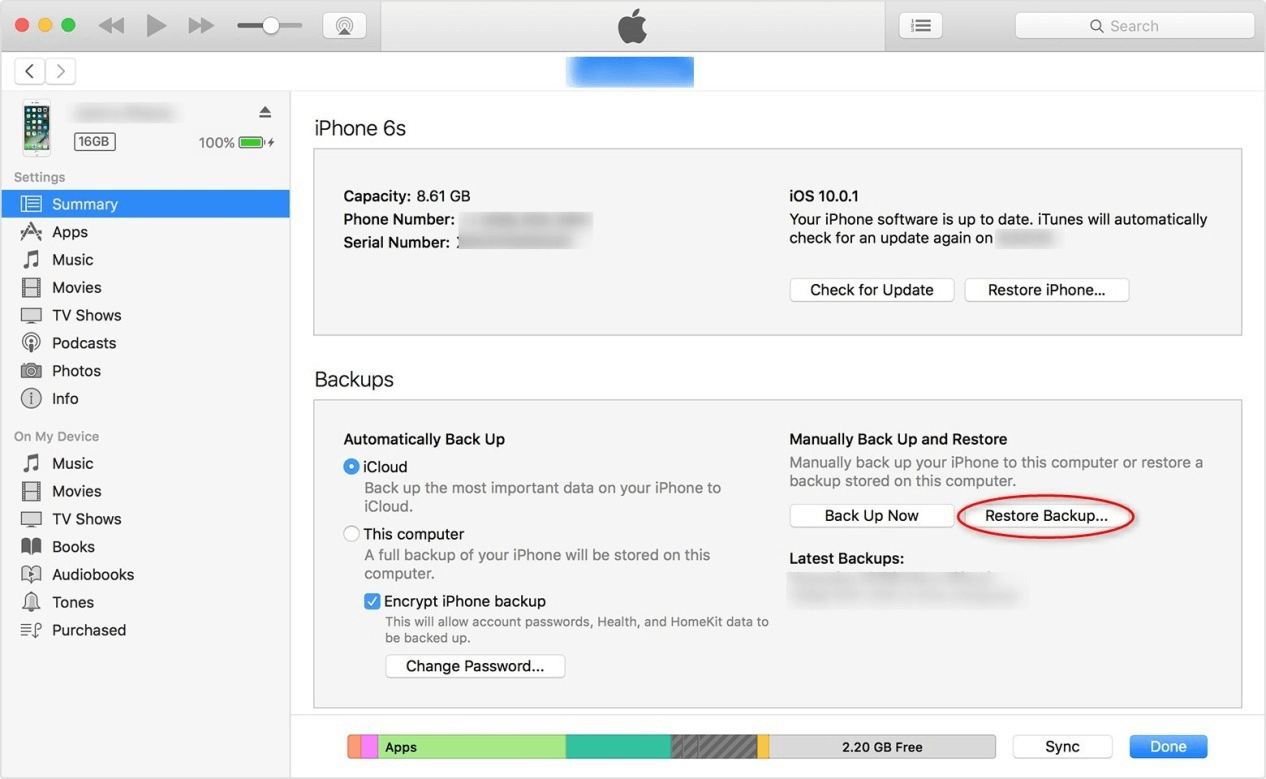
La guía de vídeo te muestra la mejor herramienta para alternativa de iTunes, ¿Quiere saber más? Haga clic en el video y mire para dominar el uso de la herramienta.
El FoneDog Toolkit-iOS Data Recovery es tu mejor alternativa de iTunes de lejos. Arriba mencionamos algunas de las desventajas de usar iTunes como su copia de seguridad de datos y no mal decir esta característica de Apple, al igual que cualquier cosa por ahí, tiene sus pros y sus contras. Una cosa que podemos garantizarle es que incluso si FoneDog Toolkit-iOS Data Recovery no es perfecto, superará a iTunes en algunos de sus aspectos.
Si digamos que desea transferir archivos de un dispositivo a otro, con iTunes no puede obtener una vista previa y elegir selectivamente los archivos que desea respaldar, pero con FoneDog Toolkit-iOS Data Recovery no solo podrá seleccionar los archivos que desea copiar. le gustaría conservar y realizar copias de seguridad, también puede tranquilizar su mente y evitar que se sobrescriba la información.
Su configuración y datos actuales no se tocarán cuando realice una restauración con FoneDog Toolkit-iOS Data Recovery.
Descargar libre Descargar libre
Emocionado por probarlo. Lea sobre el para descubrir qué tan fácil y conveniente es usar el juego de herramientas.
Nota IMPORTANTE: Antes de ejecutar el FoneDog Toolkit para iTunes Alternative asegúrese de que su iTunes sea de la última versión, no lo inicie al mismo tiempo para evitar sincronizarlo automáticamente. O mejor aún inhabilite la sincronización automática en su configuración.
Paso 1: descargue el software y luego de que haya terminado con el proceso de instalación, inicie el programa. Ahora puede conectar su dispositivo usando el cable que viene con él. En el lado izquierdo de la pantalla vería opciones para esta parte que necesitaría seleccionar "Recuperarse del dispositivo iOS"luego haz clic en"Iniciar escaneado"
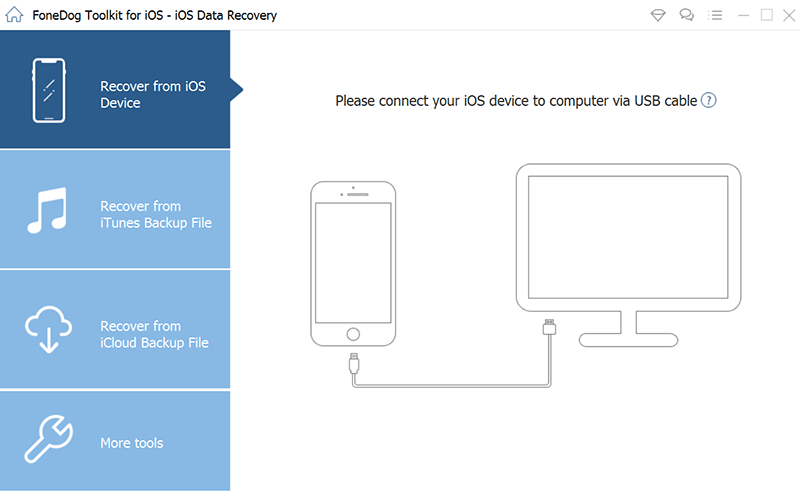
Paso 2: Lo siguiente que sucederá es que FoneDog Toolkit ahora escaneará tu iDevice en busca de cualquier archivo eliminado, lo que tomaría un par de minutos, por lo que es mejor esperarlo. Si hay toneladas de datos en su dispositivo, puede detener el escaneo una vez que encuentre el archivo eliminado que está buscando.
Una vez que complete el escaneo, verá todos los datos que se encontraron en la lista, que ahora puede revisar para seleccionar los que desea recuperar.
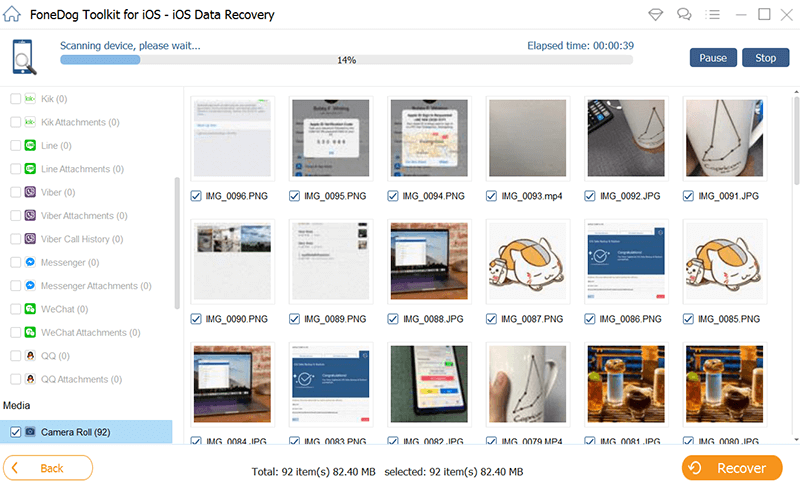
Paso 3: Una vez que haya hecho su selección, haga clic en "recuperar"botón luego elija dónde estará el destino de la carpeta para colocar los archivos recuperados. Puede elegir restaurarlo a su PC o en este caso a su dispositivo directamente.
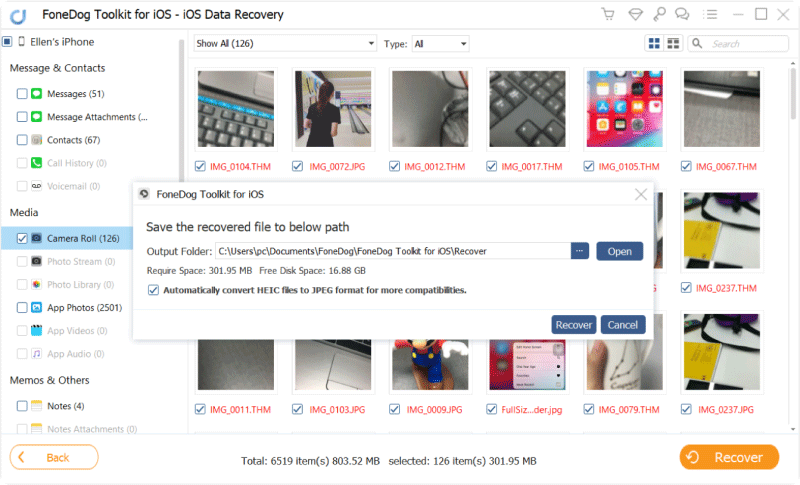
1: inicia FoneDog Toolkit y luego ve a iOS Data Recovery. En la pantalla siguiente, selecciona "Recuperar del archivo de copia de seguridad de iTunes".
Si tiene varios archivos de respaldo en su computadora, FoneDog Toolkit detectará todo para que le resulte más fácil elegir cuál necesita. Una vez que haya hecho su elección, haga clic en "Iniciar escaneado"para comenzar el proceso de escaneo.
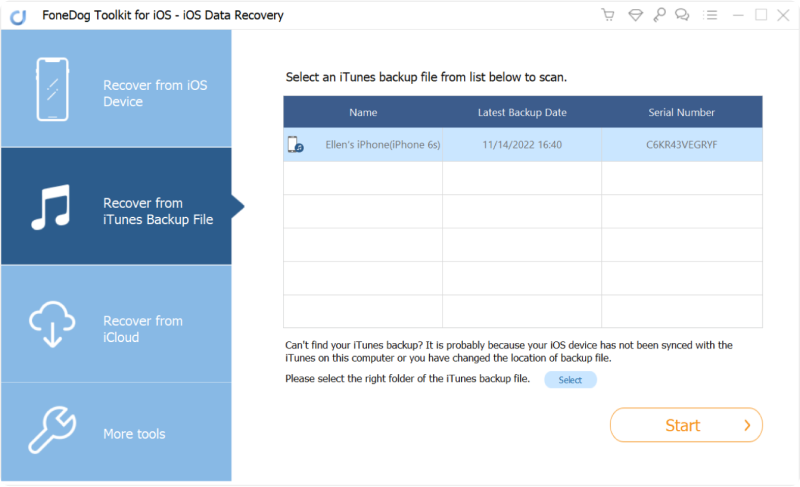
2: El escaneo puede llevar un tiempo porque FoneDog Toolkit-iOS Data Recovery extraerá todos los datos disponibles del archivo de copia de seguridad que eligió. Una vez que termine, verá todos los resultados categorizados para su conveniencia.
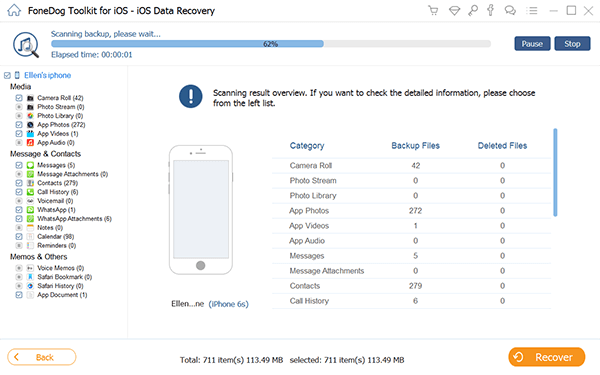
3: una gran característica de FoneDog Toolkit-iOS Data Recover es que, a diferencia de iTunes, puede obtener una vista previa de los archivos que se escanearon y realizar su selección uno por uno en función de lo que prefiera. Una vez que haya hecho su elección, haga clic en "recuperar.
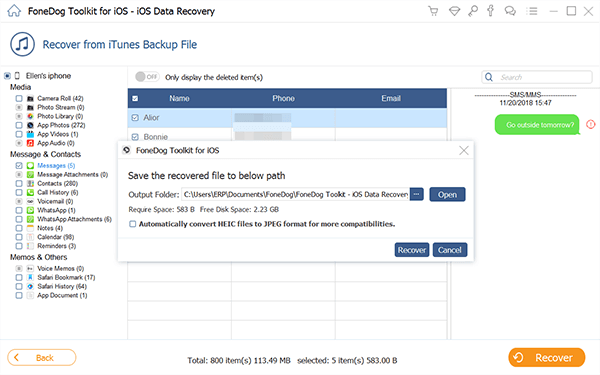
Descargar libre Descargar libre
Nota IMPORTANTE: Para poder acceder a tu copia de seguridad de iCloud con FoneDog Toolkit, asegúrate de desactivar la verificación en dos pasos o la autenticación de dos factores en tu iDevice. Además, asegúrese de que su conectividad a Internet sea estable para que no experimente interrupciones ni errores mientras realiza el proceso.
#1: cuando ejecutas el programa en tu computadora, verías el "Recuperarse del archivo de copia de seguridad de iCloud"en el lado izquierdo, haga clic en ella. En la siguiente pantalla, verá la página de inicio de sesión de iCloud, ingrese sus credenciales para continuar. No tendrá que preocuparse por el FoneDog Toolkit que almacena la información de su cuenta. Valoramos su privacidad y tómalo en serio.
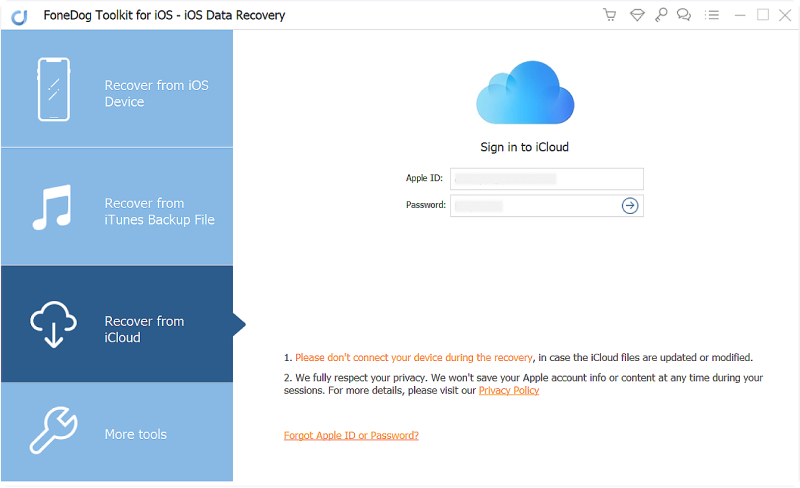
Consejos: Solo necesita mantener su red abierta para obtener acceso a su archivo de copia de seguridad de iCloud, lo que significa que tendría que conectar su iDevice a su computadora.
# 2: una vez que haya iniciado sesión, podrá ver todos los archivos que se han copiado y almacenado en su cuenta. Ahora puede elegir cuál le gustaría recuperar. Clickea en el "DescargarEn la siguiente pantalla, podrá seleccionar los que desea descargar para filtrar y reducir el tiempo que le llevaría completar el escaneo de recuperación de iCloud. Al hacer clic en "Siguiente"ahora comenzaría el escaneo".
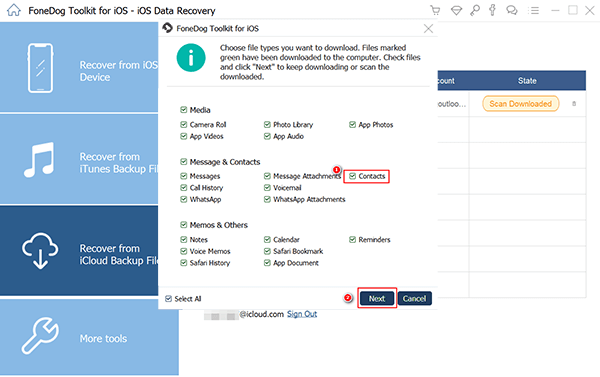
# 3: Puede tardar un tiempo en completarse, pero no demasiado tiempo para que te aburras de tu ingenio. Una vez que finalice el escaneo, podrá obtener una vista previa de todos los datos disponibles en su archivo de respaldo. Ahora puede seleccionar uno por uno, cualquiera que sea el que desee recuperar. Cuando haya terminado con su selección, haga clic en "recuperar"los datos en su computadora.
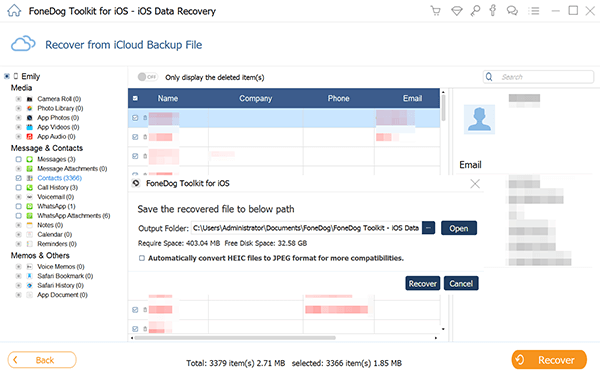
Descargar libre Descargar libre
Hay muchas aplicaciones de terceros que puede ser una alternativa a iTunes pero el FoneDog Toolkit-iOS Data Recovery es de lejos el mejor en términos de tasa de éxito y eficiencia. Además, ¿quién no quiere la capacidad de recuperar archivos eliminados (puede ser por accidente o por algún error desconocido)?
¿Hemos dejado de mencionar el FoneDog Toolkit-iOS Recuperación de datos también funciona como un encanto con los últimos dispositivos iOS 11 que incluye el iPhone X, iPhone 8 y iPhone 8 Plus. Incluso si ha eliminado archivos como fotos, contactos, mensajes de texto e incluso conversaciones de aplicaciones de WhatsApp después de la actualización de iOS 11, puede estar tranquilo de que tiene una manera de recuperarlos utilizando FoneDog Toolkit-iOS Data Recovery.
Comentario
Comentario
iOS Data Recovery
Hay tres maneras de recuperar datos borrados del iPhone o iPad.
descarga gratuita descarga gratuitaHistorias de personas
/
InteresanteOPACO
/
SIMPLEDificil
Gracias. Aquí tienes tu elección:
Excellent
Comentarios: 4.7 / 5 (Basado en: 78 El número de comentarios)