

Escrito por Gina Barrow, Última actualización: 6 de diciembre de 2021
iTunes es una herramienta útil para que muchos usuarios de iOS agreguen y sincronicen su música, listas de reproducción y más. Sin embargo, recientemente varias personas informaron que encontraron problemas al usar iTunes. El problema más común es que Agregar al dispositivo falta o no funciona en iTunes.
A veces puede deberse a escasez de almacenamiento de iPhone, especialmente cuando transfieres videos HD a tu iPhone. Los videos y la música de alta calidad ocupan mucho espacio. Otra posible causa sería una versión obsoleta de iTunes que se puede arreglar fácilmente con una versión más nueva.
Para solucionar mejor el problema, deje que este artículo sea su guía para solucionar el problema. iTunes agregar a los dispositivo no funciona asunto. Echa un vistazo a estas 6 potentes soluciones que puedes probar.
Parte 1. 4 soluciones para arreglar Agregar al dispositivo que no funcionan en iTunesParte 2. El método más recomendado para solucionar problemas de iTunesParte 3. Resumen
Si tiene problemas con su iTunes agregar al dispositivo opción que es no funciona, no intente resolver las cosas más, le daremos 6 de los métodos más convenientes para resolver este error de iTunes.
¡Vea qué solución funciona mejor para usted!
Reinicie rápidamente ambos dispositivos la primera vez que vea que la opción Agregar al dispositivo no funciona en iTunes. Podría haber una demora en la sincronización que podría ayudar con un simple encendido y apagado.
¿Está utilizando iTunes Match? Esta función restringe agregar música manualmente a su iPhone. Es lo mismo cuando su biblioteca de música de iCloud está encendida, no podrá usar ni agregar música desde iTunes. Puede desactivar iTunes Match por un tiempo yendo a:
También puede verificar si el iCloud La biblioteca de música está apagada. Esto también puede impedir que agregue canciones a su teléfono.
Otra cosa que debe verificar es la ubicación de la carpeta de archivos en la computadora. Es posible que iTunes no pueda ubicar los archivos específicos que desea agregar. Es posible que los archivos o la carpeta se hayan movido o eliminado.
Compruebe si los archivos están en la misma ubicación que cuando se agregó a la biblioteca.
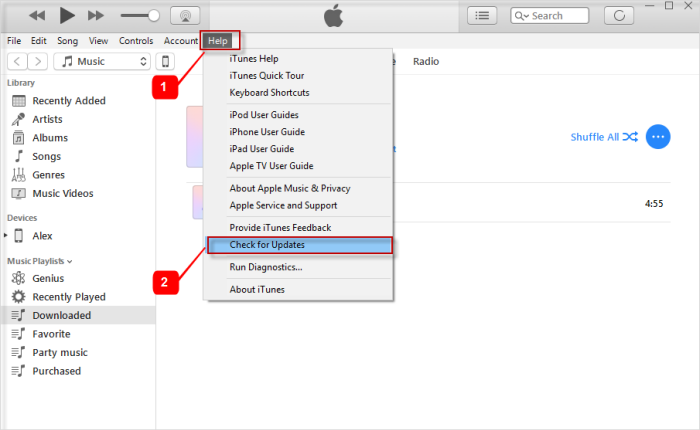
Quizás, tu iPhone e iTunes no son compatibles porque estás usando un iTunes desactualizado en la computadora. Simplemente puede verificar si hay una actualización disponible siguiendo estos:
Al igual que lo que se mencionó el inicio, el "ITunes agregar al dispositivo no funciona”Puede deberse a que no tiene suficiente espacio en su iPhone. Simplemente puede verificar si tiene suficiente espacio de almacenamiento dirigiéndose a
Si su dispositivo está lleno, puede limpiar y eliminar archivos antiguos y no deseados antes de volver a conectarlo a iTunes.
Por último, si la actualización de iTunes no soluciona el problema, puede continuar y desinstalar iTunes completamente desde su computadora. Después de eliminar iTunes, realice una instalación limpia. Este nuevo iTunes se actualizará y tal vez corrija el "iTunes Add to Device no funciona" problema.
¿Ha perdido algunas canciones y videos durante la transferencia? Perder sus pistas y videos favoritos puede ser molesto, especialmente si los ha cuidado con cuidado durante la transferencia. Desafortunadamente, iTunes puede no ser perfecto todo el tiempo. Puede causar algunos problemas que pueden obstaculizar sus actividades.
iOS Data Recovery
Recupere fotos, videos, contactos, mensajes, registros de llamadas, datos de WhatsApp y más.
Recupere datos de iPhone, iTunes e iCloud.
Compatible con los últimos iPhone e iOS.
Descargar gratis
Descargar gratis

Para recuperar rápidamente sus canciones y videos eliminados, use Recuperación de datos de FoneDog iOS software. Este software profesional le permite recuperar datos perdidos o eliminados, como su música, videos, fotos y otros archivos importantes en el iPhone.
Lo que debe hacer es descargar FoneDog iOS Data Recovery e instalarlo en la computadora. Una vez instalado correctamente, puede elegir qué modo de recuperación utilizar.
Sigue estos pasos:
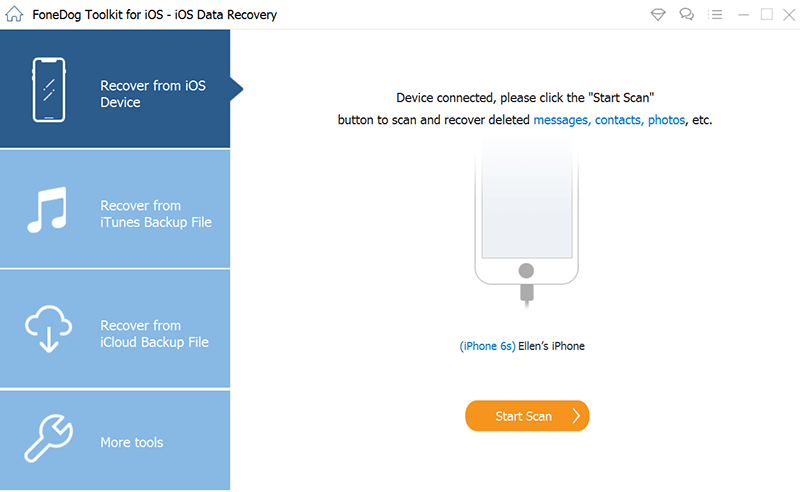
Dependiendo de la situación, puede elegir entre Recuperar directamente desde el dispositivo, Recuperar desde la copia de seguridad de iTunes o Recuperar desde iCloud.
Con un cable USB, conecte su iPhone a la computadora y espere a que FoneDog iOS Data Recovery reconozca automáticamente su dispositivo. Haga clic en Iniciar escaneo
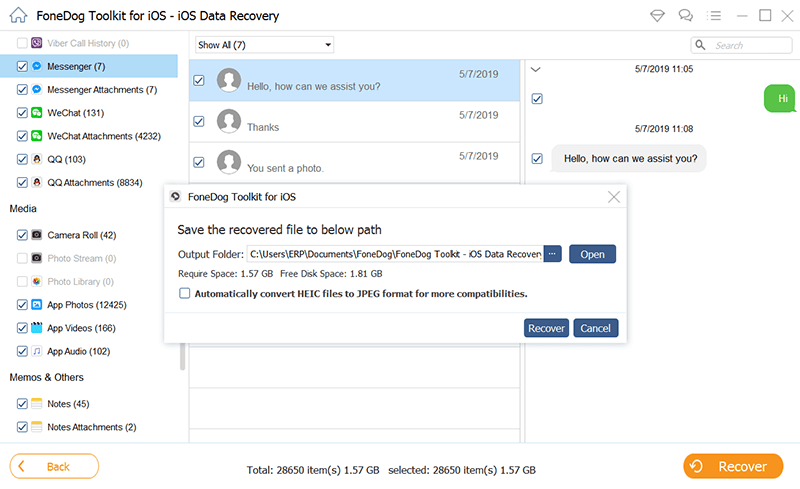
FoneDog iOS Data Recovery escaneará su iPhone o su copia de seguridad de iTunes / iCloud. Mostrará todos los elementos recuperados del iPhone o extraerá la copia de seguridad de iTunes / iCloud en la que simplemente puede marcar los archivos que necesita recuperar. En este punto, puede realizar una recuperación completa de los datos o una recuperación selectiva.
Configure la carpeta de destino de su archivo y haga clic en Recuperar.
Lo mejor que puede hacer durante cualquier transferencia de archivos con iTunes es acostumbrarse a buscar las últimas actualizaciones. También puede verificar si su iPhone tiene un nuevo versión de iOS. El software desactualizado puede afectar en gran medida la forma en que realiza los procesos, como agregar archivos a su dispositivo.
Descargar gratisDescargar gratis
Lo bueno es que el "iTunes agregar al dispositivo no funciona" se puede arreglar fácilmente con las 6 soluciones dadas anteriormente. Y en el caso de pérdida de datos, prácticamente puede usar Recuperación de datos de FoneDog iOS. Este software tiene todas las características profesionales que necesita para recuperar archivos perdidos y eliminados de manera efectiva y conveniente. ¿Ha encontrado este error antes? ¿Qué medidas ha tomado para solucionarlo?
La gente también LeerExtractor de copia de seguridad de iPhone: recupere datos de la copia de seguridad de iPhone / iPad5 formas de arreglar la copia de seguridad de iCloud que no aparece en mi iPhone [Actualización 2021]
Comentario
Comentario
iOS Data Recovery
Hay tres maneras de recuperar datos borrados del iPhone o iPad.
descarga gratuita descarga gratuitaHistorias de personas
/
InteresanteOPACO
/
SIMPLEDificil
Gracias. Aquí tienes tu elección:
Excellent
Comentarios: 4.6 / 5 (Basado en: 109 El número de comentarios)