

Escrito por Gina Barrow, Última actualización: 31 de marzo de 2023
Son sus Las notas del iPhone no se sincronizan ¿últimamente? Descubre las 9 soluciones efectivas en este nuevo post. Crear su lista de verificación semanal, esbozar nuevas ideas, grabar una entrevista y más. Estas son solo algunas funciones útiles de Notes en el iPhone. Es posible que no llame tanto la atención como el resto de las aplicaciones para iPhone, Notes brinda más libertad y funciones a aquellos a quienes les gusta escribir sus pensamientos. Las notas incluso se pueden sincronizar con iCloud para que pueda acceder a ellas en cualquier dispositivo iOS.
Sin embargo, hay ocasiones en las que las Notas del iPhone no se sincronizan. Los usuarios dicen que perdieron algunas Notas esenciales y no pudieron encontrarlas en ningún lugar de sus iPhones, lo que también nos dice que es importante notas de respaldo en iPhone.
Parte n.º 1 Comprender dónde se almacenan las notasParte #2 9 soluciones efectivas para arreglar las notas del iPhone que no se sincronizanParte #3 ¿Borró accidentalmente sus notas? Recupérelos rápidamente con FoneDog iOS Data RecoveryResumen de la Parte #4
Muchos de nosotros nos dirigimos directamente al uso de Notes sin entender primero dónde se guardan, de ahí la confusión. Hay tres carpetas diferentes donde puede guardar sus Notas.
Si tiene problemas con las Notas de su iPhone que no se sincronizan, podría estar relacionado con la forma en que se guardan sus Notas. Como se mencionó, si inicia sesión con su ID de Apple cuando usa Notas, sus Notas se guardarán en su cuenta de iCloud. Sin embargo, si no ha iniciado sesión o ha optado por utilizar un servicio en la nube de terceros como Google, sus notas se almacenarán localmente en su iPhone.
Por lo tanto, si tiene problemas para sincronizar sus Notas, vale la pena verificar en qué cuenta se están guardando sus Notas y asegurarse de que su iPhone esté conectado al servicio en la nube adecuado. Además, puede intentar reiniciar su dispositivo o actualizar su software para ver si eso resuelve el problema de sincronización.
Las notas están disponibles en iPhone, iPad y Mac y una vez que inicia sesión con su cuenta de iCloud, puede acceder a ellas en cualquiera de estos dispositivos.
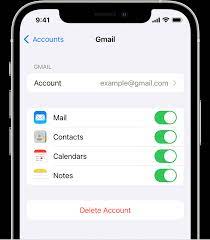
Aquí están las soluciones para arreglar las notas de iPhone que no se sincronizan:
iPhone / iPad
Mac
Si su iCloud está habilitado en todos sus dispositivos iOS, puede intentar cerrar sesión y volver a iniciarla. Esta solución es ideal para el contenido que se sincroniza solo con dispositivos seleccionados.
En iPhone
En Mac
Cuando solo enfrenta los problemas en su iPhone, puede realizar un reinicio forzado para darle un descanso rápido al software de su dispositivo.
Hacer un reinicio forzado varía según los modelos de iPhone. Estas son las diferentes formas de hacerlo:
iPhone 6
iPhone 7 / 8
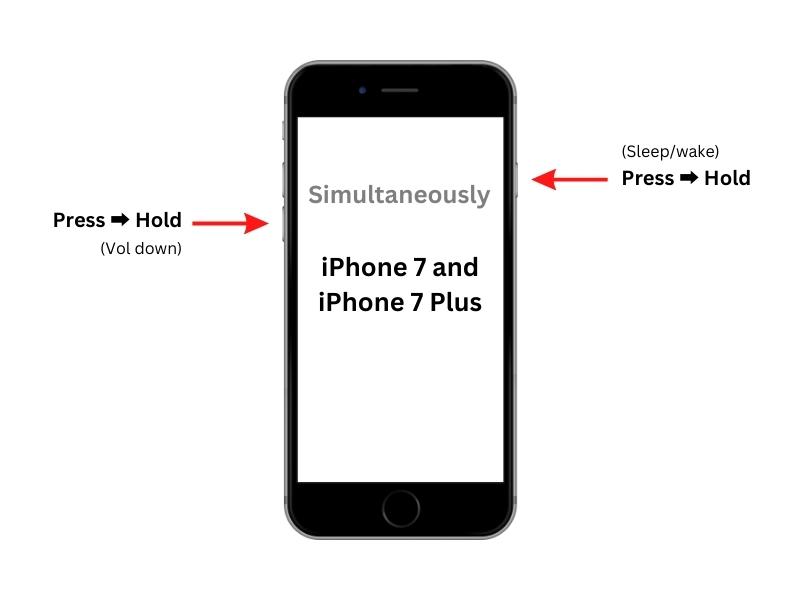
iPhone con iOS 16.
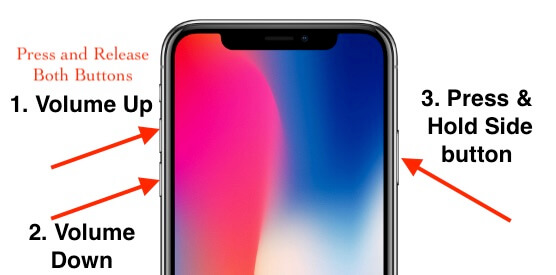
Suponiendo que sus Notas se guardan en Google y en el almacenamiento local en lugar de iCloud, puede seguir estos pasos para solucionar el problema de las Notas de iPhone que no se sincronizan.
Aquí le mostramos cómo agregar su cuenta de Google a Notes:
Y esta es la guía sobre cómo mover sus notas del almacenamiento local a iCloud:
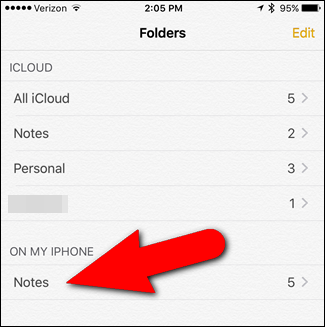
Sus notas seleccionadas ahora se moverán a iCloud y ahora se sincronizarán en sus dispositivos.
Para sincronizar sus notas, debe tener una conexión a Internet confiable. Simplemente revise su Internet o puede apagarlo y volver a encenderlo.
Use el atajo de su Centro de control y toque el Icono de Wi-Fi apagado. Vuelva a tocarlo después de unos segundos y verifique si sus Notas se sincronizan gradualmente.
Forzar el cierre de una aplicación también ayuda a eliminar el caché y comenzar de nuevo. Aquí le mostramos cómo forzar el cierre de sus Notas:
Antes de profundizar más en la conclusión de que las Notas de su iPhone no se sincronizan, primero asegúrese de estar usando el correcto ID de apple. Abre tu iPhone Ajustes y toca tu perfilesy verifique si la ID de Apple registrada es correcta.
Otro elemento imprescindible en la resolución de problemas es comprobar primero la página de estado del sistema de Apple. Tal vez haya un mantenimiento continuo que afecte sus Notas.
Puedes abrir el Estado del sistema de Apple página y revísela.
Tal vez haya una actualización de iOS pendiente por la cual las Notas de su iPhone no se sincronizan.
Siga las indicaciones sobre cómo descargar e instalar la última versión de iOS.
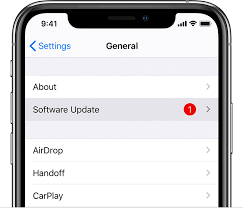
Desafortunadamente, hay incidentes de notas perdidas o eliminadas en iPhones. La buena noticia es que puede recuperarlos usando su copia de seguridad o puede usar Recuperación de datos de FoneDog iOS para un método más eficiente. Tiene 3 métodos de recuperación que puede elegir: Recuperar desde dispositivo iOS, recuperar desde copia de seguridad de iTunes y Recuperarse de iCloud.
iOS Data Recovery
Recupere fotos, videos, contactos, mensajes, registros de llamadas, datos de WhatsApp y más.
Recupere datos de iPhone, iTunes e iCloud.
Compatible con los últimos iPhone e iOS.
Descargar gratis
Descargar gratis

Si tiene problemas con su Las notas del iPhone no se sincronizan, hay una solución que te puede ayudar recuperar notas borradas en iPhone. Todo lo que necesita hacer es elegir la opción de recuperación y escanear su iPhone usando la aplicación. Con este software, también obtendrá una opción de vista previa y un modo selectivo de recuperación, que puede ayudarlo a recuperar solo los datos esenciales que necesita sin causar ninguna sobrescritura de datos.
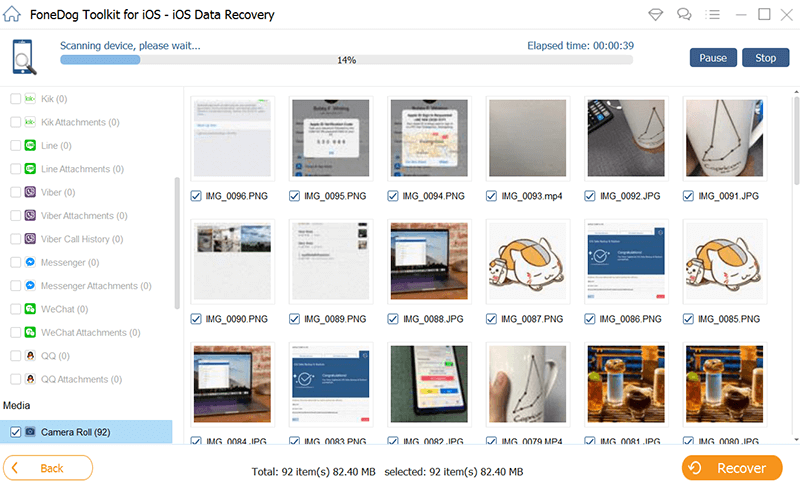
La gente también Leer¿Cómo compartir notas de iPhone?Guía superior sobre cómo transferir notas de iPhone a iPhone
En este artículo, acaba de aprender cómo solucionar Las notas del iPhone no se sincronizan usando los 9 métodos prácticos que hemos reunido. Si eliminó accidentalmente sus Notas y le resulta difícil recuperarlas, use FoneDog iOS Data Recovery.
Comentario
Comentario
iOS Data Recovery
Hay tres maneras de recuperar datos borrados del iPhone o iPad.
descarga gratuita descarga gratuitaHistorias de personas
/
InteresanteOPACO
/
SIMPLEDificil
Gracias. Aquí tienes tu elección:
Excellent
Comentarios: 4.7 / 5 (Basado en: 74 El número de comentarios)