

Escrito por Nathan E. Malpass, Última actualización: 25 de septiembre de 2023
En la era de los teléfonos inteligentes y las cámaras de alta resolución, nuestros iPhones se han convertido en nuestros dispositivos preferidos para capturar los momentos preciosos de la vida. Desde impresionantes puestas de sol hasta espontáneas reuniones familiares, utilizamos nuestros iPhones para documentarlo todo.
Sin embargo, con el gran volumen de fotografías que tomamos, es probable que se produzcan eliminaciones accidentales. Esa sensación de hundimiento que sientes cuando te das cuenta de que has eliminado una foto preciada es muy familiar.
¡Pero no temas! En esta guía completa, lo guiaremos a través del proceso de cómo recuperar fotos en iPhone. Ya sea una foto memorable de unas vacaciones o una instantánea sentimental, aprenderá cómo rescatar esos preciados recuerdos del vacío digital.
Entonces, si te preguntas: "¿Cómo puedo recuperar fotos en mi iPhone?" - Sigue leyendo y descubramos esos recuerdos juntos.
Parte #1: Cómo recuperar fotos en iPhone usando el álbum eliminado recientementeParte #2: Otras formas de recuperar fotos en iPhone y recuperarlasParte #2: La mejor herramienta sobre cómo recuperar fotos en iPhone: FoneDog iOS Data RecoveryPara Concluir
Fotos que desaparecen accidentalmente de tu iPhone Puede ser angustioso, especialmente cuando esas fotos contienen recuerdos preciosos. Pero antes de desesperarse, sepa que Apple ha diseñado una protección para esta misma situación: el Álbum eliminado recientemente. En este artículo, lo guiaremos a través del proceso de recuperación de fotos borradas en su iPhone usando esta práctica función.
Profundicemos en cómo recuperar fotos en iPhone usando este método:
Comience abriendo la aplicación Fotos en su iPhone. Esta aplicación es donde encontrarás todas tus imágenes, incluidas las que eliminaste recientemente.
En la parte inferior de la pantalla, verá varias pestañas. Toca el "Álbumes" pestaña, que lo llevará a una página que muestra todos sus álbumes de fotos.
Desplácese hacia abajo por la lista de álbumes hasta encontrar uno titulado "Eliminado recientemente". Este álbum contiene todas las fotos que has eliminado en los últimos 30 días.
Toque en el "Eliminado recientemente" álbum para abrirlo. Aquí verá una colección de las fotos que ha eliminado recientemente, junto con una cuenta regresiva que muestra cuántos días quedan antes de que se eliminen permanentemente de su dispositivo.
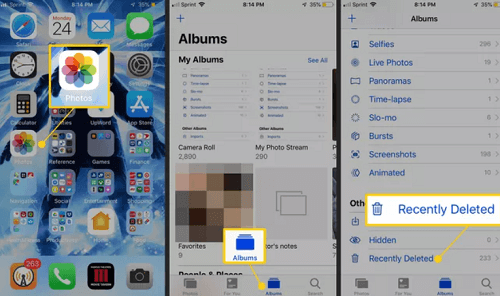
Explore las fotos en el álbum "Eliminadas recientemente" y toque las que desea recuperar. Aparecerá una marca de verificación azul en las fotos seleccionadas.
Una vez que haya seleccionado todas las fotos que desea recuperar, toque el "Recuperar" opción ubicada en la esquina inferior derecha de la pantalla. Las fotos seleccionadas ahora volverán a su biblioteca de fotos principal, accesible como cualquier otra imagen en su iPhone.
Regrese a la biblioteca de fotos principal tocando el "Fotos" pestaña en la parte inferior de la pantalla. Desplácese por sus fotos y álbumes para asegurarse de que las imágenes recuperadas estén donde pertenecen.
¡Felicidades! Ha recuperado con éxito las fotos eliminadas en su iPhone utilizando la función Álbum eliminado recientemente. Recuerde que las fotos del Álbum eliminado recientemente se eliminarán permanentemente después de 30 días, por lo que es fundamental actuar con rapidez si desea rescatar sus preciados recuerdos.
Si sus fotos eliminadas no están en el Álbum eliminado recientemente o han superado la marca de 30 días, aún puede recuperarlas a través de la Biblioteca de fotos de iCloud si tenía esta función habilitada antes de la eliminación. A continuación se explica cómo recuperar fotos en iPhone usando esta función:
Abra la "Configuraciones" aplicación en tu iPhone. Desplácese hacia abajo y toque su ID de apple (tu nombre en la parte superior de la configuración). Grifo "iCloud".
Si aún no lo has hecho, asegúrate de que "Fotos" está activado en la configuración de iCloud. Esto sincronizará sus fotos con su cuenta de iCloud, lo que permitirá recuperar las fotos eliminadas.
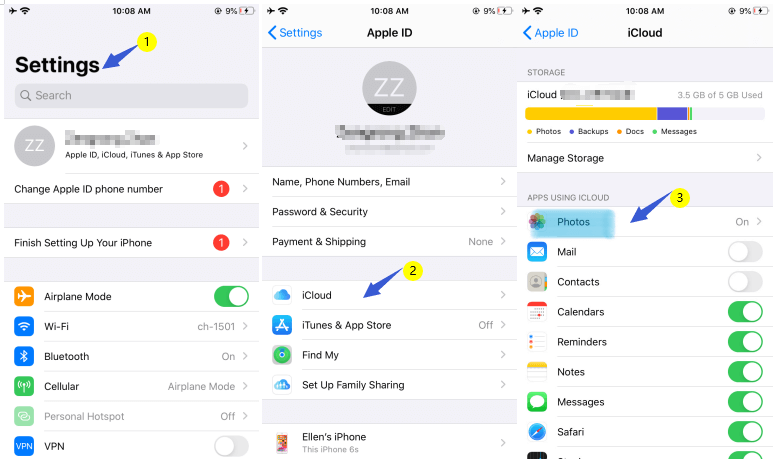
Abre la aplicación Fotos en tu iPhone. Toca el "Álbumes" pestaña. Desplácese hacia abajo para encontrar el "Eliminado recientemente" álbum. Comprueba si tus fotos eliminadas están ahí. Si es así, puedes recuperarlos como se explica en la Parte 1.
Si realiza una copia de seguridad de su iPhone con regularidad usando iCloud o iTunes, es posible que pueda recuperar fotos eliminadas restaurando su dispositivo desde una copia de seguridad anterior. Tenga en cuenta que este método reemplazará todos los datos actuales de su dispositivo con los datos de la copia de seguridad.
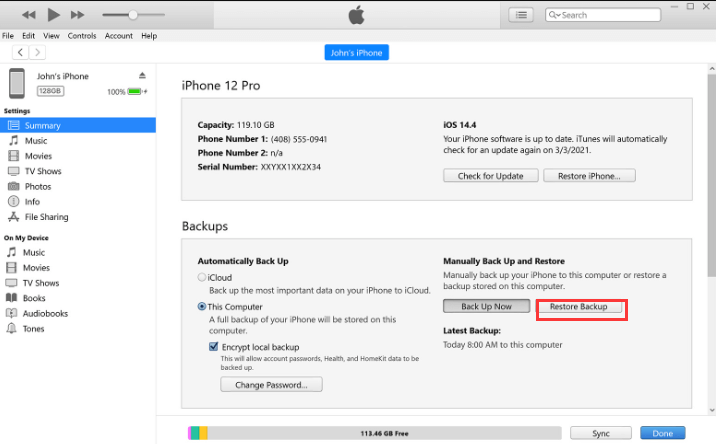
Recuerde que restaurar desde una copia de seguridad borrará todos los datos de su dispositivo, así que asegúrese de haber hecho una copia de seguridad de sus datos recientes antes de continuar.
¿Hay otra manera de obtener datos de iPhone sin iTunes o iCloud? ¡Seguro! Google Drive es un servicio de almacenamiento en la nube que le permite realizar copias de seguridad y sincronizar sus fotos y otros datos entre dispositivos. Si ha utilizado Google Drive para hacer una copia de seguridad de las fotos de su iPhone, es posible que pueda recuperar las fotos eliminadas desde allí. A continuación se explica cómo recuperar fotos en iPhone usando Google Drive:
Abre la aplicación Google Fotos en tu iPhone. Si no lo tienes, puedes descargarlo desde la App Store. Inicie sesión con las credenciales de su cuenta de Google. En el Aplicación de fotos de Google, toque en el tres líneas horizontales (menú) en la esquina superior izquierda. Seleccionar "Basura" desde el menú. Aquí es donde las fotos eliminadas se almacenan temporalmente durante 60 días.
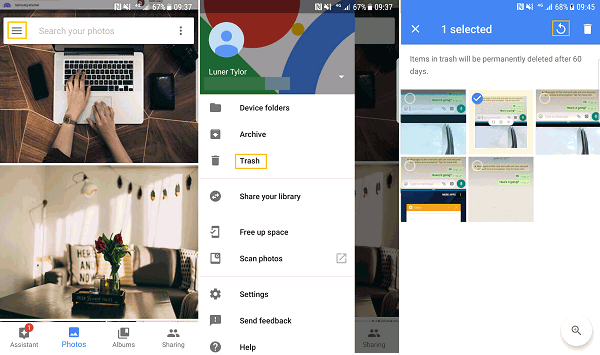
Explora las fotos en la carpeta "Papelera" y selecciona las que deseas recuperar. Toque en el "Restaurar" opción para mover las fotos seleccionadas a su biblioteca de Google Photos.
Si utilizó Google Drive para hacer una copia de seguridad de sus fotos, también puede acceder a ellas desde allí: abra la aplicación Google Drive en su iPhone o visite Google Drive en un navegador web (drive.google.com). Inicie sesión con las credenciales de su cuenta de Google.
Navegue hasta la "Google Fotos" carpeta. Aquí deberías encontrar tus fotos organizadas por fecha. Navega por las carpetas y localiza las fotos que deseas recuperar. Descarga las fotos a tu iPhone tocando el tres puntos (opciones) al lado de la foto y seleccionando "Descargar".
Si sigue estos pasos, debería poder recuperar fotos eliminadas de Google Drive o Google Photos, siempre que haya realizado previamente una copia de seguridad de sus fotos en estos servicios. Recuerda que la capacidad de recuperar fotos eliminadas de la papelera de Google Fotos está limitada a 60 días, así que actúa con prontitud si quieres recuperar tus fotos.
Si usa una Mac y ha sincronizado su iPhone con Finder (macOS Catalina o posterior) en lugar de iTunes, potencialmente puede recuperar fotos eliminadas restaurando una copia de seguridad. Así es cómo:
Utilice un cable USB para conectar su iPhone a su Mac. Abre la aplicación Finder en tu Mac. Si estás ejecutando macOS Catalina o posterior, no encontrarás iTunes; en su lugar, utilizará Finder para administrar dispositivos.
En la barra lateral del Finder, deberías ver tu iPhone en la lista "Ubicaciones". Haga clic en el nombre de su iPhone para seleccionarlo.
En la ventana principal, verás un resumen de tu iPhone. Busque el botón "Restaurar copia de seguridad". Hacer clic "Restaurar copia de seguridad" para proceder.
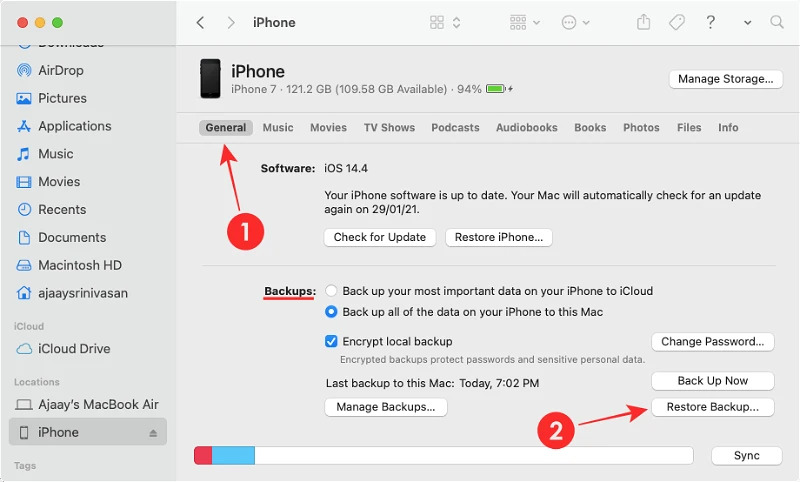
Aparecerá una ventana emergente con una lista de copias de seguridad disponibles. Elige la copia de seguridad que contiene las fotos que deseas recuperar. Estas copias de seguridad deberían haberse creado la última vez que sincronizó su iPhone con su Mac.
Haga clic "Restaurar" en la ventana emergente. Tu Mac comenzará a restaurar la copia de seguridad seleccionada en tu iPhone.
El proceso de restauración puede tardar algún tiempo, dependiendo del tamaño de la copia de seguridad y la velocidad de su Mac. Asegúrese de que su iPhone permanezca conectado a su Mac durante este tiempo.
Una vez que se complete la restauración, su iPhone se reiniciará. Desbloquea tu iPhone y comprueba si las fotos eliminadas han sido restauradas.
Tenga en cuenta que este método sobre cómo recuperar fotos en iPhone reemplazará todos los datos de su iPhone con los datos de la copia de seguridad seleccionada, así que utilícelo con precaución. Es fundamental elegir la copia de seguridad más reciente que contenga las fotos eliminadas que desea recuperar.
Recuerde que hacer una copia de seguridad periódica de su iPhone en su Mac es una buena práctica para evitar la pérdida de datos. Si no lo ha hecho recientemente, es posible que no sea posible recuperar las fotos específicas que eliminó.
Borrar fotos accidentalmente en tu iPhone puede ser una experiencia desgarradora, especialmente cuando esas imágenes guardan recuerdos preciados. Si bien los métodos mencionados anteriormente pueden ser efectivos, hay una herramienta aún más poderosa a tu disposición: Recuperación de datos de FoneDog iOS. Este software está diseñado para ayudarte a recuperar fotos eliminadas y otros datos de tu iPhone con facilidad.
iOS Data Recovery
Recupere fotos, videos, contactos, mensajes, registros de llamadas, datos de WhatsApp y más.
Recupere datos de iPhone, iTunes e iCloud.
Compatible con los últimos iPhone e iOS.
Descargar gratis
Descargar gratis

FoneDog iOS Data Recovery se destaca por varias razones:
Siga estos pasos en cómo recuperar fotos en iPhone usando FoneDog iOS Recuperación de datos:
Descargue e instale FoneDog iOS Data Recovery en su computadora. Inicie el software.
Conecte su iPhone a la computadora con un cable USB.
En la interfaz de FoneDog, elija el "Recuperar desde dispositivo iOS" modo. El software detectará su iPhone conectado.
Haga clic en el "Iniciar escaneo" para iniciar un escaneo de su iPhone en busca de datos eliminados, incluidas fotos.
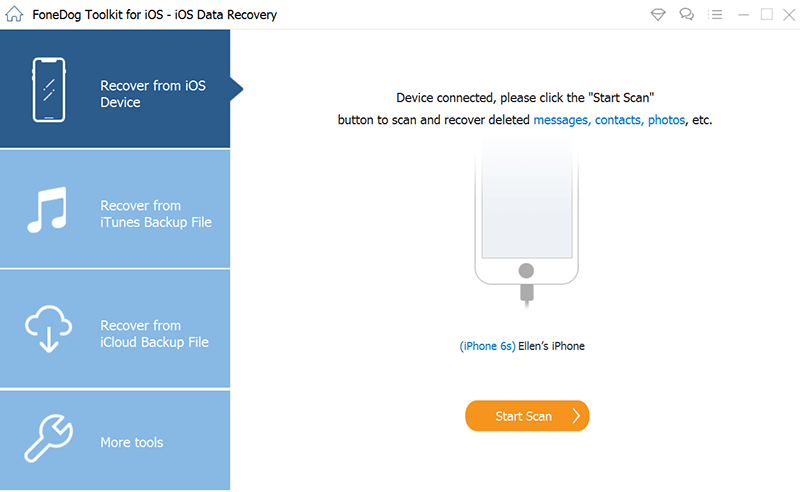
Una vez que se completa el escaneo, puede obtener una vista previa de las fotos recuperables. Selecciona los que quieras recuperar.
Haga clic en el "Recuperar" para iniciar el proceso de recuperación. FoneDog restaurará las fotos seleccionadas en su computadora.
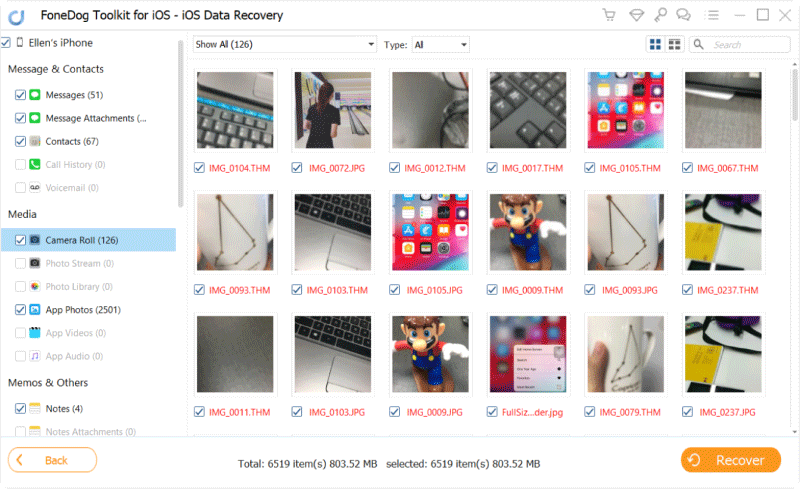
Cuando se trata de recuperar fotos borradas de su iPhone, FoneDog iOS Data Recovery, una herramienta compatible con iPhone 15, ofrece una solución sólida y fácil de usar. Su versatilidad, facilidad de uso y capacidad para recuperar una amplia gama de datos lo convierten en una excelente opción para quienes buscan una herramienta confiable para recuperar fotos y otra información valiosa de sus iPhones.
Con FoneDog iOS Data Recovery, puedes respirar tranquilo sabiendo que tus preciados recuerdos están a tu alcance, incluso después de una eliminación accidental.
La gente también LeerLa mejor guía: cómo recuperar fotos de dispositivos iPhone antiguosSOLUCIONADO: La foto de iCloud no se carga ni se sincroniza con el dispositivo
Eliminar accidentalmente fotos de tu iPhone puede ser una experiencia angustiosa, especialmente cuando esas fotos contienen recuerdos preciosos. Sin embargo, con el conocimiento adecuado sobre cómo recuperar fotos en iPhone y herramientas a tu disposición, a menudo podrás recuperar esas fotos perdidas y mantener intactos tus preciados momentos.
En este artículo, hemos explorado varios métodos para recuperar fotos en su iPhone, asegurando que sus recuerdos no se pierdan para siempre. Hemos cubierto métodos como el uso del Álbum eliminado recientemente, iCloud, Google Drive, Finder en Mac y la potente herramienta de recuperación de datos de iOS FoneDog.
En conclusión, si bien las eliminaciones accidentales pueden causar momentos de pánico, a menudo hay una manera de recuperar esas preciadas fotos. Esperamos que este artículo te haya brindado el conocimiento y las herramientas para recuperar fotos en tu iPhone, permitiéndote continuar capturando y atesorando los hermosos momentos de la vida.
Comentario
Comentario
iOS Data Recovery
Hay tres maneras de recuperar datos borrados del iPhone o iPad.
descarga gratuita descarga gratuitaHistorias de personas
/
InteresanteOPACO
/
SIMPLEDificil
Gracias. Aquí tienes tu elección:
Excellent
Comentarios: 4.6 / 5 (Basado en: 82 El número de comentarios)