

Escrito por Nathan E. Malpass, Última actualización: 29 de febrero de 2024
Ya sea para capturar un momento sincero con amigos, preservar una impresionante puesta de sol o documentar un evento familiar especial, nuestras fotografías tienen un valor sentimental que no se puede medir. Pero, ¿qué sucede cuando borramos accidentalmente estas fotos y, peor aún, vaciamos la carpeta "Eliminadas recientemente" creyendo que han desaparecido para siempre?
¡No te desesperes! Este artículo será su guía en el mundo de la recuperación de fotografías digitales. Profundizaremos en las técnicas y herramientas que necesitas cómo recuperar fotos borradas después de eliminarlas de Eliminadas recientemente Álbum. Entonces, si alguna vez te has preguntado cómo ver tus fotos eliminadas recientemente—Estás en el lugar correcto.
Parte #1: Cómo recuperar fotos eliminadas después de eliminarlas del álbum eliminado recientemente en AndroidParte #2: Cómo recuperar fotos eliminadas después de eliminarlas del álbum eliminado recientemente en iOSConclusión
Perder fotos preciosas de su dispositivo Android puede ser angustioso, pero no tema: existen métodos para recuperarlas, incluso después de haberlas eliminado del álbum "Eliminados recientemente". En este primer método, exploraremos cómo aprovechar el poder de Google Drive para potencialmente devolverle la vida a sus fotos eliminadas.
Paso #1: Verifique su copia de seguridad de Google Drive
Antes de comenzar el proceso de recuperación, es esencial confirmar si has realizado una copia de seguridad de tus fotos en Google Drive. Los dispositivos Android a menudo ofrecen la opción de hacer una copia de seguridad automática de sus fotos, lo que puede salvarle la vida en situaciones como esta.
Aquí se explica cómo comprobarlo:
Paso #2: restaurar fotos desde Google Drive
Si tienes una copia de seguridad de tus fotos en Google Drive, puedes recuperarlas fácilmente:
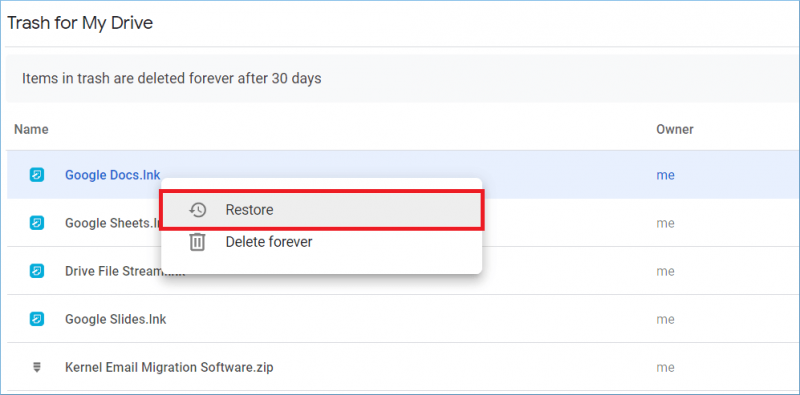
Paso 3: consulta tu biblioteca de Google Fotos
Ahora que has restaurado tus fotos eliminadas de la Papelera, deberían reaparecer en tu biblioteca de Google Photos. Abra la aplicación Google Photos y navegue hasta la biblioteca para confirmar que sus preciados recuerdos están en su lugar.
Recuerde, Google Drive y Google Photos trabajan de la mano para proteger sus fotos, por lo que es fundamental habilitar copias de seguridad automáticas para evitar futuras pérdidas de datos.
Si posee un dispositivo Android de fabricantes como Samsung, Vivo u otras marcas importantes, es posible que tenga acceso a sus servicios patentados en la nube. Estas plataformas en la nube suelen ofrecer funciones de copia de seguridad y recuperación de datos, incluida la restauración de fotos eliminadas. Exploremos cómo recuperar fotos eliminadas después de eliminarlas del Álbum eliminado recientemente, mientras usamos el servicio en la nube:
Paso 1: acceda al servicio en la nube de su fabricante
Primero, asegúrese de tener una cuenta en el servicio en la nube del fabricante de su dispositivo (p. ej., Nube de Samsung, Vivo Cloud, Huawei Cloud, etc.) y que lo ha estado utilizando activamente para hacer una copia de seguridad de sus datos.
Paso 2: inicie sesión en su cuenta en la nube
Abra la aplicación del servicio en la nube en su dispositivo Android. Inicie sesión con sus credenciales registradas (normalmente su correo electrónico y contraseña).
Paso 3: navega a la sección Copia de seguridad de fotos
Una vez que haya iniciado sesión, busque la sección dedicada a la copia de seguridad o recuperación de fotos. Esto podría etiquetarse como "Fotos", "Galería" o algo similar, dependiendo de la interfaz del fabricante de su dispositivo.
Paso #4: restaurar fotos eliminadas
Siga las instrucciones específicas proporcionadas por el servicio en la nube de su fabricante para recuperar fotos eliminadas. El proceso puede variar ligeramente de un servicio a otro, pero normalmente implica seleccionar las fotos que desea restaurar y confirmar el proceso de restauración.
Paso #5: revisa tu galería
Una vez completado el proceso de restauración, verifique la aplicación de galería de su dispositivo para confirmar que sus fotos eliminadas se hayan recuperado exitosamente.
Paso #6: Garantizar la configuración de copia de seguridad futura
Para evitar futuras pérdidas de datos, asegúrese de que su dispositivo esté configurado para realizar una copia de seguridad automática de sus fotos en el servicio en la nube del fabricante. De esta manera, tendrás una red de seguridad en caso de que elimines fotos accidentalmente en el futuro.
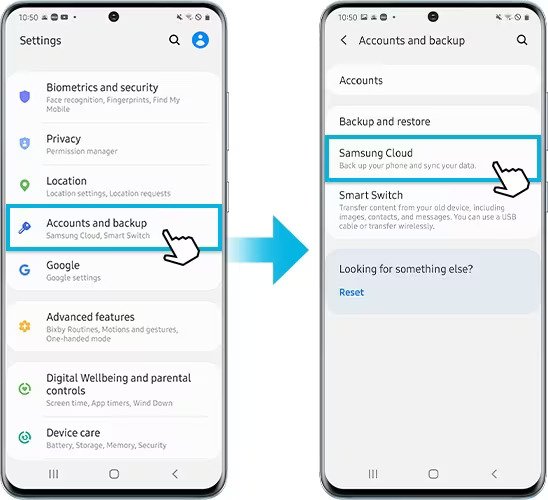
Recuerde que la disponibilidad y funcionalidad de los servicios en la nube específicos del fabricante pueden variar, así que consulte el manual de usuario de su dispositivo o el sitio web del fabricante para obtener instrucciones detalladas adaptadas a su dispositivo.
Si eres usuario de iPhone o iPad, el sistema de copia de seguridad de iCloud puede ser tu salvador cuando se trata de recuperar fotos eliminadas. iCloud realiza periódicamente copias de seguridad de los datos de tu dispositivo, incluidas las fotos, para que puedas restaurarlas si es necesario. A continuación se explica cómo recuperar fotos eliminadas de la copia de seguridad de iCloud:
Paso 1: verificar la copia de seguridad de iCloud
Antes de continuar, asegúrese de tener una copia de seguridad de iCloud que contenga las fotos que desea recuperar. Siga estos pasos para verificar:
Paso 2: borre y restaure su dispositivo (opcional)
Si estás seguro de que tu copia de seguridad de iCloud contiene las fotos que deseas recuperar y no están actualmente en tu dispositivo, puedes realizar una restauración del dispositivo. Tenga en cuenta que este proceso borra el contenido de su dispositivo y lo restaura desde la copia de seguridad de iCloud seleccionada. Si no se siente cómodo con esta opción, continúe con el Paso 3.
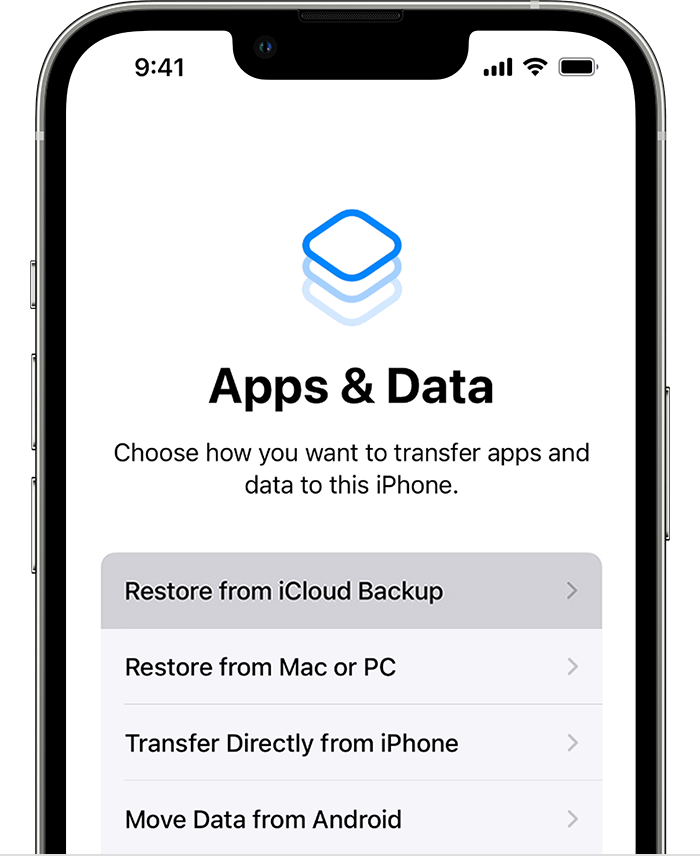
Paso #3: recupere fotos sin borrar su dispositivo
Si prefieres no borrar tu dispositivo, puedes recuperar fotos de iCloud sin realizar una restauración completa del dispositivo:
Paso #4: revisa tu biblioteca de fotos
Después de seguir los pasos, verifique la aplicación Fotos de su dispositivo para asegurarse de que las fotos eliminadas se hayan recuperado correctamente.
Recuerde que iCloud proporciona una manera conveniente de realizar copias de seguridad y restaurar sus fotos, pero necesita tener una copia de seguridad activa de iCloud que contenga las fotos que desea recuperar. Si no lo hace, o si su copia de seguridad no incluye las fotos deseadas, considere usar otros métodos como software de terceros o comunicarse con el Soporte técnico de Apple para obtener más ayuda.
Quizás te preguntes, ¿y si el Las copias de seguridad de iCloud desaparecieron ¿sin razón? No te preocupes, todavía tienes una oportunidad. Si ha estado usando iTunes para hacer una copia de seguridad de su dispositivo iOS, puede recuperar fotos eliminadas de sus copias de seguridad. A continuación se explica cómo recuperar fotos eliminadas después de eliminarlas del Álbum eliminado recientemente mediante el uso de iTunes:
Paso #1: conecte su dispositivo iOS a su computadora
Utilice un cable USB para conectar su iPhone o iPad a su computadora. Abre iTunes (o Finder en macOS Catalina y versiones posteriores) si no se abre automáticamente.
Paso #2: Selecciona tu dispositivo en iTunes o Finder
En iTunes, tu dispositivo debería aparecer en la esquina superior izquierda. En Finder, aparecerá en la barra lateral izquierda. Haga clic en su dispositivo para seleccionarlo.
Paso #3: Elija una copia de seguridad
En iTunes, verás una página de resumen para tu dispositivo. Bajo la "Copias de seguridad" sección, verá el botón "Restaurar copia de seguridad". En Finder, verás una opción similar en la página del dispositivo. Hacer clic "Restaurar copia de seguridad". Aparecerá una ventana que muestra una lista de copias de seguridad disponibles. Selecciona la copia de seguridad que contiene las fotos que deseas recuperar. Mire las fechas de respaldo para ayudarlo a elegir la correcta.
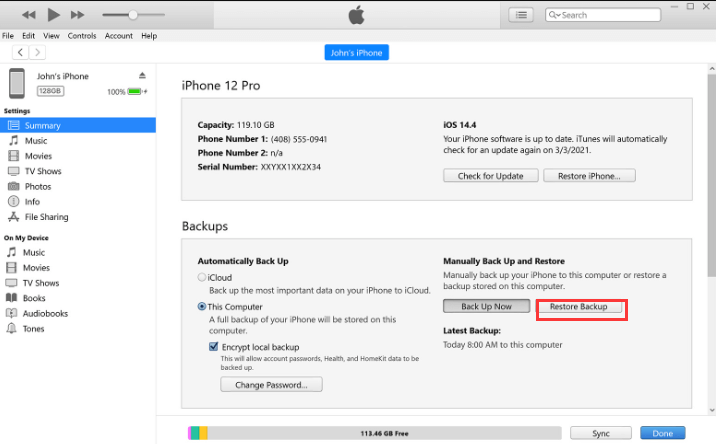
Paso #4: Inicie el proceso de restauración
Haga clic "Restaurar" para iniciar el proceso de restauración. iTunes (o Finder) borrará su dispositivo y lo restaurará desde la copia de seguridad seleccionada. Este proceso puede tardar algún tiempo, dependiendo del tamaño de la copia de seguridad.
Paso #5: Espere a que se complete la restauración
Una vez finalizado el proceso de restauración, su dispositivo se reiniciará. Verás un "Bienvenido a iPhone/iPad" pantalla. Siga las instrucciones de configuración en pantalla, incluido iniciar sesión con su ID de Apple y configurar las preferencias de su dispositivo.
Paso #6: revisa tu biblioteca de fotos
Después de completar la configuración, abra su aplicación Fotos para verificar si las fotos eliminadas se han recuperado correctamente. Las fotos de la copia de seguridad seleccionada ahora deberían estar disponibles en su biblioteca.
Es importante tener en cuenta que usar iTunes para restaurar su dispositivo desde una copia de seguridad reemplazará todos los datos actuales en su dispositivo con los datos de la copia de seguridad. Asegúrese de elegir una copia de seguridad que contenga las fotos que desea recuperar y tenga en cuenta que todos los datos creados o modificados después de la fecha de la copia de seguridad se perderán.
Si ha estado haciendo una copia de seguridad de su dispositivo iOS en su Mac usando Finder (macOS Catalina y posteriores), puedes utilizar este método para restaurar fotos eliminadas desde una copia de seguridad local. He aquí cómo hacerlo:
Paso #1: conecta tu dispositivo iOS a tu Mac
Conecte su iPhone o iPad a su Mac mediante un cable USB. Abra Finder en su Mac si no se abre automáticamente al conectarse.
Paso 2: seleccione su dispositivo en el Finder
En la barra lateral del Finder, debería ver su dispositivo iOS en la lista "Ubicaciones". Haga clic en su dispositivo para seleccionarlo.
Paso #3: Elija una copia de seguridad para restaurar
En la ventana del dispositivo, verá un resumen de su dispositivo, incluidas opciones como "General", "Música", "Películas", etc. Haga clic en el "General" lengüeta. Bajo la "Copias de seguridad" sección, verás la "Restaurar copia de seguridad" botón. Haz click en eso.
Paso #4: seleccione la copia de seguridad
Aparecerá una ventana que muestra las copias de seguridad disponibles almacenadas en su Mac. Elige la copia de seguridad que contiene las fotos que deseas recuperar. Preste atención a las fechas de la copia de seguridad para asegurarse de seleccionar la correcta.
Paso #5: Inicie el proceso de restauración
Haga clic en el "Restaurar" para iniciar el proceso de restauración. Finder borrará su dispositivo iOS y lo restaurará desde la copia de seguridad seleccionada. Este proceso puede tardar algún tiempo, dependiendo del tamaño de la copia de seguridad.
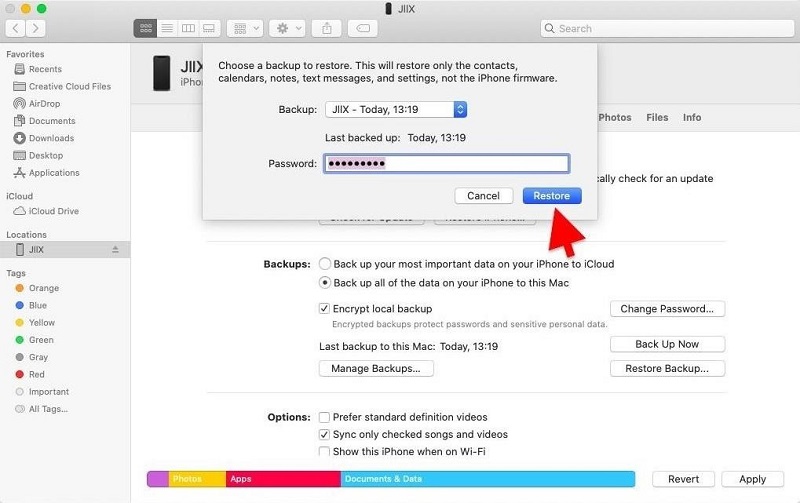
Paso #6: Complete la configuración
Una vez que se complete el proceso de restauración, su dispositivo iOS se reiniciará. Verás un "Hola" pantalla, solicitándole que complete la configuración inicial.
Paso #7: revisa tu biblioteca de fotos
Después de completar la configuración, abra la aplicación Fotos en su dispositivo iOS para verificar si las fotos eliminadas se han recuperado correctamente. Las fotos de la copia de seguridad seleccionada ahora deberían estar disponibles en su biblioteca.
Recuerde que usar Finder para restaurar su dispositivo desde una copia de seguridad reemplazará todos los datos actuales en su dispositivo con los datos de la copia de seguridad. Asegúrese de elegir una copia de seguridad que contenga las fotos que desea recuperar y tenga en cuenta que todos los datos creados o modificados después de la fecha de la copia de seguridad se perderán.
Arriba aprendiste cómo recuperar fotos borradas después de eliminarlas del álbum eliminado recientemente. Si no puede recuperar sus fotos eliminadas de iCloud, iTunes o copias de seguridad locales, o si no tiene una copia de seguridad disponible, puede recurrir a un software de recuperación de datos de iOS de terceros como Recuperación de datos de FoneDog iOS.
iOS Data Recovery
Recupere fotos, videos, contactos, mensajes, registros de llamadas, datos de WhatsApp y más.
Recupere datos de iPhone, iTunes e iCloud.
Compatible con los últimos iPhone e iOS.
Descargar gratis
Descargar gratis

Este software está diseñado para ayudarlo a recuperar fotos eliminadas y otros datos directamente desde su dispositivo iOS. Aquí se explica cómo usarlo:
Paso #1: Descargue e instale FoneDog iOS Data Recovery
Visite el sitio web de FoneDog iOS Data Recovery y descargue el software para su computadora Mac o Windows. Instale e inicie el software.
Paso #2: conecte su dispositivo iOS a su computadora
Utilice un cable USB para conectar su iPhone o iPad a su computadora. Una vez que su dispositivo esté conectado, el software debería reconocerlo.
Paso #3: elija el modo de recuperación
En el software FoneDog iOS Data Recovery, encontrará varios modos de recuperación. Elija el modo apropiado para su situación. En este caso, seleccione "Recuperar desde dispositivo iOS" ya que desea recuperar fotos borradas directamente desde su dispositivo.
Paso #4: escanea tu dispositivo iOS
Haga clic en el "Iniciar escaneo" para comenzar a escanear su dispositivo iOS en busca de datos eliminados, incluidas fotos. El proceso de escaneo puede tardar algún tiempo, dependiendo de la cantidad de datos en su dispositivo. Sea paciente y permita que el software complete el escaneo.
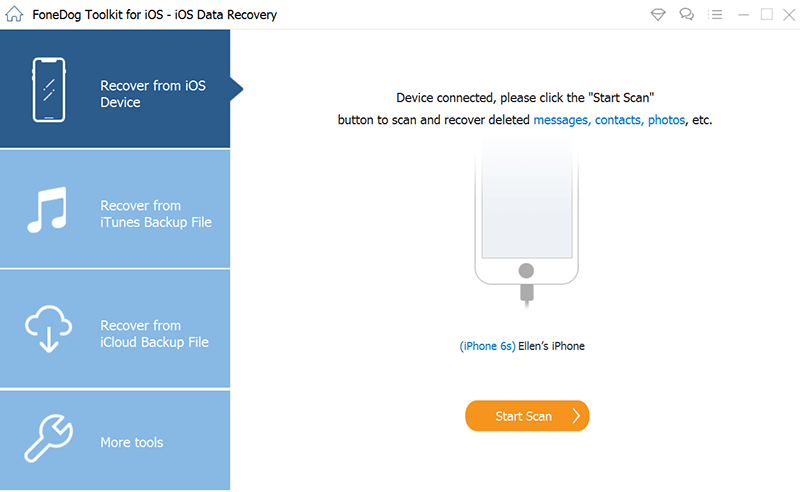
Paso #5: Vista previa y recuperación de fotos eliminadas
Una vez que se completa el escaneo, el software mostrará una lista de categorías de datos recuperables. Haga clic en "Fotos" para obtener una vista previa de las fotos eliminadas. Selecciona las fotos que deseas recuperar. Haga clic en el "Recuperar" para guardar las fotos seleccionadas en su computadora.
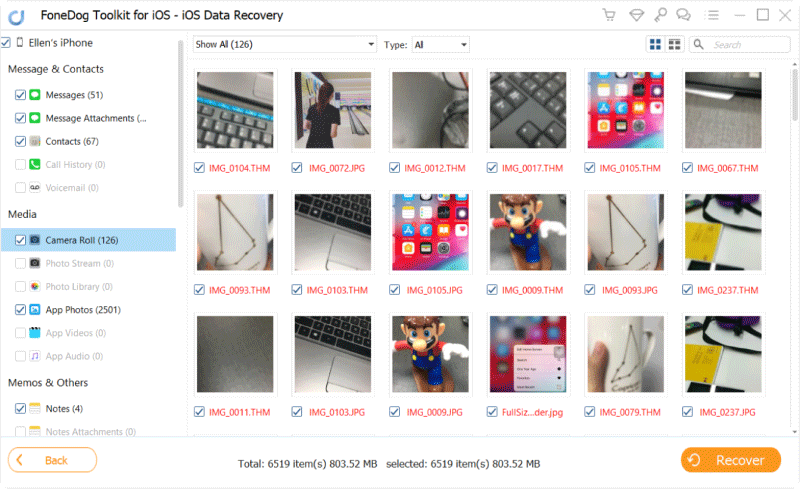
Paso #6: Verifique las fotos recuperadas
Navegue hasta la carpeta de su computadora donde se guardaron las fotos recuperadas y ábralas para verificar que sus fotos eliminadas se hayan recuperado correctamente.
FoneDog iOS Data Recovery es una herramienta compatible con iPhone 15 que proporciona una forma conveniente de recuperar fotos eliminadas directamente desde su dispositivo iOS, incluso si no tiene una copia de seguridad disponible. Sin embargo, tenga en cuenta que algunas de estas soluciones de software pueden tener limitaciones o pueden requerir una compra o una prueba gratuita con funcionalidad limitada. Siga siempre cuidadosamente las instrucciones del software para garantizar una recuperación exitosa.
La gente también LeeriOS Actualizar fotos eliminadas, cómo recuperar¿Cómo podemos recuperar fotos borradas del iPhone X?
En conclusión, cómo recuperar fotos borradas después de eliminarlas del álbum eliminado recientemente? Ya sea que utilice Google Drive, el servicio en la nube del fabricante de su dispositivo, iTunes, Finder o software de terceros como FoneDog iOS Data Recovery, la clave es actuar con rapidez y elegir el método que mejor se adapte a su situación.
Recuerde hacer una copia de seguridad de sus datos con regularidad para evitar pérdidas futuras y siga siempre los pasos y precauciones recomendados para una recuperación exitosa de las fotografías. ¡Tus preciados recuerdos valen la pena!
Comentario
Comentario
iOS Data Recovery
Hay tres maneras de recuperar datos borrados del iPhone o iPad.
descarga gratuita descarga gratuitaHistorias de personas
/
InteresanteOPACO
/
SIMPLEDificil
Gracias. Aquí tienes tu elección:
Excellent
Comentarios: 4.6 / 5 (Basado en: 87 El número de comentarios)