Escrito por Nathan E. Malpass, Última actualización: 26 de junio de 2023
En una era de creciente dependencia de los datos digitales, no se puede subestimar la importancia de realizar copias de seguridad periódicas de sus dispositivos. Ya sea que esté cambiando a un nuevo iPhone, necesite restaurar sus datos después de un percance o simplemente desee proteger su información, iCloud ofrece una solución conveniente para realizar copias de seguridad y recuperación sin inconvenientes. En este artículo, profundizaremos en los pasos y técnicas esenciales para ayudarlo a implementar fácilmente cómo descargar una copia de seguridad de iCloud.
Libere el poder de iCloud mientras lo guiamos a través del proceso, brindando información valiosa en el camino. Desde acceder a su cuenta de iCloud hasta seleccionar la copia de seguridad adecuada, cubriremos todo lo que necesita saber.
Con nuestras instrucciones completas, obtendrá la confianza para navegar iCloud y recuperar sus datos valiosos sin esfuerzo y sin preocuparse por nada. Faltan archivos de copia de seguridad de iCloud. Comencemos en su viaje para descargar con éxito una copia de seguridad de iCloud y garantizar la seguridad de su mundo digital.
Parte #1: Cómo descargar una copia de seguridad de iCloud a través de la WebParte #2: Cómo descargar una copia de seguridad de iCloud usando la aplicación iCloudParte #3: Cómo recuperar archivos borrados de las copias de seguridad de iCloudResumen
Parte #1: Cómo descargar una copia de seguridad de iCloud a través de la Web
Descargue fácilmente copias de seguridad a través de iCloud Web en PC o Mac
El proceso para implementar cómo descargar una copia de seguridad de iCloud a través de la interfaz web es un proceso sencillo que le permite acceder a sus valiosos datos desde cualquier computadora. Ya sea que esté utilizando una PC o una Mac, siga los pasos a continuación para descargar sin esfuerzo su copia de seguridad de iCloud.
- Inicie su navegador web preferido. Abra su navegador web (como Chrome, Safari o Firefox) en su PC o Mac. Asegúrese de tener una conexión a Internet estable.
- Visit the iCloud website. In the address bar of your web browser, type in “icloud.com” y presione Entrar. Será dirigido a la página de inicio de sesión de iCloud.
- Inicie sesión en su cuenta de iCloud. Ingrese su ID de Apple y contraseña en los campos respectivos y haga clic en "Iniciar Sesión" botón. Si tiene habilitada la autenticación de dos factores, es posible que deba verificar su identidad a través de un dispositivo confiable.
- Access iCloud settings. After successfully signing in, you will be taken to the iCloud dashboard. Locate and click on the “Ajustes” icono, que se parece a un engranaje.
- Seleccione "Restaurar archivos”. Dentro de la configuración de iCloud, desplácese hacia abajo y busque el "Avanzado" sección. En esta sección, encontrará la opción "Restaurar archivos". Haga clic en él para continuar.
- Elija la copia de seguridad para descargar. Ahora verá una lista de copias de seguridad disponibles asociadas con su cuenta de iCloud. Revise cuidadosamente las fechas de las copias de seguridad y seleccione la que desea descargar. Tenga en cuenta que es posible que las copias de seguridad anteriores no incluyan los datos más recientes.
- Inicie la descarga de la copia de seguridad. Una vez que haya seleccionado la copia de seguridad deseada, haga clic en el botón “Restaurarbotón ” junto a él. Aparecerá una ventana emergente de confirmación que le preguntará si desea descargar los archivos de la copia de seguridad seleccionada. Haga clic en "Restaurar” para confirmar e iniciar la descarga.
- Espere a que se complete la descarga. El proceso de descarga puede demorar un tiempo, según el tamaño de la copia de seguridad y la velocidad de su conexión a Internet. Asegúrese de que su computadora permanezca conectada a Internet y evite interrumpir la descarga.
- Accede a tu copia de seguridad descargada. Una vez que se completa la descarga, puede acceder a los archivos de copia de seguridad descargados en su PC o Mac. Los archivos se guardarán en su carpeta de descargas predeterminada o en la carpeta que especificó para los archivos descargados.
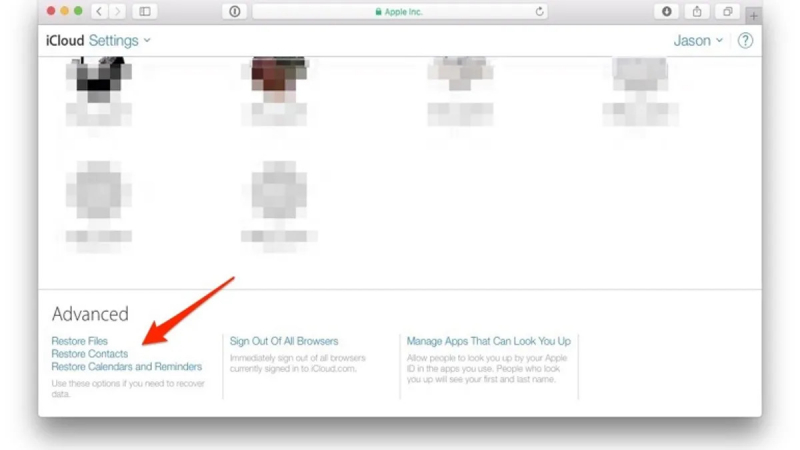
¡Felicidades! Ha descargado con éxito una copia de seguridad de iCloud a través de la interfaz web. Ahora tiene acceso a sus valiosos datos, lo que garantiza su seguridad y disponibilidad siempre que los necesite.
Descargue copias de seguridad a través de iCloud Web en su dispositivo móvil
Descargar copias de seguridad de iCloud en su dispositivo móvil es igualmente simple y conveniente (si el iCloud no funciona en tu teléfono, debe arreglarlo primero para continuar). Siga los pasos a continuación para descargar su copia de seguridad de iCloud usando la interfaz web de iCloud en su dispositivo iOS.
- Inicie su navegador web preferido. En su iPhone o iPad, abra su navegador web preferido, como Safari o Chrome.
- Visite el sitio web de iCloud. En la barra de direcciones de su navegador web, escriba "icloud.com" y presione Entrar. Será dirigido a la página de inicio de sesión de iCloud.
- Inicie sesión en su cuenta de iCloud. Ingrese su ID de Apple y contraseña en los campos respectivos y toque "Iniciar Sesión" botón. Si se le solicita, complete los pasos de verificación de seguridad adicionales.
- Accede a la configuración de iCloud. Una vez que haya iniciado sesión con éxito, será llevado al panel de control de iCloud. Toque en el "Ajustes, que se asemeja a un engranaje o una rueda dentada, para acceder a su iCloud
- Seleccione "Restaurar archivos". Desplácese hacia abajo dentro de la configuración de iCloud hasta que encuentre el "Avanzado" sección. En esta sección, encontrará el "Restaurar archivos" opción. Tócalo para continuar.
- Elija la copia de seguridad para descargar. Se mostrará una lista de copias de seguridad disponibles asociadas con su cuenta de iCloud. Revise las fechas de la copia de seguridad y seleccione la copia de seguridad que desea descargar. Tenga en cuenta que es posible que las copias de seguridad anteriores no incluyan los datos más recientes.
- Inicie la descarga de la copia de seguridad. Una vez que haya seleccionado la copia de seguridad deseada, toque el botón “Restaurarbotón ” junto a él. Aparecerá una ventana emergente de confirmación que le preguntará si desea descargar los archivos de la copia de seguridad seleccionada. Toque en "Restaurar” para confirmar e iniciar la descarga.
- Espere a que se complete la descarga. El proceso de descarga puede demorar un tiempo, según el tamaño de la copia de seguridad y la velocidad de su conexión a Internet. Asegúrese de que su dispositivo permanezca conectado a Internet y evite interrumpir la descarga.
- Accede a tu copia de seguridad descargada. Una vez que se completa la descarga, puede acceder a los archivos de copia de seguridad descargados en su dispositivo iOS. Es posible que deba usar una aplicación de administración de archivos o acceder a los archivos a través de aplicaciones compatibles asociadas con los datos que descargó.
Parte #2: Cómo descargar una copia de seguridad de iCloud usando la aplicación iCloud
Descargar copias de seguridad usando iCloud Drive en computadoras Mac
Si tiene una computadora Mac, puede usar la aplicación iCloud Drive para descargar sus copias de seguridad directamente. Aquí, discutiremos cómo descargar una copia de seguridad de iCloud usando su computadora Mac. Siga los pasos a continuación para recuperar su copia de seguridad de iCloud usando iCloud Drive.
- Abre iCloud Drive. En su Mac, haga clic en el Finder en el Dock para abrir una ventana del Finder. En la barra lateral izquierda, encontrará el iCloud Drive opción. Haga clic en él para acceder a sus archivos de iCloud Drive.
- Localiza la copia de seguridad de iCloud. Dentro de la interfaz de iCloud Drive, navegue hasta la ubicación donde se almacenan sus copias de seguridad. Esta suele ser la carpeta "iCloud Drive" o una carpeta específica dedicada a las copias de seguridad. Si no está seguro de la ubicación, puede buscar la copia de seguridad por su nombre o extensión.
- Seleccione los archivos de copia de seguridad. Una vez que haya localizado los archivos de respaldo, seleccione los archivos que desea descargar haciendo clic en ellos mientras mantiene presionada la tecla Comando. Puede seleccionar varios archivos si es necesario.
- Descargue los archivos de copia de seguridad. Con los archivos de copia de seguridad deseados seleccionados, haga clic derecho en uno de los archivos seleccionados y elija el "Descargaropción ” del menú contextual. Alternativamente, también puede hacer clic en el botón “Archive” en la parte superior de la pantalla, luego seleccione “Descargar”En el menú desplegable.
- Wait for the download to complete. The backup files will start downloading to your Mac computer. The time it takes will depend on the size of the backup and the speed of your internet connection. Ensure that your Mac remains connected to the internet and avoid interrupting the download process.
- Accede a tu copia de seguridad descargada. Una vez que se completa la descarga, puede acceder a los archivos de copia de seguridad descargados en su Mac. De manera predeterminada, los archivos se guardarán en su carpeta Descargas. Puede abrir la carpeta y ubicar los archivos de copia de seguridad descargados para su posterior uso o restauración.
Descargar copias de seguridad usando la aplicación iCloud en PC con Windows
Si tiene una PC con Windows, puede usar la aplicación iCloud para descargar su copia de seguridad de iCloud directamente a su computadora. Siga los pasos a continuación para recuperar su copia de seguridad de iCloud usando la aplicación iCloud en su PC.
- Instala la aplicación iCloud. Si aún no lo ha hecho, descargue e instale la aplicación iCloud para Windows desde el sitio web oficial de Apple. Una vez instalada, inicie la aplicación en su PC.
- Inicie sesión en su cuenta de iCloud. Abra la aplicación iCloud e inicie sesión con su ID y contraseña de Apple. Asegúrese de usar la misma ID de Apple asociada con la copia de seguridad de iCloud que desea descargar.
- Personaliza la configuración de iCloud. Una vez que haya iniciado sesión, verá varias opciones para personalizar su configuración de iCloud. Asegúrese de que el “iCloud Drive"Opción está habilitada. Esto le permitirá acceder y descargar sus archivos de respaldo.
- Abre iCloud Drive. Clickea en el "iCloud Drive” opción dentro de la aplicación iCloud. Esto abrirá una ventana del explorador de archivos que muestra el contenido de su iCloud Drive.
- Localice los archivos de copia de seguridad. Navegue a la carpeta donde se almacenan sus archivos de copia de seguridad de iCloud. Esta suele ser la carpeta "iCloud Drive" o una carpeta específica dedicada a las copias de seguridad. Si no está seguro de la ubicación, puede buscar la copia de seguridad por su nombre o extensión.
- Seleccione los archivos de copia de seguridad. Una vez que haya localizado los archivos de copia de seguridad, seleccione los archivos que desea descargar haciendo clic en ellos. Puede seleccionar varios archivos si es necesario.
- : Descargue los archivos de copia de seguridad. Con los archivos de copia de seguridad deseados seleccionados, haga clic derecho en uno de los archivos seleccionados y elija el "Descargar” option from the context menu. Alternatively, you can click on the “Download” button located at the top of the iCloud app window.
- Espere a que se complete la descarga/ Los archivos de copia de seguridad comenzarán a descargarse en su PC. Asegúrese de que su PC permanezca conectada a Internet y evite interrumpir el proceso de descarga.
- Accede a tu copia de seguridad descargada. Una vez que se completa la descarga, puede acceder a los archivos de copia de seguridad descargados en su PC. De forma predeterminada, los archivos se guardarán en la carpeta Descargas designada.
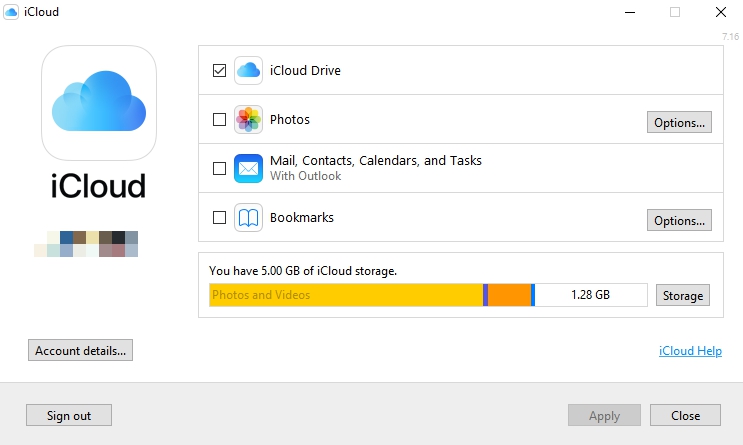
Parte #3: Cómo recuperar archivos borrados de las copias de seguridad de iCloud
Ahora que has aprendido cómo descargar una copia de seguridad de iCloud, también puede usar una herramienta de terceros para descargar archivos de forma selectiva e incluso recuperar datos perdidos de las copias de seguridad de iCloud. Recuperación de datos de FoneDog iOS es una herramienta poderosa y confiable diseñada para ayudar a los usuarios a recuperar datos perdidos o eliminados de sus dispositivos iOS. Es una solución de software de terceros que se especializa en la recuperación de datos para iPhone, iPad y iPod.
iOS Data Recovery
Recupere fotos, videos, contactos, mensajes, registros de llamadas, datos de WhatsApp y más.
Recupere datos de iPhone, iTunes e iCloud.
Compatible con los últimos iPhone e iOS.
Descargar gratis
Descargar gratis

FoneDog iOS Data Recovery ofrece una interfaz fácil de usar y una amplia gama de funciones para ayudar a recuperar varios tipos de datos, incluidos contactos, mensajes, fotos, videos, notas, historial de llamadas, mensajes de WhatsApp y más. Ya sea que eliminó archivos accidentalmente, encontró un problema de actualización de software, experimentó un bloqueo del sistema o perdió datos debido a un mal funcionamiento del dispositivo, FoneDog iOS Data Recovery tiene como objetivo proporcionar una solución.
Aquí se explica cómo usar la herramienta para recuperar datos de las copias de seguridad de iCloud:
- Elige la opcion correcta. Lo primero que debe hacer es abrir la herramienta de recuperación de datos de FoneDog iOS. Elija el modo de recuperación particular llamado “Recuperarse del archivo de copia de seguridad de iCloud.
- Inicie sesión en su cuenta de iCloud. Dentro de la interfaz de FoneDog, inicie sesión en su cuenta de iCloud.
- Seleccione Tipo de archivo específico. El programa ahora ubicará todos los archivos de respaldo dentro de su cuenta de iCloud. Elija los archivos que desea recuperar. Luego, haga clic en el botón para Descargar.
- Vista previa de archivos y restauración. FoneDog ahora escaneará sus archivos. Una vez que se complete el escaneo, verifique los archivos que desea recuperar. Después de eso, haga clic en el Recuperar del botón.
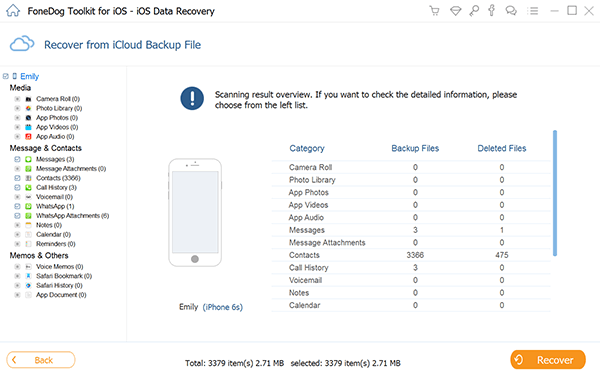
FoneDog iOS Data Recovery es una herramienta increíble. La herramienta admite la recuperación de varios escenarios, como la eliminación accidental, el daño del dispositivo, el daño por agua, el restablecimiento de fábrica, el jailbreak y la falla de actualización de iOS. Puede recuperar datos directamente desde dispositivos iOS, así como desde copias de seguridad de iTunes e iCloud.
La gente también LeerCómo restaurar el iPad desde iCloud BackupAcceder y ver selectivamente la copia de seguridad de iCloud
Resumen
En conclusión, hemos hablado de cómo descargar una copia de seguridad de iCloud a través de diferentes métodos. descargar una copia de seguridad de iCloud es esencial para salvaguardar sus datos valiosos y garantizar su accesibilidad cuando lo necesite. Ya sea que elija usar la interfaz web de iCloud, iCloud Drive en Mac o la aplicación iCloud en PC, el proceso es relativamente sencillo y se puede realizar con unos simples pasos.
Sin embargo, la pérdida de datos aún puede ocurrir a pesar de tomar medidas preventivas, por lo que es crucial contar con una herramienta confiable de recuperación de datos. Una de esas herramientas que vale la pena considerar es FoneDog iOS Data Recovery. Con sus funciones integrales y su interfaz fácil de usar, FoneDog iOS Data Recovery ofrece una solución conveniente y eficiente para recuperar datos de las copias de seguridad de iCloud.
FoneDog iOS Data Recovery allows you to retrieve various types of data, including contacts, messages, photos, videos, notes, call history, and more. It supports multiple recovery modes, giving you flexibility in choosing the most suitable option based on your specific needs. The ability to preview and selectively recover data ensures that you can retrieve only the files you need, saving time and storage space.


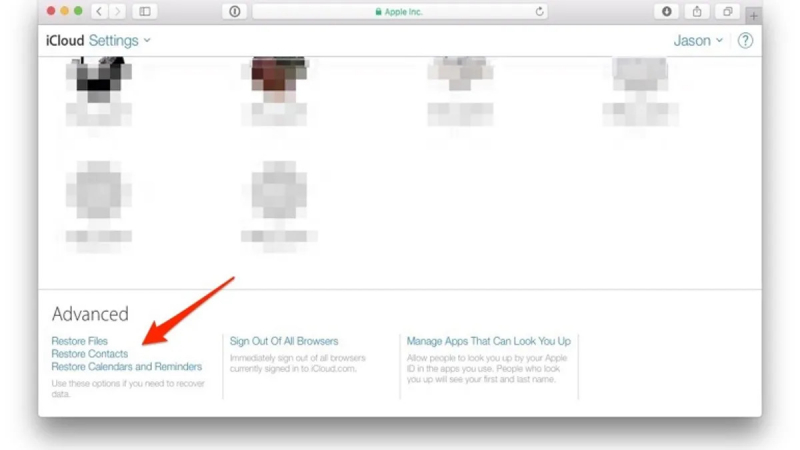
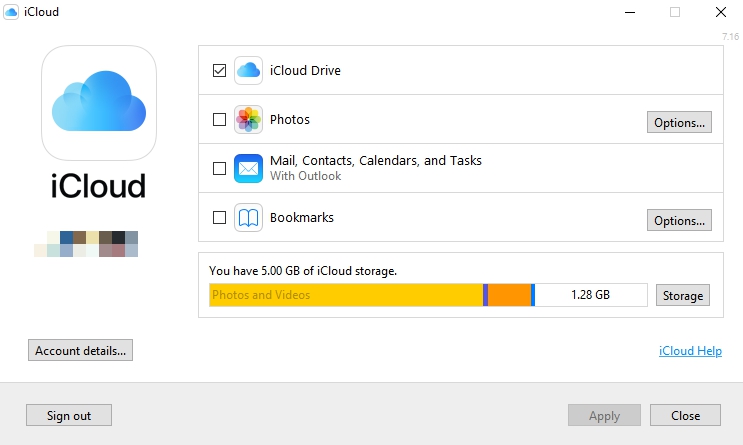

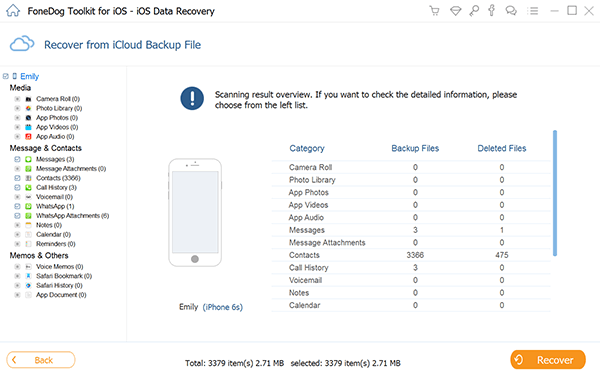
/
/