

Escrito por Gina Barrow, Última actualización: 7 de octubre de 2022
Una de las aplicaciones más subestimadas, Voice Memos tiene una variedad de funciones que los usuarios necesitan y les encantaría usar.
Imagine tomar notas mientras realiza múltiples tareas, es un desafío, pero con la ayuda de Voice Memos, puede grabar reuniones, conferencias, conversaciones, llamadas telefónicas y canciones.
También viene con increíbles herramientas de edición como recortar, reanudar y reemplazar grabaciones.
La mejor parte de Voice Memos es que no hay limitaciones en cuanto al tiempo de grabación de algo. Depende del almacenamiento disponible del dispositivo iOS.
En esta publicación aprenderás cómo acceder a las notas de voz en iTunes y más formas de utilizar esta aplicación.
Parte #1: Cómo acceder a las notas de voz en iTunes y cómo encontrarlasParte n.º 2: acceda a las notas de voz en iCloudParte #3: Cómo encontrar notas de voz perdidas o eliminadasParte #4: Resumen
Prácticamente puede encontrar la aplicación Voice Memos desde la carpeta Utility en su iPhone, al igual que puede ver sus archivos de copia de seguridad de iTunes. Para que le resulte más fácil acceder a las Notas de voz, puede moverlas de la carpeta Utilidades a su pantalla de inicio.
Si está utilizando iTunes/Finder como su principal fuente de respaldo, sincroniza automáticamente todos los archivos, incluidas las notas de voz.
Siga estos pasos sobre cómo acceder a Voice Memos en iTunes:
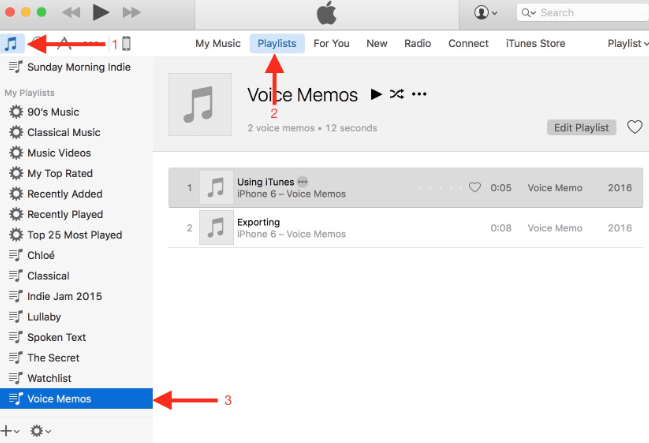
Antes de que pueda encontrar sus notas de voz en iTunes, asegúrese de haber sincronizado su dispositivo primero. Si encuentra problemas al sincronizar notas de voz, pruebe cualquiera de estos:
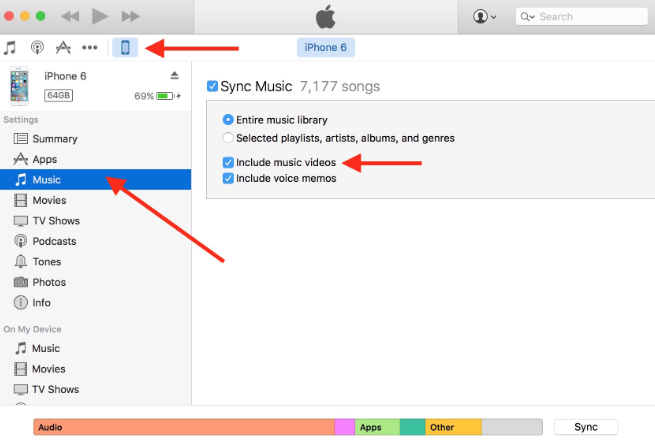
También puede acceder a sus notas de voz en iCloud y usarlas en sus dispositivos iOS. Simplemente ve a Ajustes y toca tu nombre, luego toca iCloud. Encender Memos de voz.
Después de activar las notas de voz en iCloud, debe revisar sus grabaciones y elegir las que le gustaría guardar en iCloud Drive. Siga esta guía a continuación para saber cómo acceder a las notas de voz en iTunes.
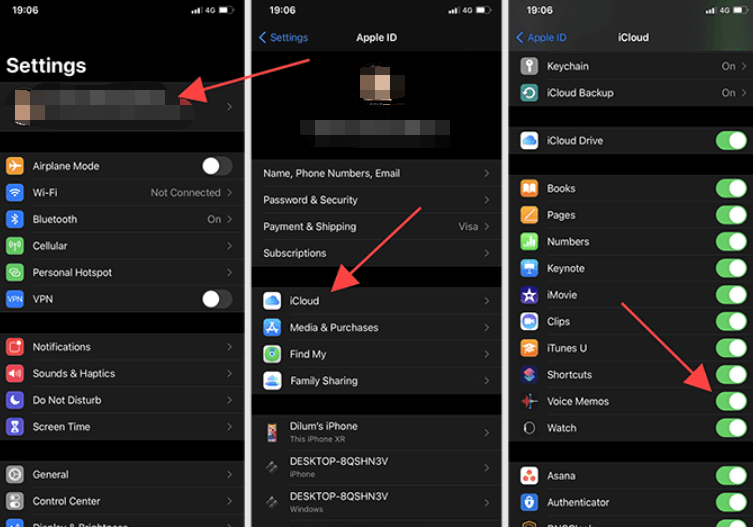
Finalmente has aprendido a acceder a las notas de voz en iTunes e iCloud, pero, ¿y si las perdiste, quizás las borraste? ¿Que deberías hacer después?
iTunes e iCloud pueden ayudarlo a recuperar sus notas de voz, siempre que haya usado alguna de ellas como su respaldo principal. Sin embargo, es más desafiante y frustrante si no ha realizado ninguna copia de seguridad.
Para ayudarlo a recuperar las notas de voz, use Recuperación de datos de FoneDog iOS. Esta es una solución de recuperación todo en uno que lo ayuda a recuperar todo tipo de datos de su iPhone y iPad rápidamente con y sin respaldo.
iOS Data Recovery
Recupere fotos, videos, contactos, mensajes, registros de llamadas, datos de WhatsApp y más.
Recupere datos de iPhone, iTunes e iCloud.
Compatible con los últimos iPhone e iOS.
Descargar gratis
Descargar gratis

El mejor software gratuito de recuperación de datos de iPhone ofrece tres formas de recuperación:
Todo lo que necesita es ejecutar este software en su computadora y luego seguir estos pasos:
Una vez que haya descargado e instalado con éxito FoneDog iOS Data Recovery, inicie el software y conecte su iPhone mediante un cable USB.
Desde la pantalla principal del programa, elija la función Recuperar desde dispositivo iOS y luego haga clic en el Iniciar escaneado
FoneDog iOS Data Recovery revisará su dispositivo y escaneará los elementos eliminados. Puede tomar un tiempo completar el escaneo, dependiendo de la cantidad de datos eliminados almacenados dentro de su teléfono.
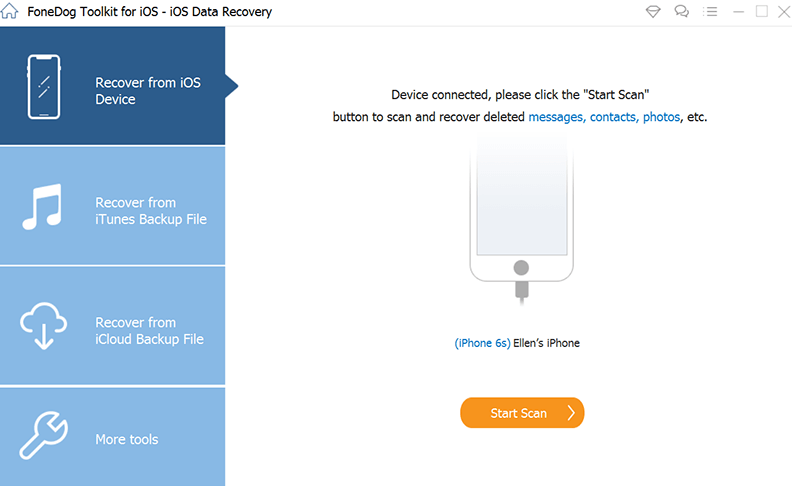
Una vez que se detenga el escaneo, verá todos los elementos eliminados recuperados en su pantalla. Puede usar las opciones de filtro para ordenar y encontrar rápidamente sus notas de voz.
También puede ir a las categorías de artículos para una opción más rápida. Obtenga una vista previa de las notas de voz y haga clic en Recuperar. Cree una ruta de carpeta donde pueda guardar sus notas de voz.
Para usar iTunes y iCloud Backup a través de FoneDog iOS Data Recovery, puede consultar esta guía para saber cómo acceder a Voice Memos en iTunes:
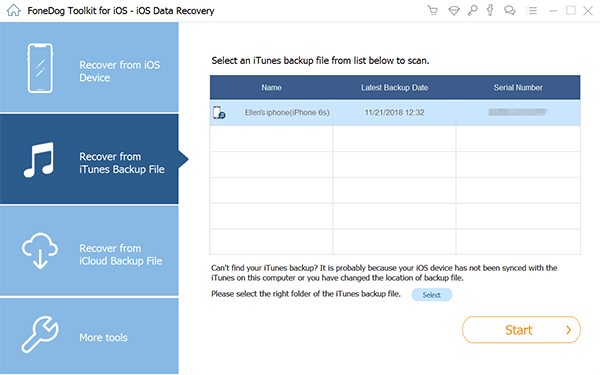
Cuando utilice la copia de seguridad de iCloud, simplemente inicie sesión con su cuenta de iCloud. Descargue la copia de seguridad de iCloud correcta o más reciente. Obtenga una vista previa de los archivos y busque sus notas de voz. Marque las notas que desea recuperar y haga clic en el botón Recuperar.
Lo mejor de FoneDog iOS Data Recovery es la función de recuperar selectivamente ciertos tipos de archivos como las notas de voz de iTunes o las copias de seguridad de iCloud, sin la necesidad de extraer la copia de seguridad completa en su dispositivo.
La gente también Leer【2021】 5 formas de exportar contactos de iPhone a iPhoneKit Messenger Recovery: Cómo hacer una copia de seguridad y recuperar mensajes Kik
Acabas de aprender cómo acceder a Voice Memos en iTunes, iCloud e incluso en tu iPhone. Voice Memos ofrece más que solo grabar, le permite hacer frente a los desafíos de tomar notas. Puede ser una aplicación impopular, pero sus beneficios son ejemplares, especialmente para aquellos que realizan múltiples tareas.
En el caso de que haya perdido o eliminado accidentalmente una nota de voz, puede recuperarla rápidamente con FoneDog iOS Data Recovery. Este software viene con 3 herramientas de recuperación que se adaptan a diferentes condiciones.
Existe una opción para que recupere selectivamente las notas de voz solo desde cualquiera de estas tres opciones de recuperación que ofrece FoneDog iOS Data Recovery.
Comentario
Comentario
iOS Data Recovery
Hay tres maneras de recuperar datos borrados del iPhone o iPad.
descarga gratuita descarga gratuitaHistorias de personas
/
InteresanteOPACO
/
SIMPLEDificil
Gracias. Aquí tienes tu elección:
Excellent
Comentarios: 4.8 / 5 (Basado en: 61 El número de comentarios)