

Escrito por Adela D. Louie, Última actualización: 15 de marzo de 2018
"¿Cómo exporto marcadores de Chrome a Safari?? ""¿Hay alguna forma de exportar marcadores desde Google Chrome??"
¡Mira la respuesta en este artículo!
Parte 1. Cómo exportar marcadores de Chrome utilizando FoneDog ToolkitGuía de video: ¿Cómo exportar marcadores de Chrome o recuperar marcadores eliminados?Parte 2. Exporte sus marcadores de Google Chrome a Safari automáticamenteParte 3. Exporte sus marcadores de Google Chrome manualmenteParte 4. Cómo importar su archivo HTML de marcadores de Google Chrome en su navegador SafariParte 5. Cómo sincronizar tus marcadores de Google Chrome con tu iPad o iPhone
Si ya cumplió con las pautas que se muestran arriba y las borró por error de su dispositivo iOS, entonces no debe preocuparse por nada, ya que existe una manera efectiva de recuperar esos marcadores desde su dispositivo iOS. Esto es mediante el uso de una herramienta increíble que es el software FoneDog Toolkit - iOS Data Recovery.
El kit de herramientas FoneDog - iOS Data Recovery El software puede ayudarlo a recuperar sus marcadores perdidos o eliminados de su dispositivo iOS. Este programa no solo te ayuda a recuperar tus marcadores, sino que también puede recuperar tus datos perdidos o eliminados, como tus contactos, mensajes de texto, registros de llamadas, fotos, videos y más. Puede ayudarlo a recuperarlos de tres maneras sencillas.
Estos están utilizando su archivo de copia de seguridad iCloud, su archivo de copia de seguridad de iTunes y también puede recuperarlos directamente desde su dispositivo iOS, incluso sin una copia de seguridad. El FoneDog Toolkit - iOS Data Recovery Software es compatible con cualquier dispositivo iOS, incluidos los modelos recién lanzados como el iPhone X, iPhone 8 Plus y iPhone 8. También puede tratar con cualquier versión de iOS, incluida la nueva versión de iOS 11.
FoneDog Toolkit - iOS Data Recovery Tool es muy seguro de usar porque no sobrescribirá ninguno de sus datos desde su dispositivo iOS y solo usted tendrá acceso a sus datos y le dará la mayor tasa de éxito en la recuperación de sus datos de su dispositivo iOS. En realidad, hay tres formas de restaurar tus marcadores desde tu dispositivo iOS. Aquí hay un método paso a paso sobre cómo recuperar tus marcadores desde tu dispositivo iOS.
Método 1: recuperar marcadores eliminados directamente desde el dispositivo iOS sin copia de seguridad
Obtenga la herramienta de recuperación de datos iOS de FoneDog en nuestro sitio web oficial e instálela en su computadora. Una vez que la herramienta de recuperación de datos iOS de FoneDog esté instalada, conecte su dispositivo iOS con su cable USB y luego seleccione "Recuperar desde el dispositivo iOS".
Descargar gratis Descargar gratis
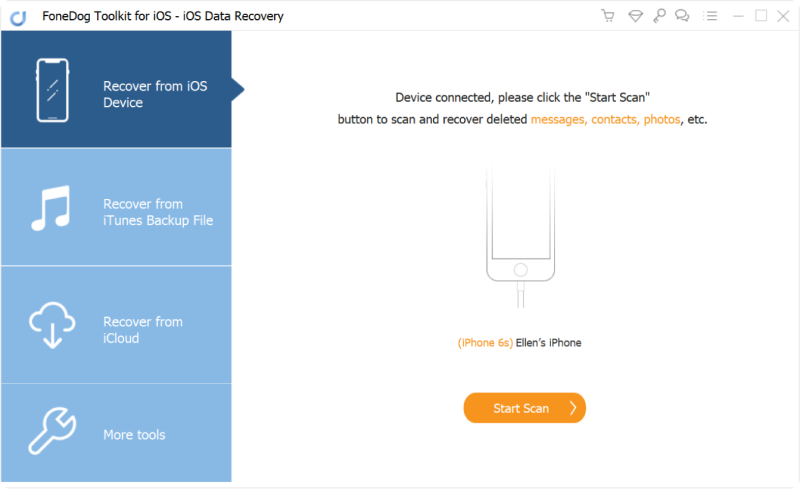
NOTA: Antes de poder ejecutar FoneDog iOS Data Recovery Tool en su computadora, debe asegurarse de tener la última versión de iTunes. No abra su iTunes mientras usa la herramienta de recuperación de datos FoneDog iOS para evitar la sincronización automática. También tiene la opción de desactivar la sincronización automática desde su iTunes.
Permita que la herramienta de recuperación de datos iOS de FoneDog escanee sus datos desde su dispositivo iOS simplemente haciendo clic en "Iniciar escaneo". Una vez que haya hecho clic en "Iniciar escaneo", el proceso comenzará. Espere a que la herramienta de recuperación de datos de iOS de FoneDog complete el proceso.
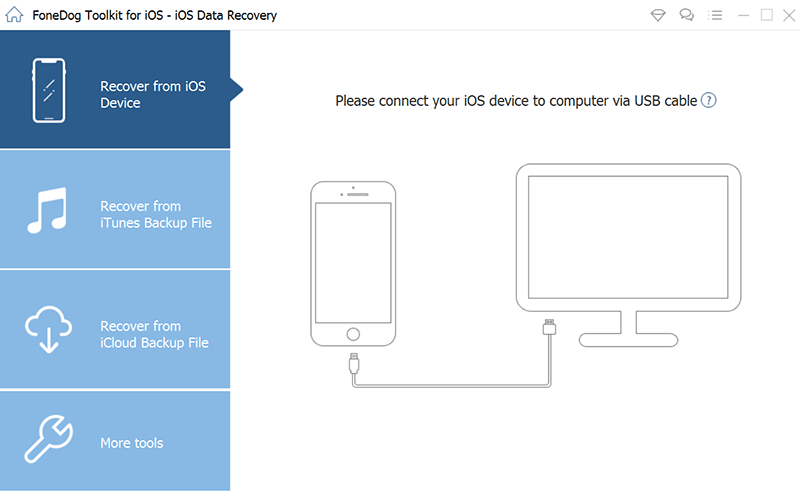
Una vez que se complete el proceso de escaneo, FoneDog iOS Data Recovery Tool le mostrará una lista de archivos ubicados en el lado izquierdo de su pantalla. A partir de ahí, todo lo que tiene que hacer es seleccionar "Marcadores de Safari" e "Historial de Safari" para que pueda recuperar sus marcadores y también su historial de Safari si lo desea. Obtenga una vista previa de todos sus marcadores y luego marque todos los elementos que desea recuperar.
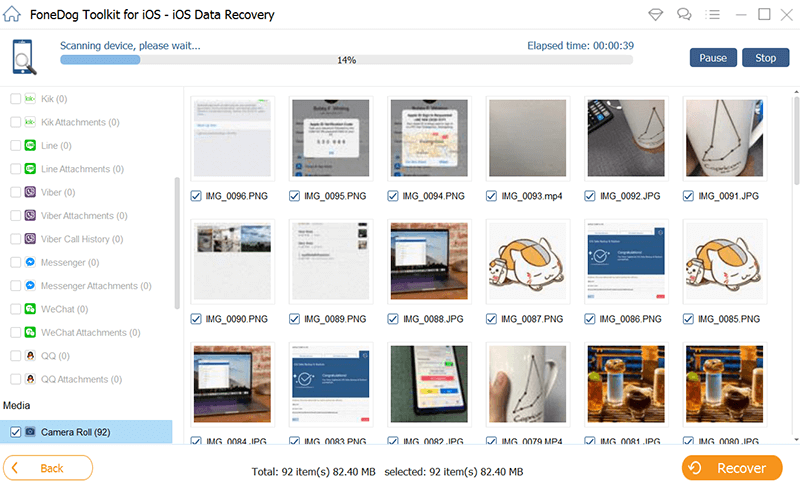
Una vez que haya confirmado los elementos seleccionados de la lista que le mostró la herramienta de recuperación de datos de FoneDog iOS, siga adelante y haga clic en el botón "Recuperar".
Espere hasta que FoneDog iOS Data Recovery Tool termine de recuperar sus marcadores eliminados de su dispositivo iOS. Todo el elemento recuperado se guardará en su computadora en una carpeta designada.
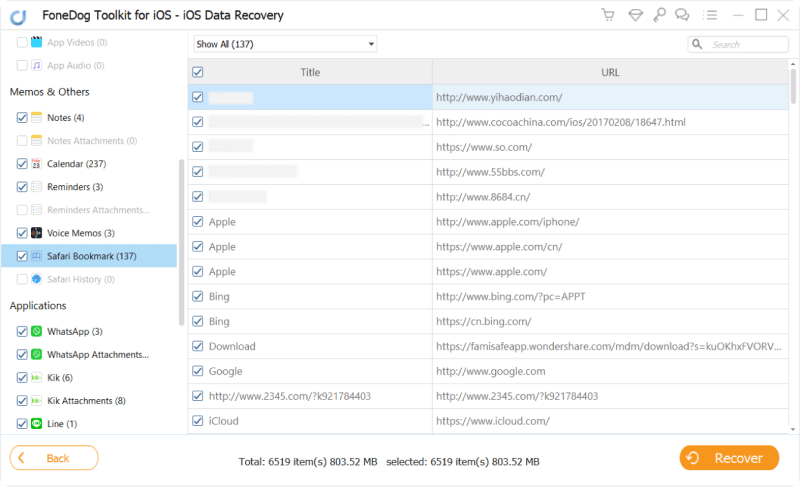
La gente también LeerPrincipales formas de 3 para recuperar mensajes de texto eliminados en iPhoneDibujando la línea en el iPhone XS vs. XS Max vs. XR Battle
Método 2: Recuperar marcadores eliminados del dispositivo iOS mediante el archivo de copia de seguridad de iTunes
Si pudo realizar una copia de seguridad de sus datos desde su dispositivo iOS utilizando su Copia de seguridad de iTunes, puede seguir adelante y realizar los siguientes pasos.
Conecte su dispositivo iOS a su dispositivo y luego, a partir de las opciones dadas, siga adelante y seleccione "Recuperar desde el archivo de copia de seguridad de iTunes".
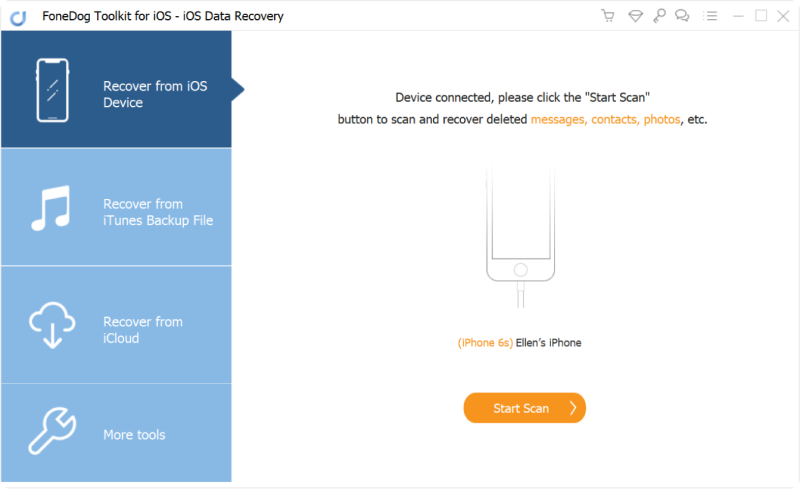
Una vez que FoneDog iOS Data Recovery Tool haya detectado su dispositivo iOS y usted ya elija la opción, le mostrará una lista de archivos de respaldo de su iTunes.
Todo lo que tiene que hacer es elegir un archivo de copia de seguridad de la lista que se muestra en su pantalla. Una vez que haya seleccionado su archivo de copia de seguridad, continúe y haga clic en "Iniciar escaneadoLa herramienta de recuperación de datos de FoneDog iOS escaneará todos sus datos desde su iTunes.
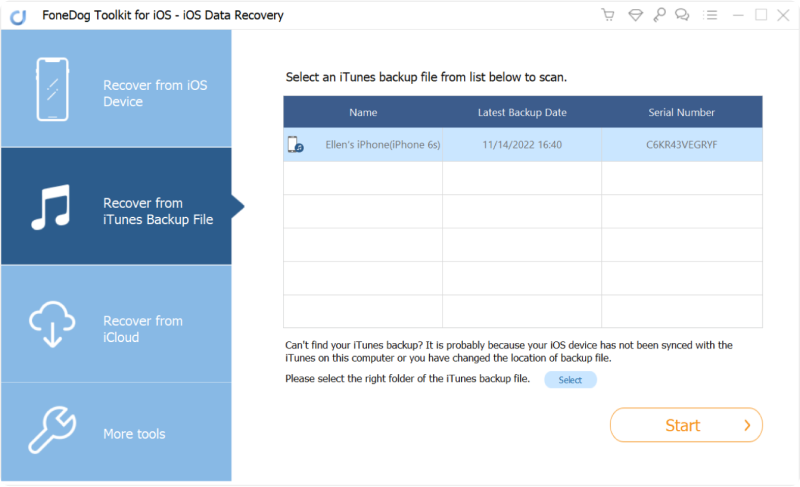
Una vez que la recuperación de datos de FoneDog iOS finalice escaneando su archivo de respaldo de iTunes, verá una lista de archivos en la parte izquierda de su pantalla. A partir de ahí, simplemente sigue y selecciona "marcadores de Safari".
Una vez que haya seleccionado eso, puede seguir y obtener una vista previa de sus marcadores en el lado derecho de su pantalla. Una vez que haya seleccionado los marcadores que desea recuperar y lo haya confirmado, simplemente continúe y haga clic en "Recuperar"botón de la parte inferior derecha de la pantalla.
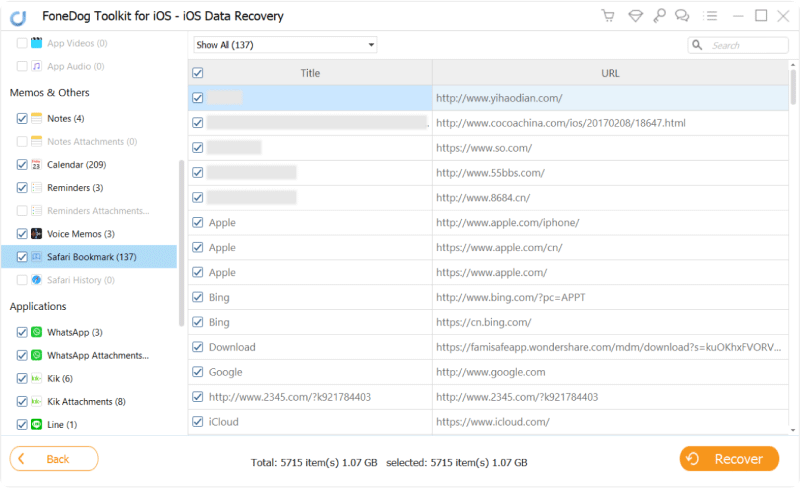
Método 3: restaurar los marcadores eliminados del dispositivo iOS a través del archivo de copia de seguridad iCloud
En realidad, puede usar este método si pudo hacer una copia de seguridad de sus datos utilizando su cuenta de iCloud en su dispositivo iOS.
Inicie la herramienta de recuperación de datos de FoneDog iOS en su computadora y luego seleccione la tercera opción "Recuperarse del archivo de copia de seguridad de iCloud"Después de eso, FoneDog iOS Data Recovery Tool le pedirá que inicie sesión en su iCloud. Todo lo que tiene que hacer es ingresar su ID y contraseña de Apple.
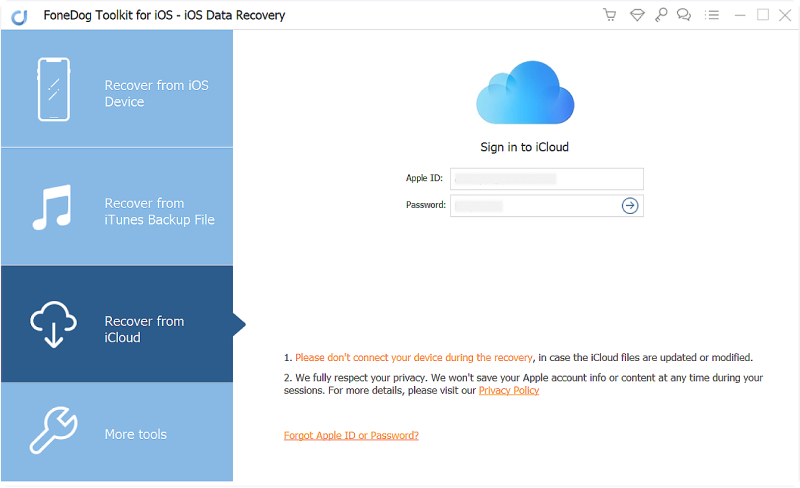
Una vez que haya iniciado sesión correctamente en su cuenta, la herramienta de recuperación de datos de FoneDog iOS le mostrará una lista de su archivo de copia de seguridad de iCloud. Puede elegir de la lista según la fecha y la hora en que se realizó la copia de seguridad.
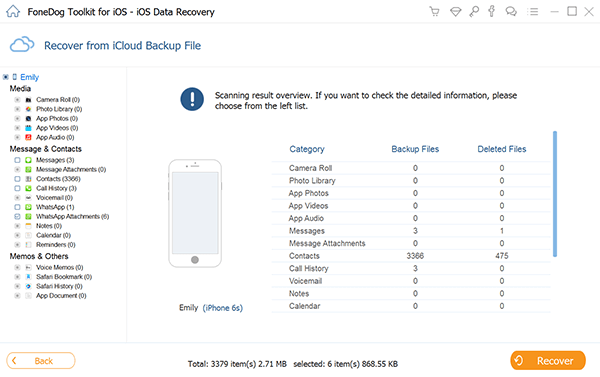
Una vez que haya seleccionado el archivo de copia de seguridad que desea usar, simplemente siga adelante y haga clic en el botón "Descargar" que se encuentra al lado. Después de eso, el programa le mostrará una lista de sus archivos compatibles con FoneDog. De la lista, adelante, seleccione "Marcadores de Safari" y luego haga clic en el botón "Siguiente". El programa comenzará a escanear sus datos desde su archivo de copia de seguridad de iCloud.
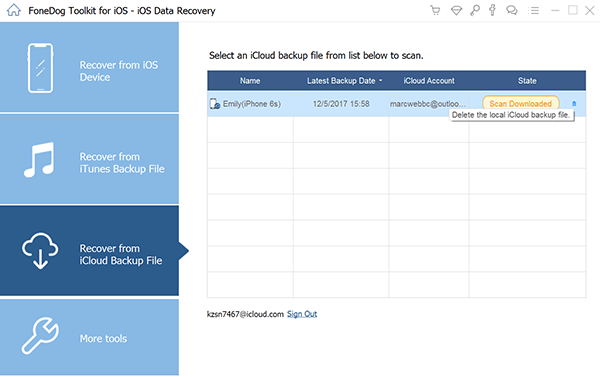
Una vez que el programa haya escaneado sus datos con éxito, puede seguir adelante y previsualizarlos uno por uno y puede marcar los elementos que desea recuperar. Confirme los elementos que ha elegido y luego haga clic en el botón "Recuperar" para que comience el proceso de recuperación. Una vez hecho esto, todos los elementos recuperados se guardarán en su computadora.
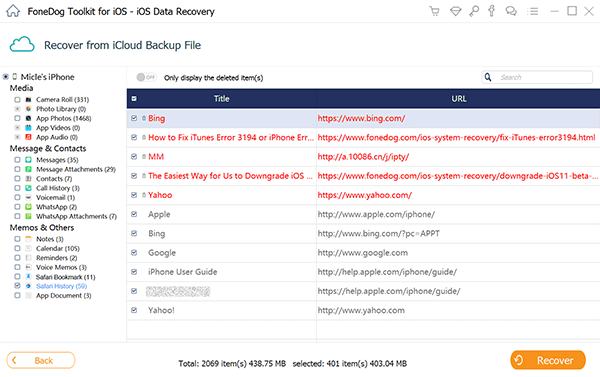
Sobre todo el proceso mencionado, exportar tus marcadores desde Google Chrom a Safari es fácil, pero perderlos es una sensación terrible. Es por eso que tenemos la herramienta de recuperación de datos FoneDog iOS para que pueda usar y recuperar sus datos desde cualquier dispositivo iOS de la manera más segura y efectiva posible.
Si está utilizando Google Chrome como su navegador predeterminado en su computadora Mac o en su iPhone o iPad, apostamos que algunos de ustedes querrán exportar sus Marcadores de Google Chrome a su Safari ya que Safari es el navegador predeterminado en su iPhone o iPad y también en su computadora Mac .
¿Por qué la gente haría esto? Simplemente es porque Safari es el mejor navegador para cualquier producto de Apple porque es más rápido de usar. También es eficiente y los sitios web son más receptivos al uso de este navegador para cada usuario de Mac, iPhone o iPad. En Safari, puedes usar sus prácticas herramientas para que puedas compartir tus contenidos. Sabemos que la mayoría de los usuarios de Apple querrán exportar o importar sus marcadores desde el navegador Google Chrome a su navegador Safari.
Por el simple sonido, parece imposible, ¿verdad? Bueno, entonces en realidad estás equivocado. Hay formas de obtener sus marcadores desde su navegador Google Chrome al navegador Safari de su computadora Mac, iPhone y iPad. Aquí hay algunas formas en que puede exportar sus marcadores de Google Chrome a su navegador Safari.
Exporte sus BookMarks de Google Chrome a Safari automáticamente
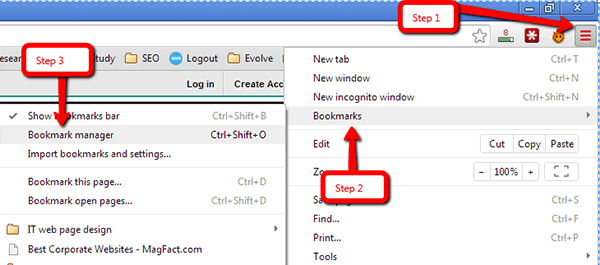
Exporte las BookMarks de Google Chrome a Safari
Exporte sus marcadores de Google Chrome manualmente
Paso 1: vaya a "Archivo" & nbsp, luego a "Importar desde" y luego seleccione "Google Chrome". Después de eso, puede seguir adelante y simplemente elegir los marcadores que desea transferir a su navegador Safari. De hecho, puede hacer esto en cualquier momento una vez que haya comenzado a usar su navegador Safari en cualquier momento, incluso si ya ha importado algunos elementos.
Paso 2: también puede importar archivos que se exportan desde Google Chrome. Todo lo que necesita hacer es seleccionar "Elegir archivo" y luego seleccionar "Importar desde", luego seleccionar "Marcar archivo HTML", y luego continuar y seleccionar los archivos que desea importar o exportar.
Una vez que haya importado con éxito todos los archivos que desea importar, se mostrarán en la parte inferior de la barra lateral. El nombre de la carpeta generalmente comienza con un nombre de archivo "Importado" que termina con la fecha de importación de los archivos.
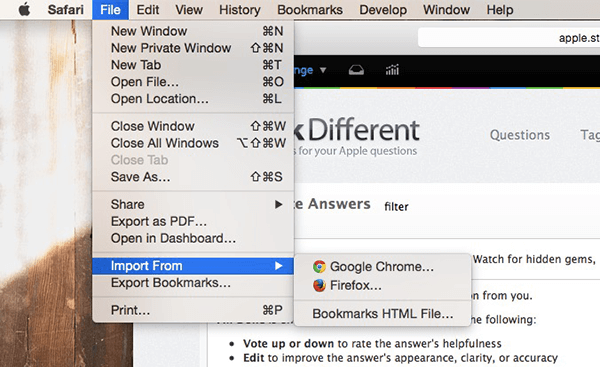
Exportar manualmente sus marcadores desde Google Chrome
En esta parte, le mostraremos el método paso a paso específico sobre cómo puede transferir su archivo HTML de Google Chrome a su navegador Safari. Lo primero que debe hacer es exportar su archivo HTML marcador desde su navegador Google Chrome y luego importar el archivo exportado a su navegador Safari. A continuación están las pautas.
Solución 1: Exporte sus Marcadores en Google Chrome
Solución 2: Importe su archivo HTML de Marcadores de Google Chrome en su Safari
Cuando ya haya importado sus marcadores desde su Google Chrome a su navegador Safari en su computadora Mac, será más fácil sincronizarlos con sus dispositivos iPad o iPhone. A continuación se incluyen algunas pautas en las que puede seguir para que sincronice sus marcadores de Google Chrome con su dispositivo iPad o iPhone.
Solución 1: Sincronice sus marcadores usando su iCloud
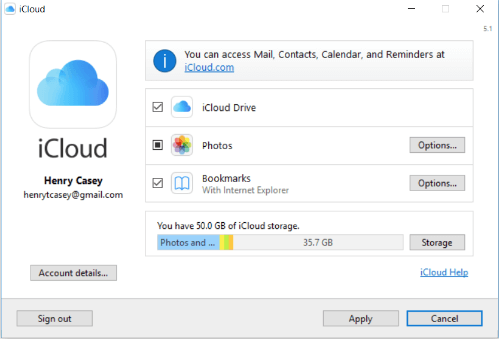
Sincronice sus marcadores usando su cuenta iCloud - Solution1
Solución 2: sincroniza tus marcadores usando iTunes
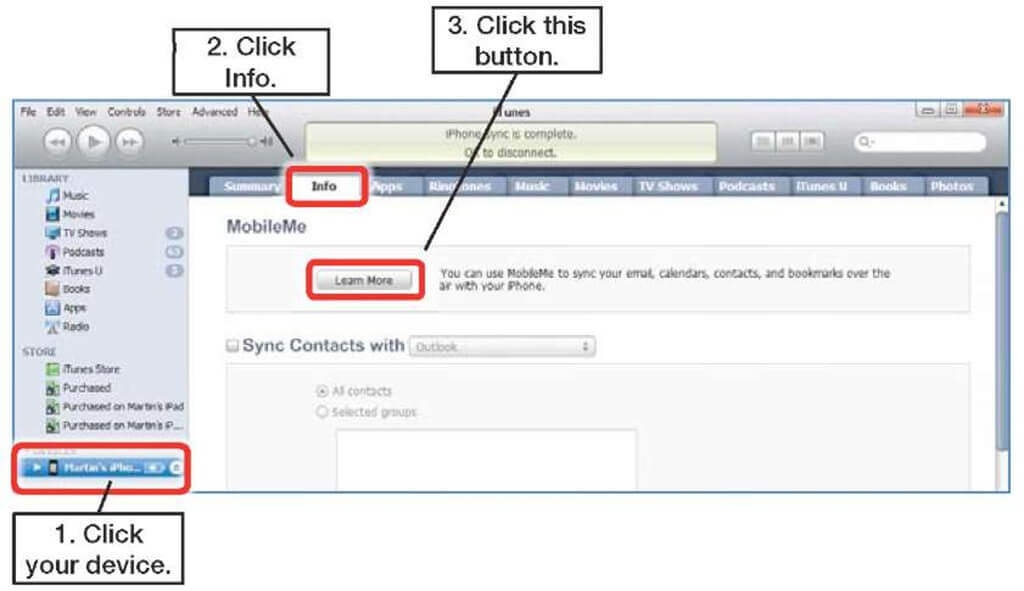
Sincronice sus marcadores usando el software de iTunes - Solution2
NOTA: Si está utilizando una computadora Mac que tiene una versión de OS X Mavericks 10.9 o una versión posterior, solo podrá sincronizar sus contactos y calendarios en su iTunes.
Comentario
Comentario
iOS Data Recovery
Hay tres maneras de recuperar datos borrados del iPhone o iPad.
descarga gratuita descarga gratuitaHistorias de personas
/
InteresanteOPACO
/
SIMPLEDificil
Gracias. Aquí tienes tu elección:
Excellent
Comentarios: 4.6 / 5 (Basado en: 71 El número de comentarios)