

Escrito por Gina Barrow, Última actualización: 7 de febrero de 2022
“Estaba reiniciando mi teléfono a través del modo de recuperación cuando de repente mostró algunos errores y mi teléfono se reinició y cuando arrancó, solo mostraba un Android muerto con un triángulo rojo con un signo de exclamación en el medio. Cómo deshacerse del triángulo rojo Android muerto? "
Ver este androide verde muerto con un triángulo rojo te hará entrar en pánico. A juzgar por su pantalla, sugiere que su teléfono Android está muerto. La principal preocupación aquí es si aún puede usar su teléfono, ya que los íconos implican un dispositivo dañado.
Afortunadamente, aún puedes deshacerte de este androide muerto del triángulo rojo. Reunimos todas las mejores soluciones que podemos encontrar.
Parte 1. 5 formas de arreglar Red Triangle y Dead AndroidParte 2. El mejor método para deshacerse de Red Triangle Dead AndroidParte 3. Resumen
Este tema profundiza en el sistema operativo android y se puede arreglar fácilmente. Aunque la advertencia puede ser aterradora, hay arreglos disponibles que puede aplicar. Aquí hay 5 formas de deshacerse del triángulo rojo del androide muerto.
Si su teléfono Android tiene una batería extraíble y ve este triángulo rojo en la pantalla de su teléfono, extraiga la batería de inmediato.
Esto debería iniciar su Android normalmente. De lo contrario, si el problema persiste, continúe con la resolución de problemas.
Si el error ocurre durante los procesos de inicio, intente iniciar su teléfono en Modo seguro para probar y solucionar este problema. Siga estos pasos sobre cómo iniciar su teléfono Android en modo seguro:
Lo siguiente que debe implementar para deshacerse del triángulo rojo de Android muerto es borrar la partición de caché en el teléfono Android.
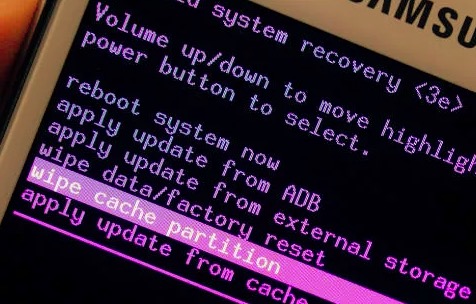
Si los pasos anteriores fallan, su próxima opción es realizar una Restablecimiento de fábrica en el teléfono Android. Si lo hace, sus datos se borrarán por completo. Sin embargo, se debate entre reparar su dispositivo o perder sus datos. De todos modos, ya has dado por perdidos tus datos ya que el android está muerto y muestra un triángulo rojo, entonces, ¿qué más puedes perder?
Para realizar un restablecimiento de fábrica en su dispositivo Android, siga estos:

Una vez que Android se haya reiniciado, verifique si el triángulo rojo todavía está en su pantalla o si el problema se resolvió.
Si su dispositivo aún está en garantía y se produjo este problema, puede llamar de inmediato al centro de servicio de su teléfono e informar el problema. Sin embargo, si el Android está fuera de garantía, aún puede comunicarse con ellos y dejar que lo arreglen por usted, pero con un cargo.
El centro de servicio de su dispositivo puede proporcionar más medidas de solución de problemas que pueden reparar la pantalla del triángulo rojo.
La solución de problemas puede ser agotadora, especialmente cuando el problema es complicado y todos los métodos posibles parecen fallar. Puede ser más frustrante cuando te das cuenta de que nada funciona. Tiende a preguntarse cómo deshacerse del androide muerto del triángulo rojo cuando ha seguido todas las soluciones dadas. Peor aún, no ha realizado ninguna copia de seguridad y esto es lo que más importa ahora.
Afortunadamente, Extracción de datos de Android rotos de FoneDog lo ayuda a recuperar todos los archivos importantes de su dispositivo, como contactos, historial de llamadas, mensajes de texto, fotos, videos y muchos más. Este software puede recuperar varios archivos de diferentes escenarios de Android, incluidos:
Extracción de datos de Android rotos
Recupere fotos, mensajes, WhatsApp, videos, contactos, historial de llamadas del teléfono Samsung roto.
Recupere datos cuando no pueda ingresar la contraseña en Android.
Completo Compatible con dispositivos Samsung Galaxy.
Descargar gratis
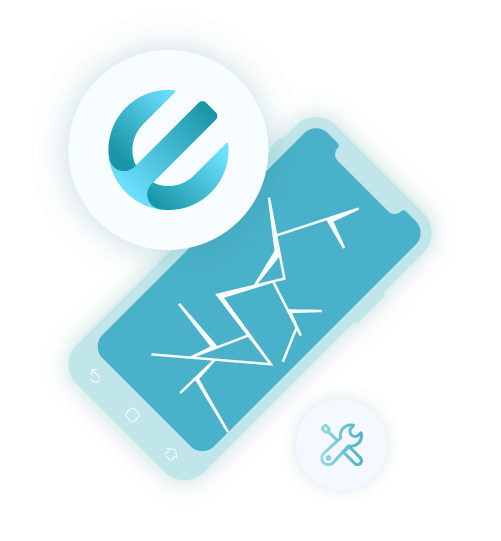
FoneDog Broken Android Data Extraction da esperanza a los usuarios de que aún pueden obtener su información aunque su teléfono esté roto o dañado. Estos son los pasos sobre cómo usar FoneDog Broken Android Data Extraction:
Instale el software y seleccione Extracción de datos rotos de Android en el menú principal.
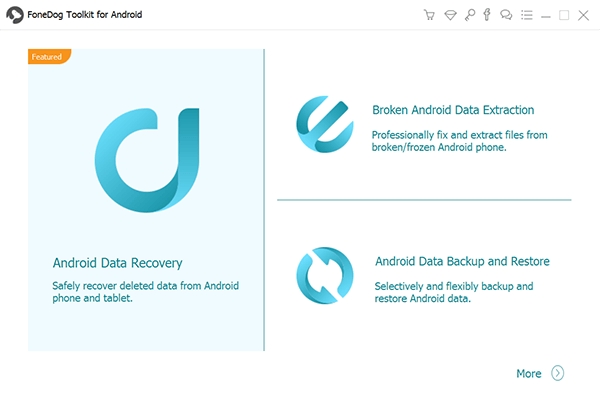
Con un cable USB, conecte su teléfono Android a la computadora y haga clic en Inicio. Esto permitirá que FoneDog Broken Android Data Extraction pase por su dispositivo y extraiga todo el contenido que pueda encontrar.
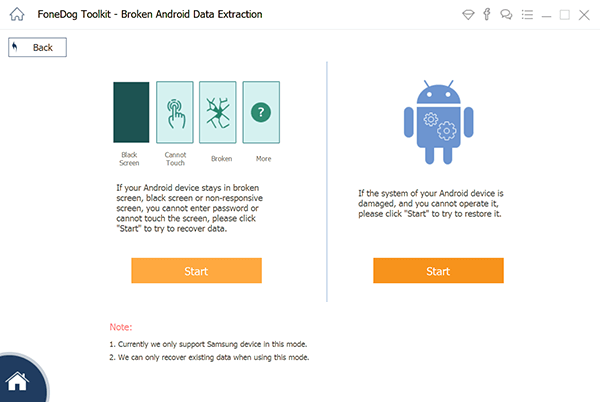
En la siguiente pantalla, se le pedirá que ingrese la marca y el modelo de su Android. Hacer esto permitirá que el software descargue la versión de software más reciente o compatible.
Consulte la caja o el sitio web de su teléfono para obtener el nombre y el modelo exactos de su Android.
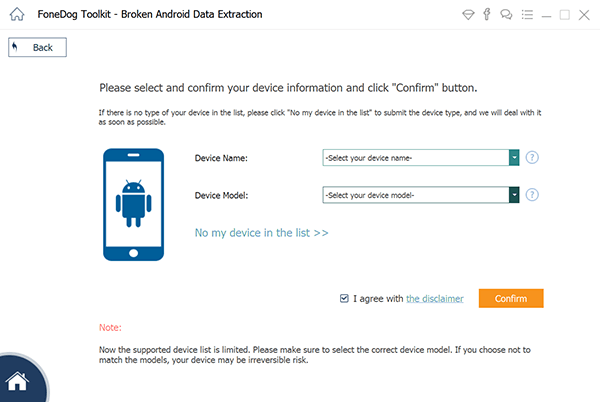
Lo siguiente es ingresar al modo de descarga, siga esta guía a continuación:
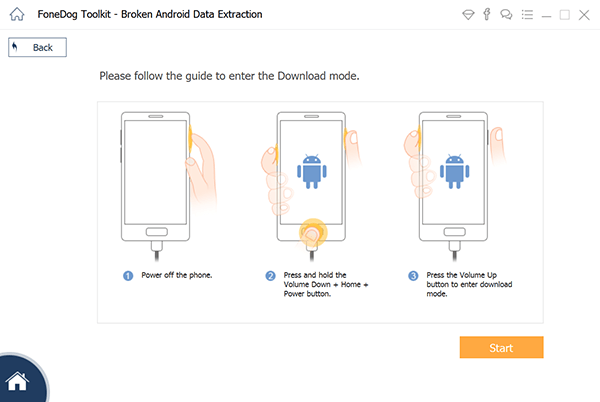
FoneDog Broken Android Data Extraction ahora analizará su teléfono y comenzará a descargar el paquete de recuperación. Esto puede tardar unos minutos en completarse.
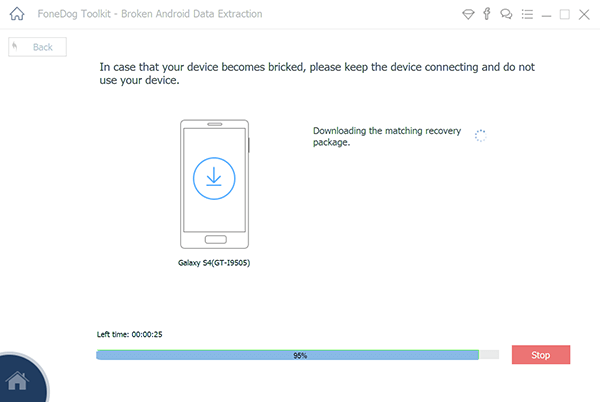
Por último, después de que FoneDog Broken Android Data Extraction haya recuperado con éxito sus archivos, se mostrarán en la pantalla y le permitirá obtener una vista previa de ellos uno por uno. Al mismo tiempo, puede elegir selectivamente los archivos que desea recuperar.
Haga clic en el botón Recuperar para descargar y guardar los archivos en la computadora.
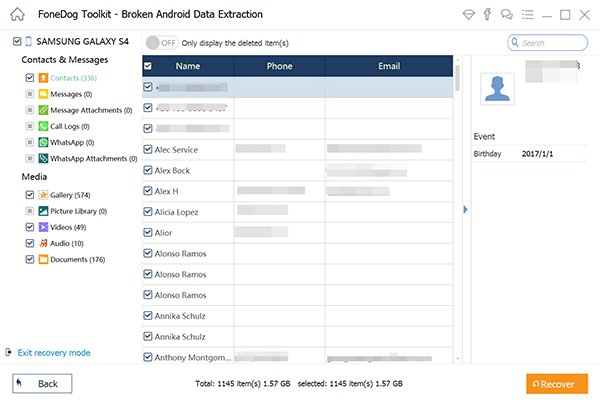
La gente también Leer¿Cómo recuperar datos de un teléfono Android bloqueado con pantalla rota? Cómo arreglar la pantalla negra de la muerte en Samsung Galaxy S7 Edge
Cómo deshacerse del triángulo rojo del androide muerto es simple. También debe arreglarlo en la secuencia de arranque si es necesario. Aunque se ha demostrado que sacar la batería resuelve este problema, a veces requiere una solución de problemas más avanzada, como borrar la partición del caché y hacer un restablecimiento de fábrica.
Todos estos 5 métodos están garantizados para funcionar, pero en caso de que todos fallen, lo mejor que puede hacer es recuperar sus archivos para evitar perder más. Extracción de datos de Android rotos de FoneDog es compatible con los principales dispositivos Android y lo ayuda a recuperar la mayoría de los tipos de archivos. ¿Has experimentado este triángulo rojo en tu Android? ¿Qué tipo de solución te ayudó?
Comentario
Comentario
Extracción de datos de Android rotos
Extraiga datos de un teléfono Android defectuoso y repare un teléfono de ladrillo.
descarga gratuitaHistorias de personas
/
InteresanteOPACO
/
SIMPLEDificil
Gracias. Aquí tienes tu elección:
Excellent
Comentarios: 4.8 / 5 (Basado en: 65 El número de comentarios)