

Escrito por Adela D. Louie, Última actualización: 24 de marzo de 2019
¿Alguna vez supiste que en realidad hay un menú secreto que está oculto en la Configuración de tu dispositivo Android? Esta característica es lo que llamamos la "Opción de Desarrolladores". En realidad, esto le brinda acceso adicional a otras herramientas útiles en su dispositivo Android.
Y como su nombre lo indica, esta herramienta es comúnmente utilizada por los desarrolladores. Sin embargo, también hay otros usuarios que realmente les gusta usar esta función. Esto se debe a que en realidad puede ayudar a los usuarios de Android a desactivar las animaciones para que puedan acelerar sus dispositivos Android y más.
Sin embargo, dado que no todos los usuarios de Android conocen esta función en este dispositivo Android y que realmente no saben cómo usarla, solo quieren desactivar el modo de desarrollador en su dispositivo Android. Con eso, le mostraremos cómo puede deshabilitar esta función en su dispositivo Android.
Parte 1: ¿Cuáles son los beneficios de usar la opción de desarrollador en un dispositivo Android?Parte 2: Desactivar las opciones de desarrollador en AndroidParte 3: Otro uso de la opción de desarrolladorParte 4: Conclusión
Antes de proceder a la parte en la que le mostraremos cómo puede desactivar el modo de desarrollador en su dispositivo Android, aquí presentamos algunos de los beneficios que puede obtener al usar esta función. Míralo y podrías encontrar algo interesante que podría cambiar tu mente.
Cuando intenta cambiar de una aplicación a su dispositivo Android, la animación se reproduce de forma predeterminada. Entonces, una vez que tengas un dispositivo Android lento, entonces estas animaciones harán que tu dispositivo sea más lento. Sin embargo, si está utilizando un dispositivo Android más rápido, cambiar de pantalla no será un problema. Esto se debe a que realmente puede tener la animación desactivada o también puede ajustar la velocidad de la animación.
Si actualmente está utilizando uno de los dispositivos Android de gama alta y está involucrado en juegos de alta calidad que tienen un gráfico extenso, entonces puede tener la configuración "Forzar 4x MSAA" de la opción de desarrollador que puede ayudar cuando viene a la mejora de la gráfica del juego o en una aplicación determinada.
La depuración de USB puede sonar un poco rara, pero esta es una de las funciones más utilizadas en la opción de desarrollador. Esto se debe a que en realidad permite que su dispositivo Android se conecte con un SDK de Android o un Kit de desarrollo de software utilizando su cable USB. Una vez que tenga esto, su dispositivo Android podrá enviar y recibir algunos archivos y datos de su computadora. Además, su computadora también podrá obtener cierta información, como los archivos de registro, desde su dispositivo Android
Si puede activar la depuración USB en su dispositivo Android y hacer uso de ADB para que realice una copia de seguridad completa, podrá proteger el archivo de copia de seguridad que ha realizado con solo cifrarlo con una contraseña utilizando Configuraciones de "contraseña de respaldo de escritorio" que se encuentran en la opción de desarrollador. Sin embargo, debe asegurarse de recordar su contraseña porque, sin ella, no podrá acceder al archivo de copia de seguridad que realizó.
Hacer que tu ubicación de GPS sea falsificada puede ser útil por algunas razones. Una de las razones es que es posible que no desee que una determinada aplicación sepa dónde se encuentra exactamente o si desea ver algunos lugares sin ir allí. Si ese es el caso, entonces realmente puede falsificar su ubicación GPS utilizando la aplicación de ubicación simulada en la opción de desarrollador.
Normalmente, una vez que cargue su dispositivo Android, su pantalla se apagará. En realidad, puede omitir este límite mientras su dispositivo Android se está cargando utilizando la función de protector de pantalla. Esto le permitirá ejecutar una aplicación.
La configuración de "permanecer despierto" bajo las opciones de desarrollador mantendrá su dispositivo Android despierto mientras se está cargando. Y debido a eso, podrá interactuar y ver una aplicación al mismo tiempo.
En caso de que desee saber lo que está sucediendo en su dispositivo Android, puede continuar y activar la configuración "Mostrar uso de CPU" en la opción de Desarrollador. El uso de la CPU podrá mostrarle una aplicación que está utilizando y podrá ver esto en la parte superior de la pantalla.
Bueno, es posible que no quieras que esto aparezca en tu pantalla todo el tiempo. Sin embargo, a veces será útil y también puede evitar cualquier instalación de cualquier aplicación de CPU flotante de terceros para que haga lo mismo.
Además, si desea saber el promedio de carga de su sistema, puede seguir adelante y echar un vistazo a la información sobre los procesos que se ejecutan en su dispositivo Android. Todo lo que tiene que hacer es ir a sus opciones de Desarrollador y luego elegir "Servicios en ejecución". Y luego, podrá ver una lista de los servicios que realmente están en uso. Además, le mostrará las aplicaciones que están ocupando su RAM y cuántos procesos y servicios están tomando esas aplicaciones.
Así que ahí lo tienen. Aparte de los beneficios que hemos mencionado anteriormente, todavía hay varios de ellos que harán que su experiencia con su dispositivo Android sea más conveniente y mucho mejor.
La gente también LeerCómo recuperar fotos eliminadas de la galería de un teléfono Android.Los mejores lanzadores de Android para 2022
Con todos los beneficios que mencionamos anteriormente y que aún así querrá desactivarlo, podrá hacerlo. Puede hacer esto y, al mismo tiempo, puede dejarlo disponible en la Configuración de su dispositivo Android.
O también puede tener la opción de hacer que la opción de Desarrollador en su dispositivo Android no esté disponible. Esto es ocultándolo completamente de su dispositivo Android. Así que aquí, le mostraremos dos maneras de cómo puede simplemente desactivarlo y cómo puede ocultarlo de su dispositivo Andriod.
o Adelante, inicie la aplicación Configuración de su dispositivo Android.
o Después de eso, siga adelante y elija "Opciones de desarrollador".
o Después de eso, sigue adelante y toca el control deslizante junto a él para que lo desactives.
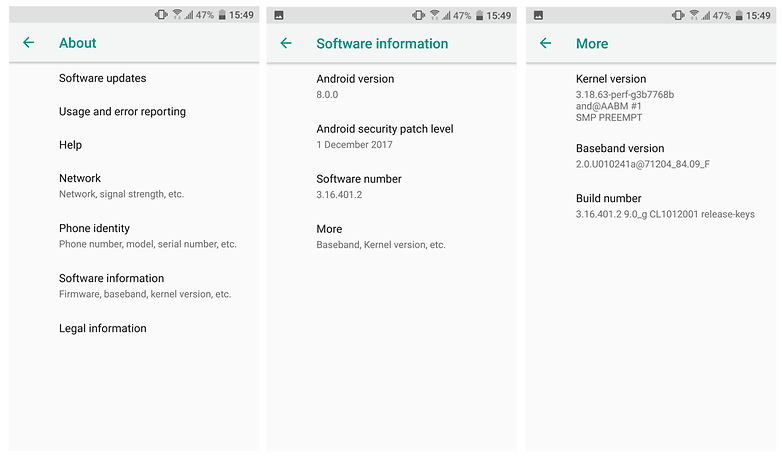
o Adelante, inicie la configuración de su dispositivo Android.
o Y luego, adelante y elige "Aplicaciones".
o Después de eso, siga adelante, desplácese hacia abajo y busque "Configuración" en la lista en su pantalla.
o Ahora, a partir de la información de la aplicación "Configuración", siga adelante y toque "Almacenamiento".
o Y luego, pulse sobre "Borrar datos".
o Después de eso, recibirá una advertencia de que los archivos, la configuración, la base de datos de cuentas y más se eliminarán de forma permanente. No se preocupe, ya que solo la configuración de opciones del desarrollador se establecerá de nuevo en la configuración predeterminada y las otras configuraciones en su dispositivo Android no se verán afectadas.
o Luego, continúe y toque "Eliminar" en el cuadro de diálogo.
o Entonces podrá notar que la opción de desarrollador ha desaparecido de la "Configuración" de su dispositivo Android.
Aparte de los beneficios que hemos mencionado anteriormente, hay otro uso de tener la opción de Desarrollador en su dispositivo Android activado en su dispositivo. Y uno de los cuales es mediante el método de recuperación de datos de Android. Este es realmente un método en el que puede recuperar todos los datos que se perdieron o borraron accidentalmente de su dispositivo Android.
Y si desea recuperar los datos perdidos o eliminados accidentalmente de su dispositivo Android, tenemos la herramienta más recomendada para usted que puede usar. Esto es mediante el uso de la Recuperación de datos de Android FoneDog Toolkit.
Se sabe que la herramienta de recuperación de datos de Android de FoneDog es la herramienta de recuperación de datos de Android más efectiva para recuperar esos mensajes, contactos, historial de llamadas, fotos, audios, videos, WhatsApp y más datos eliminados de su dispositivo Android. También tiene una interfaz fácil de usar que cualquiera podrá usar por su cuenta.
El uso del kit de herramientas de recuperación de datos de FoneDog para Android también podrá previsualizar todos los archivos que querría recuperar desde su dispositivo Android. También es muy seguro de usar porque no perderá ningún dato de su dispositivo Android. Y en su primera descarga del kit de herramientas de Android FoneDog, podrá experimentar todo lo mejor del programa para 30-días de forma totalmente gratuita.
Ahora, para que pueda saber cómo usar la herramienta de recuperación de datos de FoneDog para Android, aquí tiene una guía rápida para usted.
Lo primero es que necesita descargar el kit de herramientas de Android FoneDog de nuestro sitio web oficial. Y una vez que haya descargado el programa, siga adelante e instálelo en su PC Mac o Windows.
Descargar libre Descargar libre
Una vez que se haya completado el proceso de instalación, siga adelante e inicie el programa en su PC. Y luego, desde la interfaz principal del programa, siga adelante y elija la opción "Recuperación de datos de Android". Y luego tenga su dispositivo Android conectado a su PC.
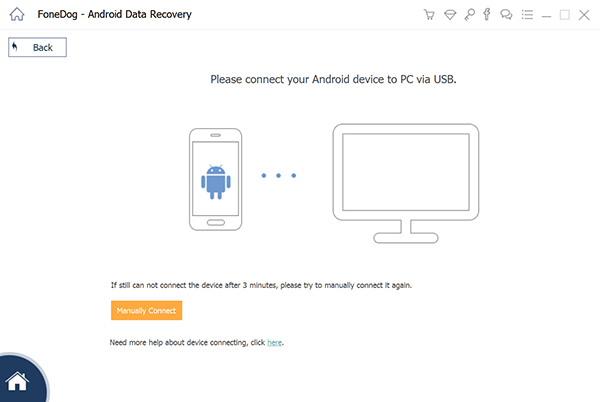
Aquí está la parte en la que necesitará la opción de Desarrollador de su dispositivo Android. Esto se usa para que pueda habilitar la depuración de USB para que el programa pueda reconocer completamente su dispositivo Android. Aquí es cómo activar la depuración USB.
Para Android 2.3 o versión anterior:
• Adelante, inicie “Configuración” en su dispositivo Android.
• Y luego, pulse sobre “Aplicaciones”.
• Luego pulse sobre "Desarrollo"
• Y luego elegir la depuración USB.
Para el dispositivo Android 3.0 a 4.1:
• Continuar y lanzar "Configuración".
• Y luego, pulse en "Opciones de desarrollador".
• Y por último, toque en la depuración USB.
Para el dispositivo Android 4.2 o más nuevo:
• Continúe e ingrese “Configuración” en su dispositivo Android.
• Y luego, pulse en "Acerca del teléfono".
• Y luego pulse en "Número de compilación varias veces hasta que reciba una nota que diga" Está en modo de desarrollador ".
• Luego vuelva a sus "Configuraciones".
• Luego toque en "Opciones de desarrollador".
• Y por último, pulse sobre "Depuración USB".
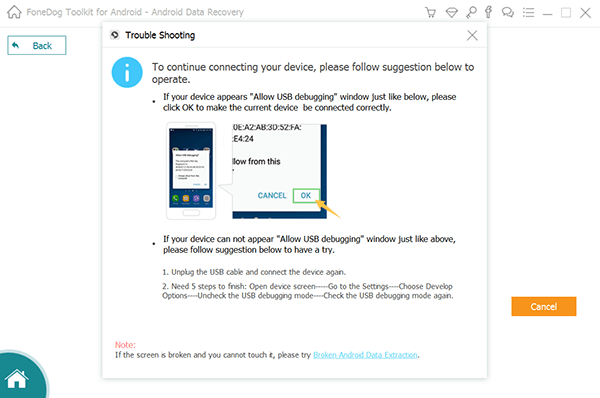
Una vez que el programa fue detectado con éxito por la herramienta de recuperación de datos de Android FoneDog, le mostrará todos los archivos que puede recuperar.
Verá que todos los archivos tienen una marca marcada de forma predeterminada. Pero no se preocupe porque aún puede elegir de forma selectiva qué archivos desea recuperar. Una vez que haya elegido todos los archivos que desea, siga adelante y haga clic en el botón "Siguiente". Después de eso, el proceso de escaneo tendrá lugar ahora.
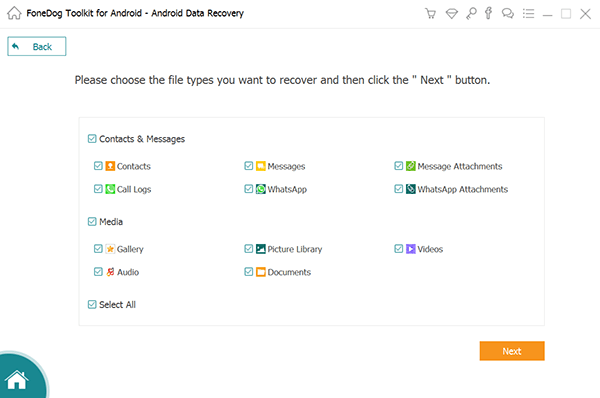
El proceso de escaneo puede llevar algún tiempo dependiendo de qué tan grandes sean los archivos que está intentando recuperar. Una vez que se haya completado el proceso de escaneo, podrá ver todos los elementos que contiene el archivo.
A partir de ahí, podrá obtener una vista previa de todos los elementos que contiene cada archivo. Continúa y elige todos los elementos que quieras recuperar. Y una vez que haya terminado de elegir todos los elementos que desea recuperar, siga adelante y haga clic en el botón "Recuperar". Y todos los elementos que se recuperaron se guardarán en su PC.
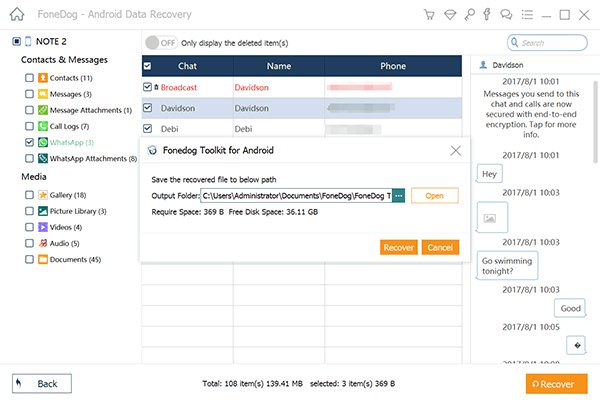
Así que ahí lo tienen. Ahora tu saber más sobre las opciones de desarrollador en tu dispositivo Android y cómo puedes apagarlo. Simple y fácil, ¿verdad? Además, puede usar la opción Desarrollador para recuperar todos los datos perdidos de su dispositivo Android. Y para hacer esto, vaya a FoneDog Android Toolkit - programa de recuperación de datos de Android.
Comentario
Comentario
FoneDog Android Toolkit
Restaurar archivos borrados de teléfonos Android y tabletas.
descarga gratuita descarga gratuitaHistorias de personas
/
InteresanteOPACO
/
SIMPLEDificil
Gracias. Aquí tienes tu elección:
Excellent
Comentarios: 4.7 / 5 (Basado en: 103 El número de comentarios)