

Escrito por Nathan E. Malpass, Última actualización: 12 de marzo de 2019
Excepto guardar sus contactos directamente en su teléfono Android, también es conveniente que guarde decenas de contactos como un archivo CSV de Excel en su computadora primero y luego importe el archivo desde un documento CSV EXCEL (Valor separado por comas) a su teléfono Android . De esta manera, reduce en gran medida la cantidad de pasos abundantes cuando necesita agregar muchos contactos en su Android a la vez.
Sin embargo, los teléfonos Android no pueden leer CSV de forma directa. Para importar contactos CSV a Android y abrir archivos CSV en Android, se necesita el formato vCard, que es compatible con tal dispositivo. Siga la guía a continuación.
Si no tiene un archivo CSV de Excel, siga los pasos en la Parte 1 a continuación para crear primero un archivo CSV de Excel. Si ha tenido un archivo CSV, vaya directamente a la Parte 2.
Parte 1. Crear un archivo CSV de ExcelParte 2. Convertir un archivo CSV de Excel a un archivo vCardParte 3. Subir archivo vCard a Google DriveParte 4. Poner el archivo vCard en su teléfono AndroidParte 5. Cómo importar contactos CSV a Android
Por ejemplo, puede escribir el contacto llamado "John Smith" con el número de teléfono "11112222" y la dirección de correo electrónico "[email protected]" como a continuación: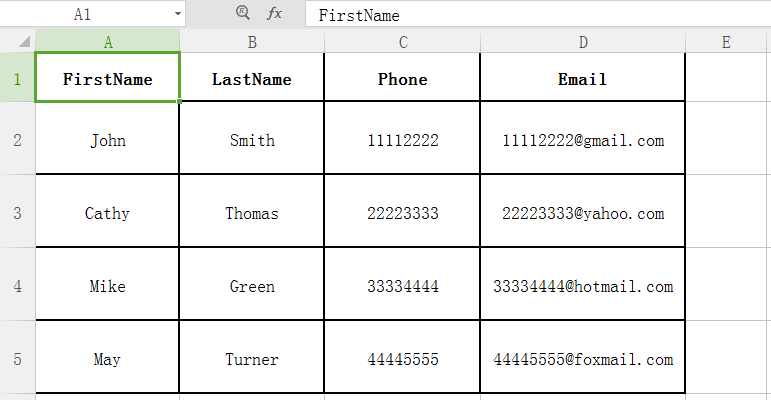
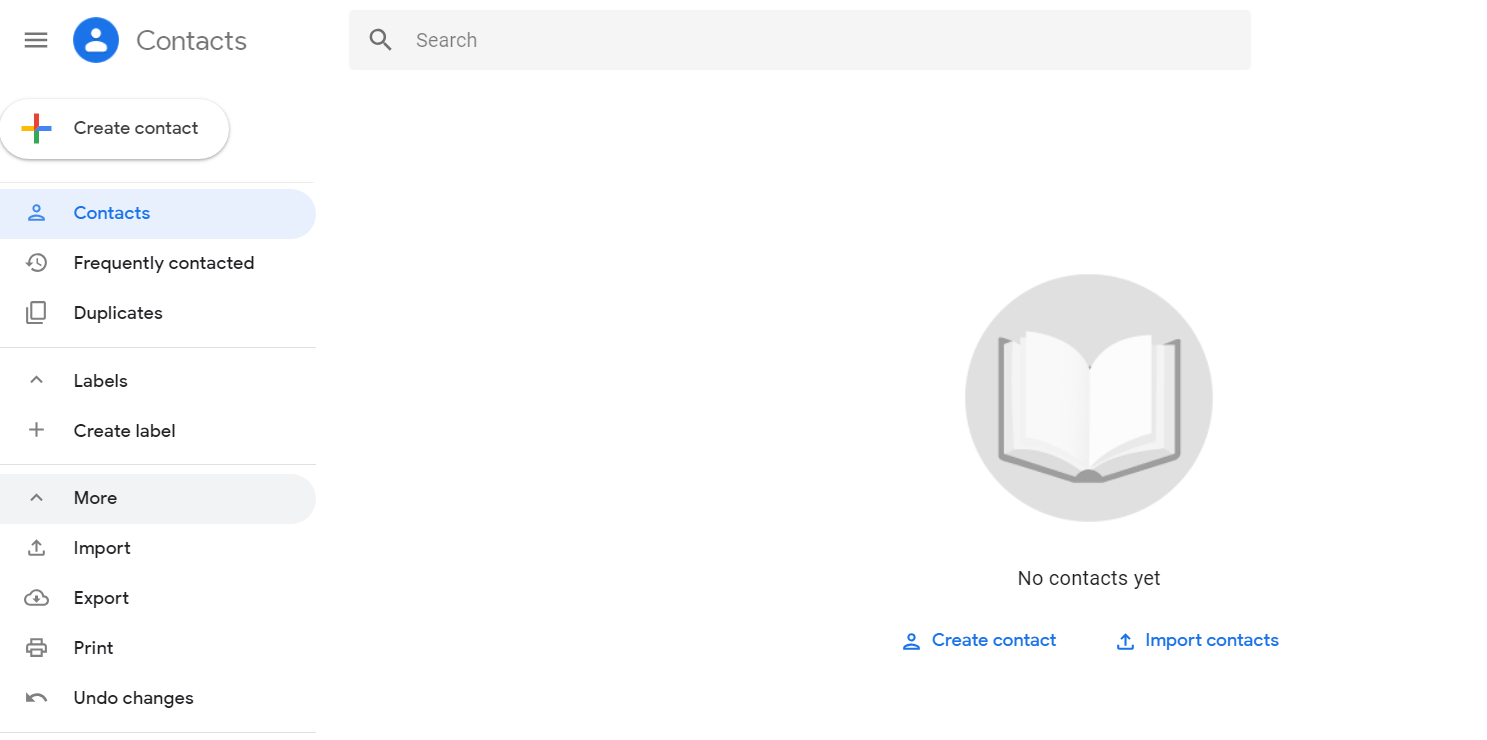
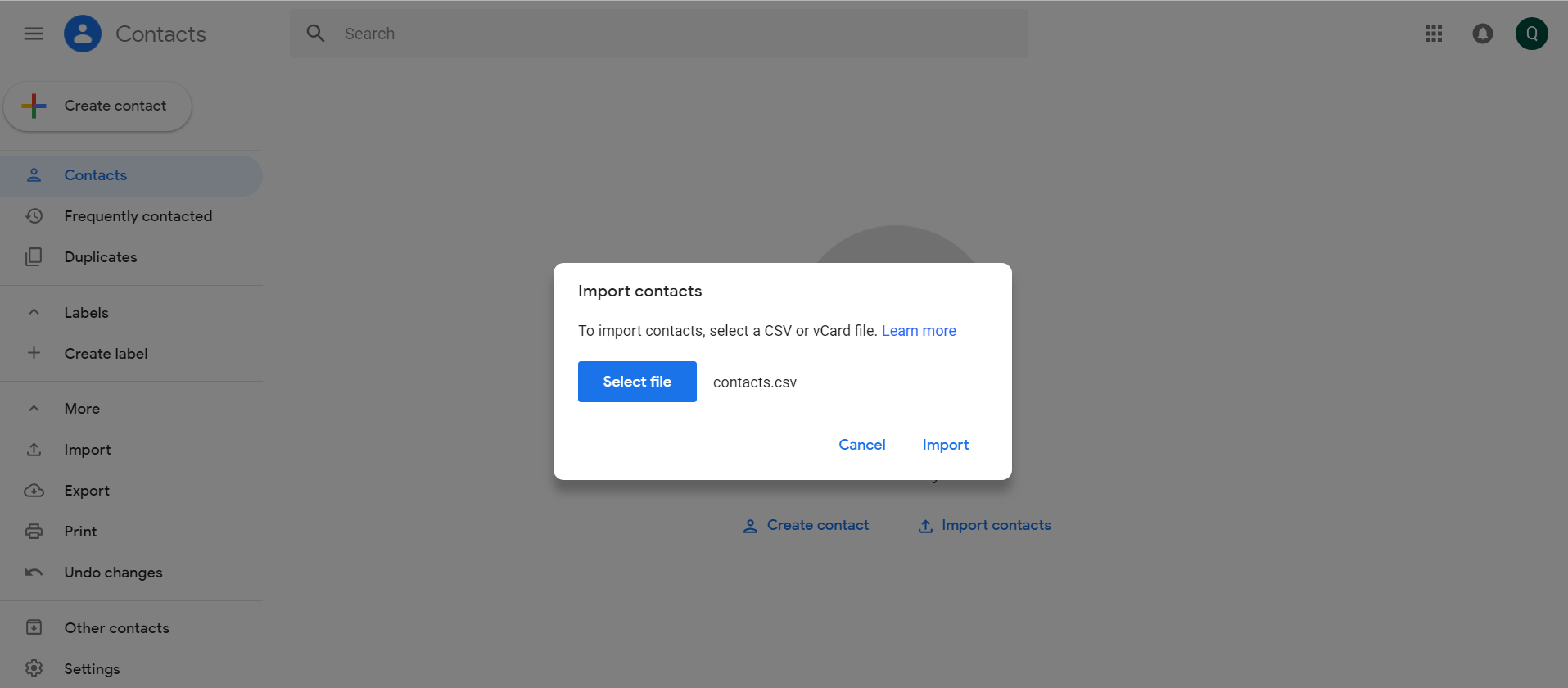
Nota: Hasta ahora, el Excel CSV. El archivo ha sido enviado a su cuenta de Google. Puede verlo en su teléfono Android si inicia sesión en la misma cuenta de Google. Por lo tanto, no es necesario crear un archivo vCard a menos que esté dispuesto a enviar el archivo de contacto directamente al disco duro de su teléfono Android.
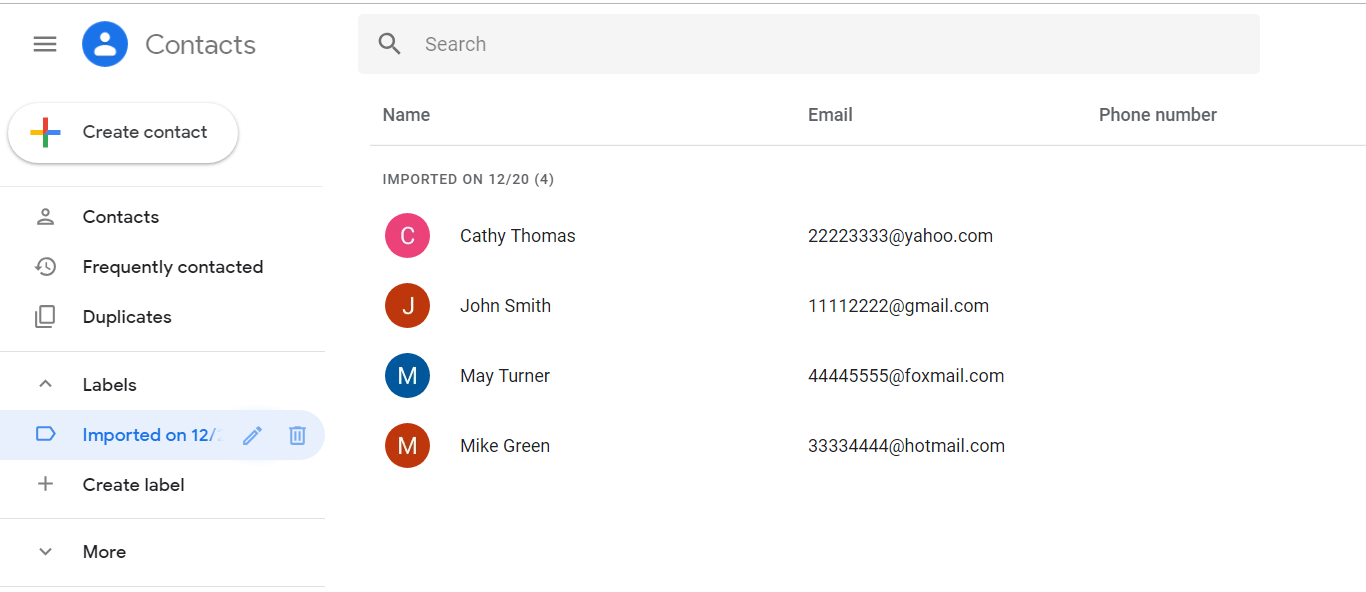
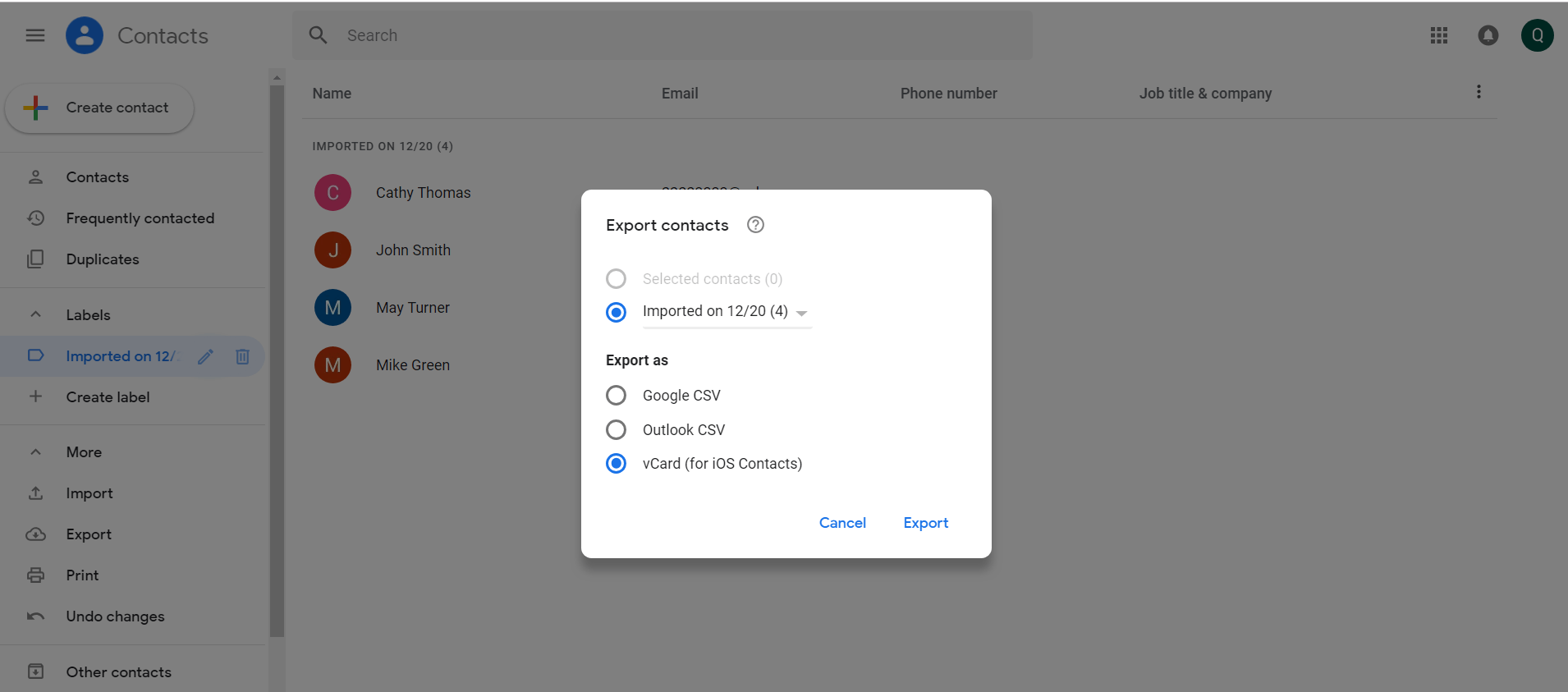
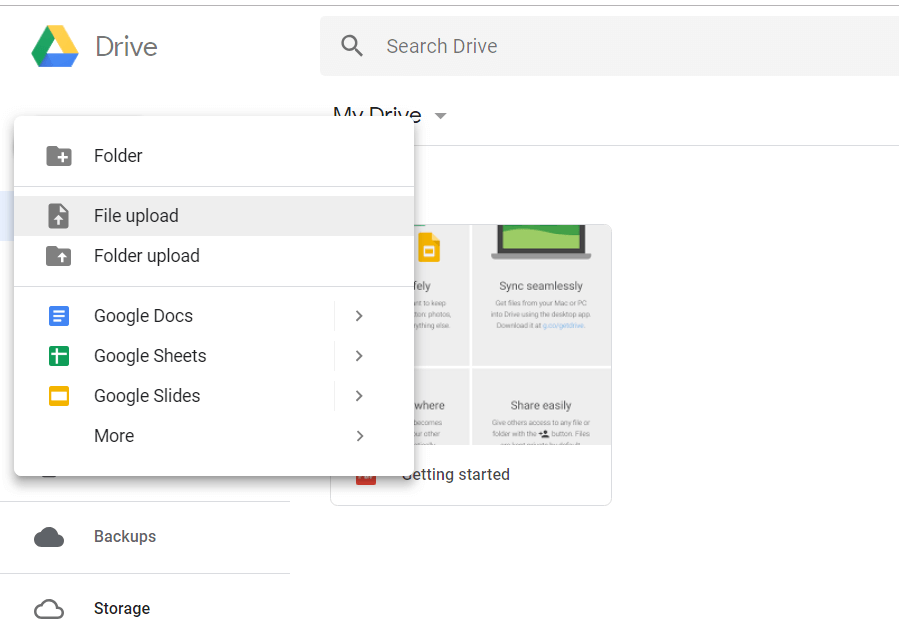
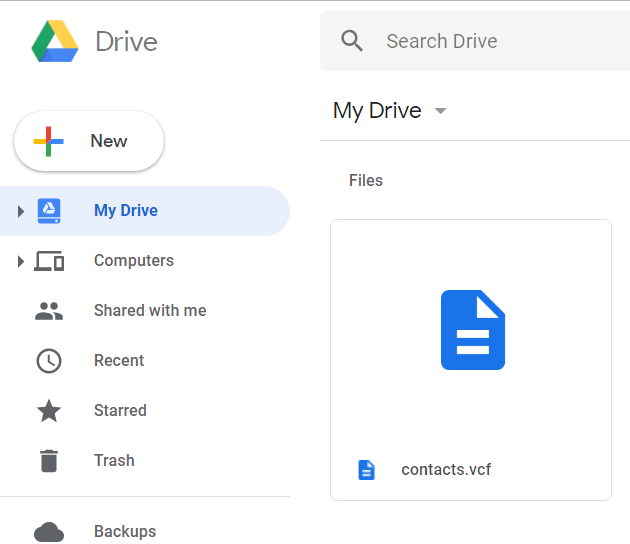
La gente también lee3 mejores formas para recuperar contactos perdidos en iPhone 8 / 8PlusCómo recuperar contactos eliminados de la cuenta de Gmail
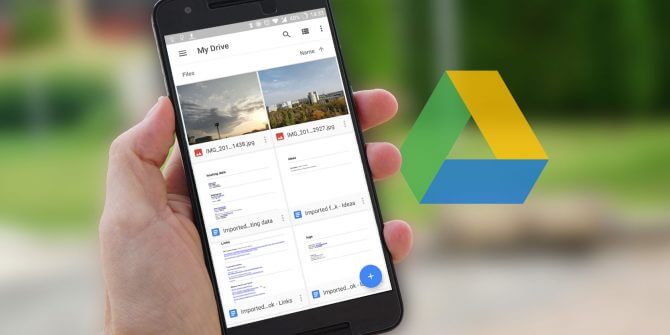
Estos son todos los pasos para usted sobre cómo importar un archivo CSV de Excel a su teléfono Android. En pocas palabras, hay cinco procesos principales: ①crear un archivo CSV de Excel; ②convertirlo a un archivo vCard; ③ Subir a Google Drive; ④descargar en el teléfono Android; ⑤Agregar a la aplicación Contactos.
Si tiene alguna pregunta, por favor no dude en contactarnos!
Comentario
Comentario
FoneDog Android Toolkit
Restaurar archivos borrados de teléfonos Android y tabletas.
descarga gratuita descarga gratuitaHistorias de personas
/
InteresanteOPACO
/
SIMPLEDificil
Gracias. Aquí tienes tu elección:
Excellent
Comentarios: 4.5 / 5 (Basado en: 101 El número de comentarios)