

Escrito por Adela D. Louie, Última actualización: 27 de marzo de 2019
Hoy en día, hay dispositivos Android que claramente carecen de espacio de almacenamiento. Esto sucede porque hay muchas aplicaciones que descarga en sus dispositivos Android.
Es por eso que la mayoría de los usuarios de Android preferirían descargar algunos asesinos de aplicaciones para que puedan liberar algo de espacio en su RAM.
Por lo tanto, si usted es una de esas personas que realmente está teniendo dificultades para limpiar su RAM en Android, este artículo es para usted.
Aquí hemos incluido las mejores formas para usted de Cómo liberar RAM en Android y cómo podrías gestionarlos.
Parte 1: ¿Qué es una RAM?Parte 2: borrando la memoria RAM de tu Android de la mejor maneraParte 3: ¿Cuánta RAM realmente necesitas?Parte 4: Administre sus datos para reducir el uso de RAM en Android usando el kit de herramientas FoneDogGuía de video: Cómo usar FoneDog Toolkit - Copia de seguridad y restauración de datos de AndroidParte 5: Conclusión
Se sabe que la memoria RAM o la memoria de acceso aleatorio son caras y, al mismo tiempo, una versión mucho mejor y más rápida de su memoria. Esto no es como su computadora que en realidad tiene varios tipos de recuerdos.
Esto se debe a que, en una computadora, puede tener una memoria RAM diferente que dependerá de la velocidad, el precio y cómo funciona.
Por otro lado, la RAM o la memoria de acceso aleatorio pueden olvidar todo una vez que no está conectado a una fuente de alimentación.
Esto se debe a que en realidad sirve como su superficie de trabajo para todas las aplicaciones que tiene y para que almacene cualquier información que su dispositivo Android necesite.
Estas son algunas de las mejores formas de Cómo liberar RAM en Android dispositivo. Por lo tanto, si siente que su dispositivo Android no funciona bien, puede considerar lo siguiente. Esto es para que pueda administrar y optimizar su RAM.
Lo primero que debe saber es qué aplicaciones están ocupando la mayor cantidad de memoria en su dispositivo Android. Puede hacer esto simplemente pasando por la "Configuración" de su dispositivo Android y luego vaya a "Memoria".
Entonces, desde allí, podrás ver el uso promedio de tu Android. Desde aquí, también puede verificar el uso de la memoria durante las últimas horas o los últimos días.
Luego, para que pueda ver las aplicaciones de memoria utilizadas, todo lo que tiene que hacer es ir a “Aplicaciones de memoria usadas” y luego podrá ver el uso promedio de memoria de su dispositivo Android.
También puedes seguir adelante y simplemente tocar el ícono de tres puntos en tu pantalla y luego elegir "Ordenar por aplicaciones máximas" para que puedas ver todas las aplicaciones que ocupan la mayor parte de tu RAM en tu dispositivo Android. Si desea eliminar la aplicación que está ocupando gran parte de su RAM, siga adelante y toque el botón "Forzar parada".
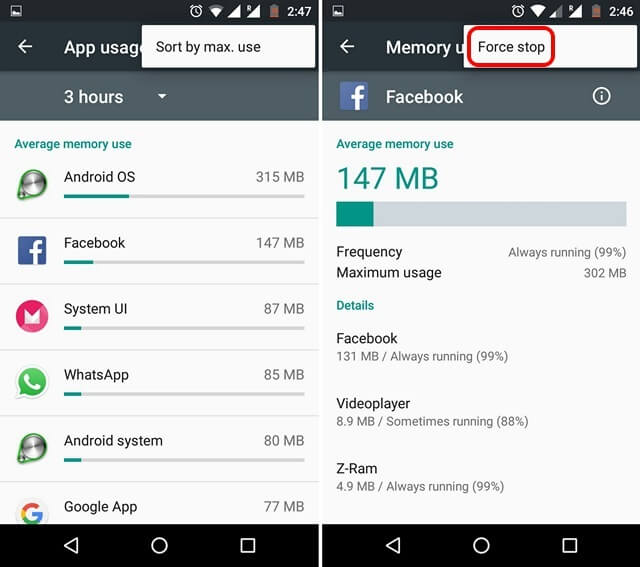
Es cierto que matar algunas aplicaciones en realidad libera algo de su RAM en su dispositivo Android. Sin embargo, esto no durará para siempre porque las aplicaciones tendrán la posibilidad de reiniciarse en segundo plano.
Entonces, en caso de que tenga algunas aplicaciones que no pueda desinstalar de su dispositivo Android, entonces lo que puede hacer es deshabilitarlas. Y una vez que deshabilites cierta aplicación, ya no podrán ejecutarse en segundo plano.
Solo puedes recuperarlos una vez que los habilites de nuevo.
Ahora, para que deshabilites una aplicación, todo lo que tienes que hacer es hacer lo siguiente.
NOTA: Si va a deshabilitar una aplicación en su dispositivo Android, entonces existe la posibilidad de que pueda generar inconsistencias en cuanto a su rendimiento.
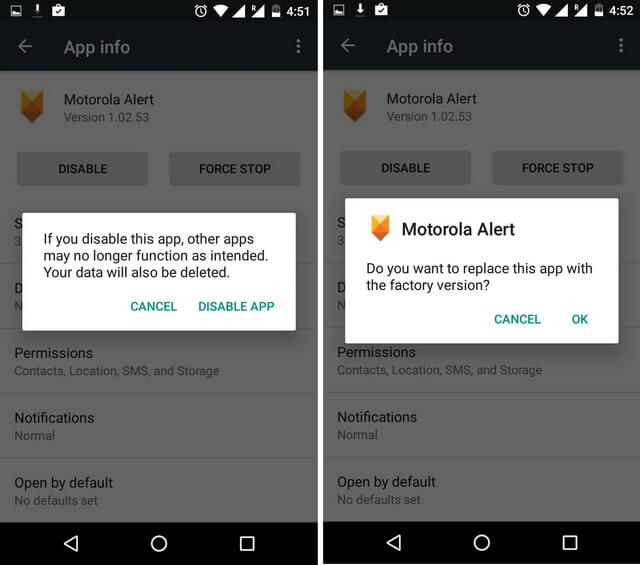
Tener animaciones y transiciones en su dispositivo Android lo hará más agradable a la vista. Sin embargo, esto también puede tomar una gran cantidad de RAM. Bueno, lo bueno de esto es que puede desactivar fácilmente esta animación y transición desde su dispositivo Android. Todo lo que tienes que hacer es seguir los pasos a continuación.
Pero, antes de que pueda deshabilitar la animación y la transición en su dispositivo Android, primero debe ingresar a la opción de Desarrolladores. Esto es lo que debe hacer en caso de que no sepa cómo hacerlo.
Luego, una vez que haya terminado con eso, puede continuar y desactivar la animación y transición que tiene en su dispositivo Android. Aquí están las cosas que necesitas hacer.
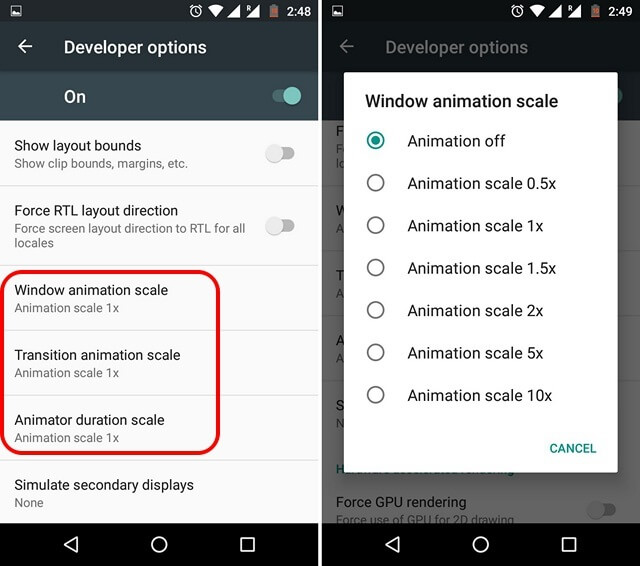
Hoy en día, hay una gran cantidad de fondos de pantalla que puedes obtener en tu Google Play Store y esto hará que tu dispositivo Android se vea bien y también se vean muy agradables.
Sin embargo, estos fondos de pantalla en vivo también pueden consumir mucho espacio en la memoria RAM y, al mismo tiempo, también pueden consumir la batería más rápido.
Esta es la razón por la que no es probable que le recomendemos que utilice fondos de pantalla en vivo en su dispositivo Android, especialmente si tiene problemas de rendimiento.
Los widgets extensos también vienen con fondos de pantalla en vivo y estos también pueden ocupar su RAM.
También hay otras aplicaciones que puede usar para que pueda limpiar la memoria RAM de su dispositivo Android y esto hará que funcione correctamente y tenga un mejor rendimiento.
Una aplicación en la que puede confiar es la aplicación Clean Master que puede crear un "Impulso de memoria" en su dispositivo Android.
Esta aplicación también le permitirá administrar sus aplicaciones de inicio automático en su dispositivo Android. Con esto, podrá deshabilitar las aplicaciones que ocupan memoria en su dispositivo.
Para esos teléfonos inteligentes de gama alta, en realidad vienen con un 4, 6 o 8GB. Con esto, tener el 6GB de RAM debería ser suficiente en un dispositivo Android.
Sin embargo, si tiene un 4GB de memoria en su dispositivo Android, existe una alta probabilidad de que se pueda usar rápidamente una vez que intente iniciar las aplicaciones simultáneamente o si está en juegos móviles.
También podría ayudar si intenta administrar los datos que tiene en su dispositivo Android. Y para que pueda hacer eso, debe eliminar todas las cosas que ya no necesita o al menos hacer una copia de seguridad para poder eliminarlas de su dispositivo Android.
Y para que usted haga esto, tenemos la herramienta perfecta que puede usar, que es el kit de herramientas FoneDog - Copia de seguridad y restauración de datos de Android.
El kit de herramientas de FoneDog - Copia de seguridad y restauración de datos de Android le ayudará a realizar copias de seguridad de su dispositivo Android en su PC con un solo clic. Con esta herramienta, también puede hacer una copia de seguridad de sus Aplicaciones y sus Datos de Aplicaciones, así como de sus Contactos, Mensajes, Fotos, Videos, Registros de Llamadas y más.
También puede obtener una vista previa de sus datos y tener cualquier copia de seguridad que haya restaurado en cualquier dispositivo Android que tenga si lo desea. Y lo bueno de FoneDog Toolkit - Copia de seguridad y restauración de datos de Android es que en realidad admite más que los dispositivos Android 8,000 y es muy seguro de usar.
Para saber cómo usar el kit de herramientas FoneDog - Respaldo y restauración de datos de Android, aquí hay una guía para usted que puede seguir para realizar copias de seguridad y restaurar los datos en su dispositivo Android.
Tenga el kit de herramientas FoneDog - Copia de seguridad y restauración de datos de Android desde nuestro sitio web oficial. Luego, después de eso, instale el programa en su PC para que pueda comenzar a hacer una copia de seguridad de sus datos desde su dispositivo Android.
Descargar gratis Descargar gratis
Una vez que haya instalado con éxito el kit de herramientas FoneDog en su PC, siga adelante y ejecútelo. A partir de aquí, debe asegurarse de que no haya ninguna otra aplicación de copia de seguridad que se ejecute en su PC al mismo tiempo que ejecuta el kit de herramientas de FoneDog.

Una vez que el kit de herramientas de FoneDog esté en funcionamiento, siga adelante y elija "Copia de seguridad y restauración de datos de Android" en la interfaz principal del programa. Y luego, conecte su dispositivo Android a su PC con su cable USB.
Aquí, debe asegurarse de haber habilitado la depuración USB en su dispositivo Android. Y si en el caso de que tenga un dispositivo que se esté ejecutando en una versión 4.0, entonces podrá ver una ventana emergente en su teléfono que le pedirá que permita la depuración de USB. A partir de ahí, sigue adelante y toca el botón "Aceptar".
Una vez que el FoneDog Toolkit pudo detectar su dispositivo Andriod, siga adelante y seleccione "Copia de seguridad de datos del dispositivo" en su pantalla. Luego podrá ver una lista de carpetas de datos que el FoneDog Toolkit puede admitir.
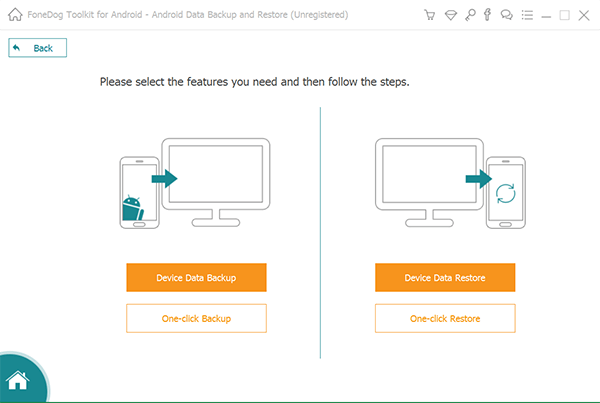
Después de eso, desde la lista que se muestra en su pantalla, siga adelante y elija todos los datos de los que desea hacer una copia de seguridad. Puede hacer esto marcando todos los archivos de datos que se muestran en su pantalla.
Una vez que haya terminado de elegir todos los archivos de datos que desea respaldar, siga adelante y haga clic en el botón "Inicio". El kit de herramientas FoneDog - Copia de seguridad y restauración de datos de Android comenzará a realizar una copia de seguridad de todos los datos que haya elegido. Esto puede llevar algún tiempo dependiendo del tamaño del archivo de sus datos. Además, debe asegurarse de no desconectar su dispositivo Android de su PC mientras el proceso está en curso.
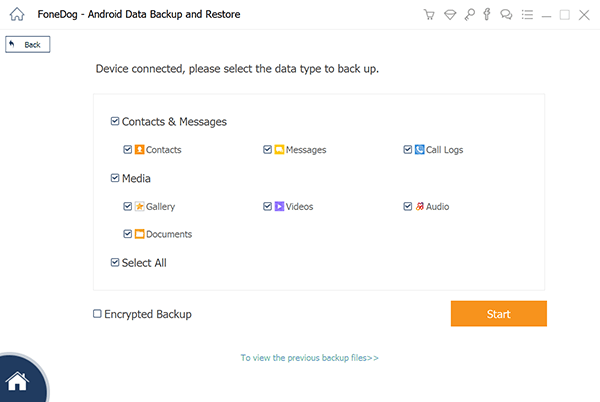
Luego, después de eso, una vez que se haya completado el proceso de copia de seguridad, siga adelante y simplemente haga clic en el botón "Aceptar". Luego, podrá ver todos los datos que haya elegido para hacer una copia de seguridad desde su dispositivo Android a su PC.
Y si desea restaurar el archivo de copia de seguridad que realizó, esto es lo que debe hacer.
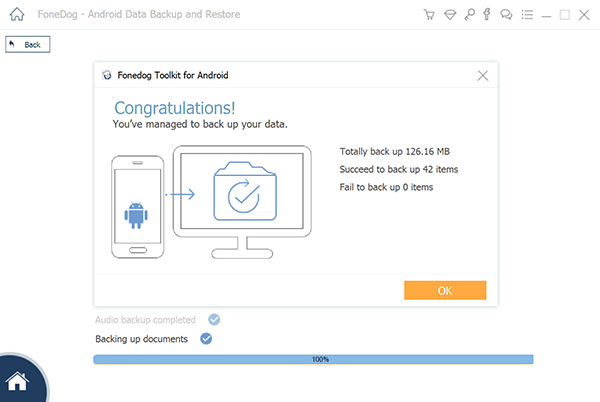
Desde la interfaz principal, siga adelante y elija la opción "Restaurar datos del dispositivo". Luego, el kit de herramientas FoneDog - Copia de seguridad y restauración de datos de Android le mostrará una lista de sus archivos de copia de seguridad.
Luego, siga adelante y elija de la lista en su pantalla. Simplemente puede basarlo en la fecha y hora del archivo de copia de seguridad. Luego, una vez hecho esto, siga adelante y haga clic en el botón "Inicio".
El programa comenzará a escanear todos los elementos que contiene su archivo de copia de seguridad.
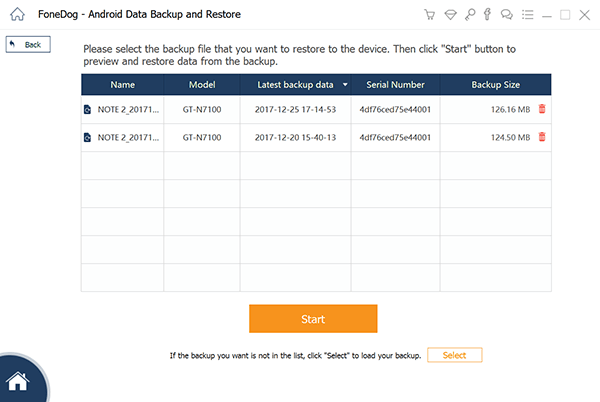
Una vez que el programa haya terminado con el proceso de exploración, le mostrará todos los archivos de datos que contiene. A partir de ahí, siga adelante y elija todos los datos que desea restaurar desde su PC a su dispositivo Android.
Luego siga adelante y haga clic en el botón "Restaurar" para iniciar el proceso y luego confirme haciendo clic en el botón "Aceptar".
Luego espere unos minutos para terminar todo el proceso. Asegúrese de no desconectar su dispositivo Android de su PC.
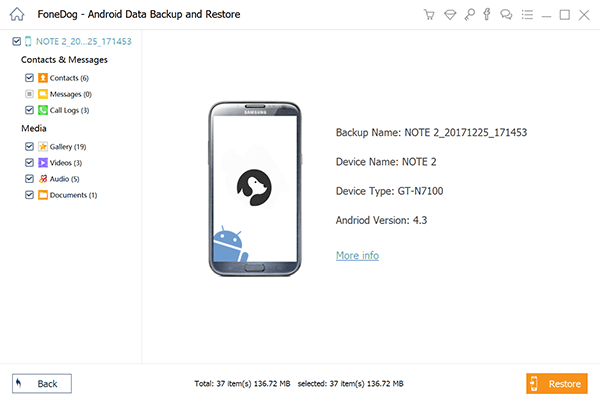
Como puede ver, es muy fácil borrar la memoria RAM de su dispositivo Android. Todo lo que necesita es tener el conocimiento correcto sobre cómo puede hacerlo y lo tenemos aquí para usted. Además, es imprescindible que gestione los datos que tiene en su dispositivo Android. Y con esto, puede utilizar el kit de herramientas FoneDog - Copia de seguridad y restauración de datos de Android y definitivamente le ayuda de la manera más conveniente.
Comentario
Comentario
FoneDog Android Toolkit
Restaurar archivos borrados de teléfonos Android y tabletas.
descarga gratuita descarga gratuitaHistorias de personas
/
InteresanteOPACO
/
SIMPLEDificil
Gracias. Aquí tienes tu elección:
Excellent
Comentarios: 4.7 / 5 (Basado en: 89 El número de comentarios)