

Escrito por Adela D. Louie, Última actualización: 23 de marzo de 2019
¿Es esta la primera vez que va a utilizar Google Drive para almacenar archivos o documentos importantes que tiene? ¿Te gustaría saber cómo proteger Google Drive? Bueno, entonces esto es para ti.
Te vamos a decir cosas como a Cómo es seguro usar Google Drive. De esta manera, podrá saber si sus datos estarán realmente seguros. Sabemos que la mayoría de nosotros querríamos asegurarnos de que siempre vamos a utilizar almacenamiento en línea seguro para todos nuestros archivos y documentos valiosos.
Parte 1: ¿Qué es Google Drive?Parte 2: Características principales de Google DriveParte 3: La seguridad que garantiza Google DriveParte 4: Usa Google Drive de una manera más seguraParte 5: la mejor manera de realizar copias de seguridad y restaurar datos desde dispositivos AndroidParte 6: Conclusión
Se sabe que Google Drive es una nube o almacenamiento en línea y su objetivo principal es tener una forma ampliable para que no superemos el límite del espacio de almacenamiento de nuestro disco duro. Usar Google Drive es una de las maneras más fáciles y confiables para almacenar cualquier archivo que tengamos.
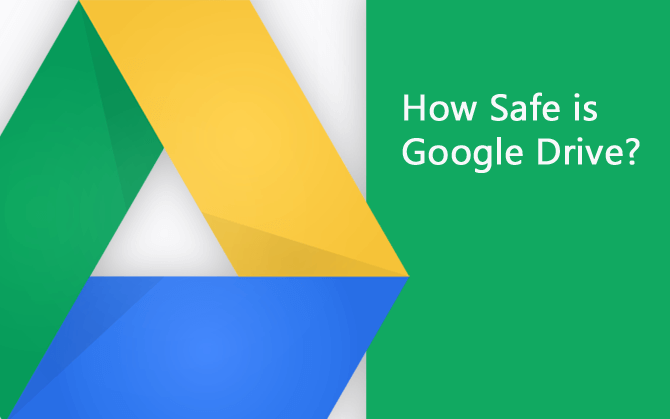
Google Drive realmente proporciona a sus usuarios para almacenar todos sus archivos en la nube. Sin embargo, aparte de esto, en realidad hay varias características más que tiene Google Drive. • En realidad, puede almacenar todo tipo de archivos en Google Drive.
• Su disco siempre se mantendrá privado y todos sus archivos estarán en un lugar seguro.
• Al usar Google Drive, podrá compartir sus archivos directamente desde él.
• También puede editar cualquier archivo que tenga en su Google Drive.
• También puede crear un nuevo archivo en él.
• Tendrás toda la lista de aplicaciones que están disponibles.
• Al usar Google Drive, podrá trabajar incluso si está desconectado o si no está conectado a Internet. Muchas personas realmente confiarían en el uso de Google Drive para todos los datos que tienen. Por eso es esencial si usa la misma herramienta para mantener sus archivos seguros.
Una característica que tiene Google Drive es que todo su sistema es seguro de usar y seguro. Esto se debe a que los desarrolladores tomaron en serio la seguridad, ya que quieren proteger a todos sus usuarios. Debido a esto, han establecido varias medidas de seguridad que incluyen lo siguiente. • Tienen el proceso de autenticación de dos hechos cuando intenta acceder a su cuenta de Google Drive.
• Esta herramienta tiene un cifrado SSL.
• También tienen un cifrado estándar TSL fuerte que se utiliza para proteger cualquier archivo y documento que tenga en su Google Drive.
• La clave de cifrado que tiene se utiliza para cifrar los datos.
• El descifrado y la descifrado se realizan en su cuenta de Google Drive una vez que cualquier otro dato ingresa a su Google Drive. Si va a echar un vistazo a Google Drive, podrá ver que parece seguro y seguro de usar. Sin embargo, se ha registrado en el pasado sobre la seguridad de Google Drive. Esto se debe a que su seguridad ha sido violada en el pasado, lo que hace que muchos usuarios duden acerca de Google Drive. Pero, por otro lado, Google Drive es un servicio seguro que puede utilizar para que guarde sus documentos y hay algunas formas en que puede aumentar su seguridad.
Si realmente desea utilizar Google Drive para guardar sus documentos y archivos, pero está dudando de su seguridad, aquí le ofrecemos algunos consejos sobre cómo usar Google Drive de forma más segura.
Intentar acceder a su Google Drive en una conexión no segura puede tener algunos riesgos. Es por eso que sus datos pueden ser violados sin importar qué tan seguro esté Google Drive. Es por eso que incluso si Google Drive es seguro de usar, una vez que no tenga una conexión segura, entonces será inútil. Siempre debe asegurarse de no intentar acceder a su Google Drive mediante una conexión Wi-Fi pública, a menos que el dispositivo que está utilizando esté completamente protegido.
Siempre debe asegurarse de que va a proteger su autenticación, así como su contraseña segura en todo momento. De esta manera, estará seguro de que sus archivos y documentos estarán protegidos. Con esto, también puedes intentar acceder a tu información sobre la contraseña que tienes y luego podrás ver quién la ha accedido usando tu cuenta de Google Drive.
Google Drive tiene en realidad una de las mejores características de compartir tus archivos y documentos con otras personas. Sin embargo, esto también puede ser un poco arriesgado, especialmente si compartió sus archivos con la persona incorrecta. Siempre tenga en cuenta pensar en las personas con las que está compartiendo sus archivos. También puede intentar considerar el uso de las opciones para compartir limitado que tiene Google Drive. De esta manera, podrá controlar sus archivos utilizando su cuenta de Google Drive.
Al igual que Google Drive, también tenemos otra herramienta que podemos recomendarle. Esta herramienta también se puede utilizar para hacer una copia de seguridad de todos los datos importantes que tiene en su dispositivo Android en su PC. Esta herramienta es el kit de herramientas FoneDog - Copia de seguridad y restauración de datos de Android. El kit de herramientas FoneDog - Copia de seguridad y restauración de datos de Android también tiene la capacidad que posee Google Drive. También puede permitirle realizar una copia de seguridad de los datos de su dispositivo Android en su PC de forma segura. Y que también puede compartir sus archivos de copia de seguridad en cualquier otro dispositivo Android según su criterio. El kit de herramientas FoneDog - Copia de seguridad y restauración de datos de Android tiene la capacidad de realizar copias de seguridad de sus datos con un solo clic. Además de los datos en su dispositivo Android, como sus Contactos, Mensajes de texto, Registros de llamadas, Videos, Fotos y más, también puede hacer una copia de seguridad de las aplicaciones que tiene en su dispositivo Android y también de los datos de su aplicación. Además, el kit de herramientas FoneDog - Copia de seguridad y restauración de datos de Android también te permitirá obtener una vista previa y restaurar tu archivo de copia de seguridad en cualquier otro dispositivo Android que tengas. Esto se debe a que el kit de herramientas FoneDog - Copia de seguridad y restauración de datos de Android puede admitir más que los dispositivos Android 8,000 que incluyen Samsung Galaxy, HTC, Sony, Huawei y más. Al igual que Google Drive, FoneDog Toolkit - Copia de seguridad y restauración de datos de Android también es una herramienta muy segura que puede utilizar para hacer una copia de seguridad de sus datos. Esto se debe a que siempre hemos priorizado su privacidad. También puede tener la posibilidad de elegir los datos que desea respaldar o restaurar. Para que sepa lo sencillo y fácil que es el kit de herramientas de FoneDog: Respaldo y restauración de datos de Android son, hemos incluido aquí una guía para usted. * Realice una copia de seguridad de sus datos desde su dispositivo Android a la PC - FoneDog Toolkit *
Primero, todo lo que tiene que hacer es descargar el kit de herramientas de Android FoneDog de nuestro sitio web oficial. Y después de eso, ten el programa instalado en tu PC.
Descargar libre Descargar libre

Luego, una vez que haya terminado el proceso de instalación, siga adelante y ejecútelo. Aquí, debe asegurarse de que no haya otras aplicaciones de copia de seguridad ejecutándose en segundo plano mientras utiliza el kit de herramientas de Android FoneDog.
Después de eso, siga adelante y elija la opción "Copia de seguridad y restauración de datos de Android" en la interfaz principal del programa. Luego, siga adelante y conecte su dispositivo Android a su PC con su cable USB. A partir de ahí, debe asegurarse de haber habilitado la depuración USB en su dispositivo Android para que el programa pueda detectar su dispositivo. NOTA: si está utilizando un dispositivo Android que tiene una versión 4.0 del sistema operativo, podrá ver en la pantalla de su dispositivo un mensaje emergente solicitándole su permiso para activar la depuración de USB. Desde aquí, todo lo que tiene que hacer es tocar el botón "Aceptar".
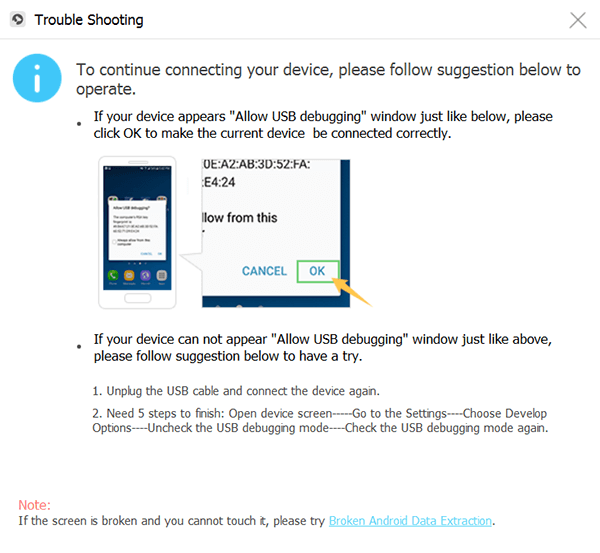
Después de que FoneDog Toolkit - Copia de seguridad y restauración de datos de Android haya detectado completamente su dispositivo Android, le mostrará todos los tipos de archivos que admite. Verá en su pantalla Contactos, Mensajes, Registros de llamadas y más. Y, de forma predeterminada, podrá ver una marca de verificación junto a cada tipo de archivo.
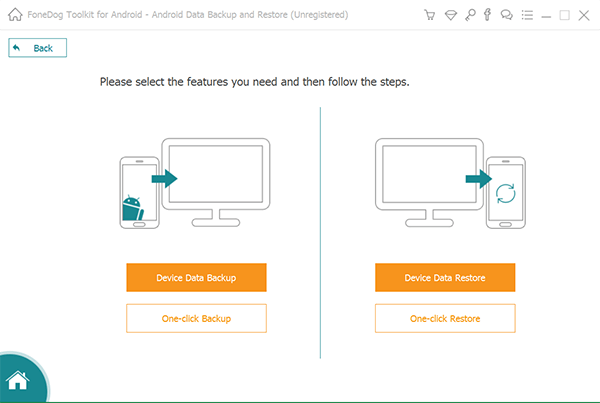
Desde aquí, todo lo que tiene que hacer es seleccionar todos los datos que desea respaldar desde su dispositivo Android a su PC. Y una vez que haya terminado, siga adelante y haga clic en el botón "Inicio". Se iniciará el proceso de copia de seguridad de los datos seleccionados. Esto puede llevar algún tiempo dependiendo del tamaño del archivo que está intentando realizar una copia de seguridad. NOTA IMPORTANTE: asegúrese de no desconectar su dispositivo Andriod de su PC mientras esté haciendo una copia de seguridad de sus datos. Además, absténgase de utilizar su dispositivo Android.
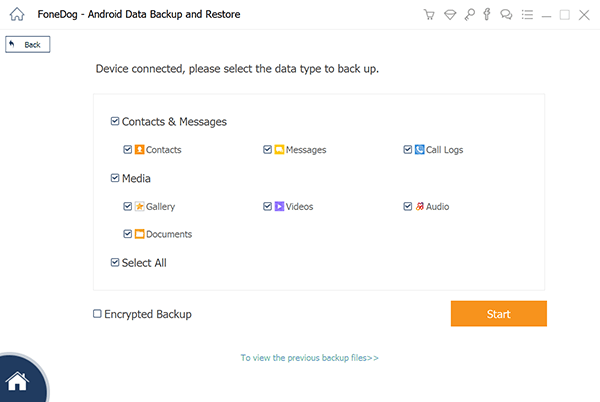
Después de que se complete el proceso de copia de seguridad, siga adelante y haga clic en el botón "Aceptar". Luego, desde aquí, podrá ver todos los elementos que contiene su archivo de copia de seguridad.
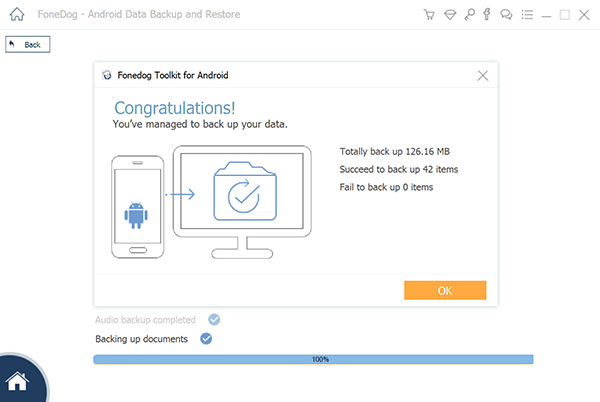
* Restauración de copias de seguridad hasta dispositivos Android: kit de herramientas FoneDog Android
Al igual que el proceso de copia de seguridad de sus datos, siga adelante y ejecute el kit de herramientas FoneDog desde su PC. Luego, continúe y elija "Copia de seguridad y restauración de datos de Android" en la interfaz principal. Después de eso, siga adelante y conecte su dispositivo Android a su PC con su cable USB. Una vez más, siga adelante y active la depuración USB.
Luego, una vez que el Kit de herramientas FoneDog - Copia de seguridad y restauración de datos de Android haya detectado completamente su dispositivo Android, siga adelante y haga clic en la opción "Restaurar datos del dispositivo" en su pantalla. Luego, el kit de herramientas FoneDog - Copia de seguridad y restauración de datos de Android le mostrará una lista del archivo de copia de seguridad que tiene. A partir de ese momento, siga adelante y elija el archivo de copia de seguridad que desea restaurar de acuerdo con la hora y la fecha en que se realizó la copia de seguridad. Después de eso, siga adelante y haga clic en el botón "Inicio".
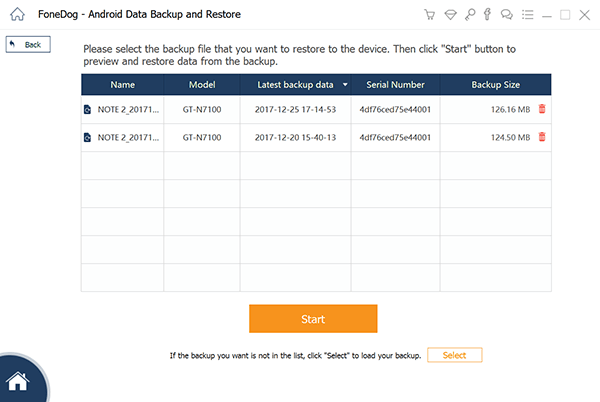
Una vez que haya hecho clic en el botón "Inicio", FoneDog Toolkit - Copia de seguridad y restauración de datos de Android comenzará a escanear su archivo de copia de seguridad. Y una vez que se haya completado el proceso de escaneo, FoneDog Toolkit - Copia de seguridad y restauración de datos de Android le mostrará todos los tipos de datos que tiene en su archivo de copia de seguridad. Podrás ver todo esto en el lado izquierdo de tu pantalla. A partir de ahí, siga adelante y elija todos los tipos de datos que desea restaurar en su dispositivo Android. Una vez hecho esto, siga adelante y haga clic en el botón "Restaurar". Y confirme la acción haciendo clic en el botón "Aceptar".
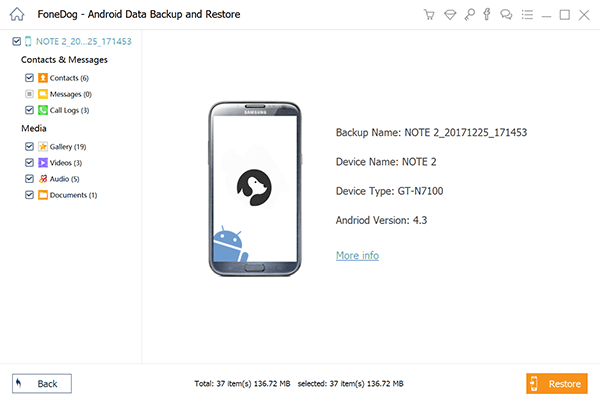
Una vez que haya hecho clic en el botón de restauración y haya confirmado la acción, el FoneDog Toolkit - Copia de seguridad y restauración de datos de Android comenzará a restaurar los datos que haya elegido en su dispositivo Android. Esto puede llevar algún tiempo dependiendo del tamaño del archivo. El kit de herramientas FoneDog - Copia de seguridad y restauración de datos de Android le notificará una vez que el proceso haya terminado.
La gente también Leer¿Cómo arreglar Google Drive no sincroniza el problema?Google Backup funktioniert nicht unter Android
Como puede ver, Google Drive es uno de los almacenamiento en la nube más seguro que puede usar para que usted guarde sus archivos y documentos importantes. Sin embargo, siempre es una buena idea que tenga mucho cuidado con sus archivos en línea, por eso debe asegurarse de que su información esté bien protegida.
Esa es también una de las mejores características que tiene el kit de herramientas FoneDog - Copia de seguridad y restauración de datos de Android. Este programa es muy seguro y seguro de usar porque nos aseguramos de que siempre valoramos su privacidad.
Comentario
Comentario
FoneDog Android Toolkit
Restaurar archivos borrados de teléfonos Android y tabletas.
descarga gratuita descarga gratuitaHistorias de personas
/
InteresanteOPACO
/
SIMPLEDificil
Gracias. Aquí tienes tu elección:
Excellent
Comentarios: 4.5 / 5 (Basado en: 88 El número de comentarios)