

Escrito por Nathan E. Malpass, Última actualización: 2 de noviembre de 2018
Tengo un dispositivo Android y uso el teclado, por supuesto, para escribir mensajes como SMS y correo electrónico. Lo uso para Messenger también. Últimamente, vi el teléfono inteligente Android de mi amigo y noté que tiene un aspecto diferente a su teclado. Cómo puedo conjunto mi teclado y personalizar en mi dispositivo Android?
~ Usuario de dispositivo Android
Parte I: IntroducciónParte II: Agregar y cambiar teclados a su dispositivo AndroidParte III: Agregar un nuevo idioma a su teclado predeterminado en AndroidParte IV: Personalización de su teclado en un dispositivo AndroidParte V: Top aplicaciones de teclado para dispositivos AndroidParte VI: Conclusión
La gente también LeerCómo arreglar el teclado del iPad no funcionaSOLUCIONADO Cómo arreglar el teclado de iPhone no funciona
Android ofrece a sus usuarios la posibilidad de cambiar su teclado e incluso personalizarlo a su gusto. Muchos usuarios desean cambiar sus teclados con estilos que se ajusten a sus preferencias.
Por suerte, si eres uno de ellos, puedes personalizar o cambiar fácilmente tu teclado en tu dispositivo Android.
Hay pasos que debes seguir para cambiar tu teclado en tu Android. Pero primero, necesitas configurar el teclado. Luego, en su dispositivo Android, puede simplemente cambiar de un teclado a otro cuando lo desee.
Añadiendo un teclado
Primero, lo que debe hacer es agregar un teclado al de su dispositivo Android. Primero debe buscar en Google Play Store un teclado específico que desee usar.
Hay múltiples teclados disponibles en Google Play Store. Solo tienes que elegir el que más te guste. Al final de este artículo, le mostraremos algunos de los mejores teclados para dispositivos Android.
Una vez que haya seleccionado su teclado preferido, simplemente descárguelo de Google Play Store e instálelo. No te preocupes por cómo usarlos, te ayudaremos a superar eso.
Además, el teclado generalmente tendrá indicaciones en pantalla para ayudarlo a configurarlo en su dispositivo Android.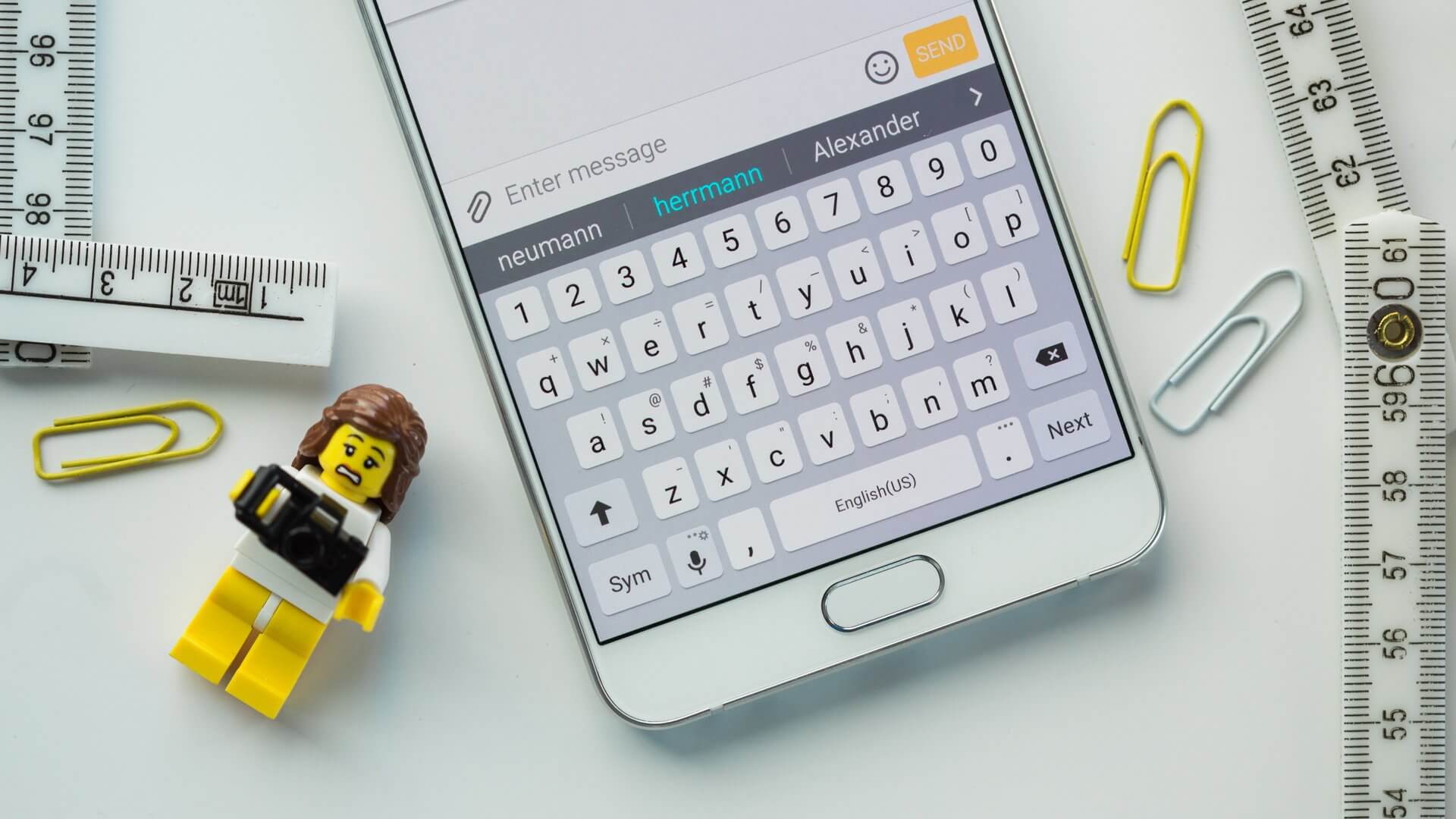
Teclados de conmutacion
Con su dispositivo Android, puede optar por cambiar el teclado. Si está en este artículo, es posible que desee saber cómo modificar el teclado de nuestro dispositivo Android.
Si desea hacerlo, primero debe verificar la configuración predeterminada del teclado que está utilizando actualmente. Después de lo cual, simplemente puede seguir los sencillos pasos para cambiar los teclados en un dispositivo Android.
A continuación, le indicamos cómo verificar la configuración de teclado predeterminada de su dispositivo Android:
Paso 01 - Ve a Ajustes.
Paso 02 - Ve a la sección Personal.
Paso 03 - Ir a Idioma y entrada.
Paso 04 - Ve a la sección Teclado y métodos de entrada.
Paso 05: dentro de esta página, verás una lista de diferentes teclados para tu dispositivo Android. Estos están instalados en su dispositivo actualmente.
Puede ver que uno de estos en la lista tiene una marca dentro de su casilla. Esto significa que este es el teclado actualmente en uso. Presione la opción Predeterminada para permitirle cambiar a un teclado específico que le guste.
Paso 06 - Ahora, presione el teclado de Android específico que desea usar.
Con los pasos anteriores, puede simplemente cambiar al teclado de su preferencia. Puedes hacer esto cuando quieras. Si está cansado de un estilo o diseño de teclado en particular, simplemente puede descargar, instalar y configurar otro.
Ahora, debe revisar el lado derecho de la lista de diferentes temas de teclado para su dispositivo Android. Puedes ver un ícono allí, que es la configuración del teclado para tu Android.
Si desea modificar la configuración del teclado del dispositivo Android, simplemente toque este icono y seleccione la configuración del teclado que desee.
Después de hacer clic en el ícono de configuración del teclado, presione Apariencia y diseño. A continuación, debe elegir la opción Temas. Estas opciones son solo parte de muchas cosas que puede hacer con la configuración de su teclado Android. Con los pasos que acabamos de indicar, simplemente puede modificar la apariencia de su teclado (por ejemplo, su estilo y diseño).
Sin embargo, debes recordar que hay varios teclados que puedes descargar para dispositivos Android. Esto significa que cada teclado tiene sus propios ajustes. Un conjunto, por ejemplo, es el teclado del mensaje. No asuma que un teclado tiene la misma configuración que la de otro.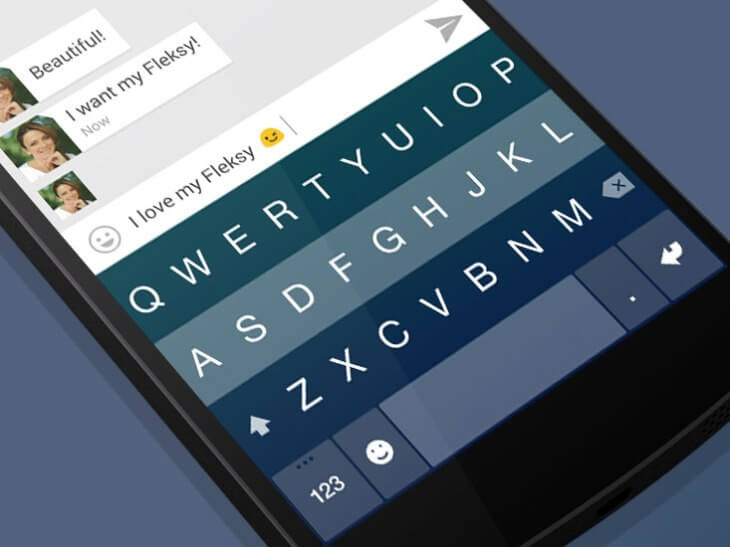
Puede agregar un nuevo idioma al de su teclado predeterminado en Android. Esto es cierto, "si" el teclado del dispositivo Android específico contiene las opciones para el idioma en particular que le gustaría usar.
Aquí están los pasos que puedes seguir para hacerlo:
Paso 01 - Ve al menú de Configuración.
Paso 02 - Después de lo cual, presione la opción Idioma y entrada.
Paso 03: presione el ícono ubicado en el lado derecho del teclado predeterminado que usa para su dispositivo Android.
Paso 04 - Presiona la opción Idiomas de entrada. Esto se puede ver en la parte superior. Por lo general, es la primera en muchas opciones.
Paso 05: su dispositivo Android mostrará múltiples idiomas que pueden usarse para el teclado de Android actual que está utilizando. Simplemente marca el idioma que deseas utilizar. Marque la casilla situada a la derecha del idioma que desee.
Cómo cambiar idiomas en tu teclado de Android
Una vez que haya podido seleccionar un idioma en particular, podrá cambiar el idioma del teclado en su dispositivo Android. Estos son los pasos que debe seguir para hacerlo:
Paso 01: se debe iniciar una aplicación donde es necesario ingresar texto. Dependiendo del tipo de teclado que uses, puedes tener dos opciones.
Una es mantener pulsada la barra espaciadora. Otra es presionar el icono del mundo. El icono del mundo se puede ver en el lado izquierdo del teclado. Ambas opciones le permitirán acceder a un menú para cambiar teclados.
Paso 02: se mostrará un cuadro de diálogo después de haber realizado el Paso 01. Este cuadro de diálogo mostrará varios idiomas de entrada que puede seleccionar.
Lo que debe hacer en este paso es presionar el círculo ubicado en el lado derecho del idioma para seleccionarlo y poder cambiar su teclado.
Paso 03 - Después de lo cual, el idioma que has seleccionado se mostrará dentro de la tecla Barra espaciadora. Ahora sabrá que el teclado de Android ya ha cambiado y tiene éxito.
Puedes personalizar tu teclado en tu dispositivo Android. Tiene la opción de seleccionar entre una variedad de temas de teclado y aplicaciones.
Incluso puede seleccionar entre diferentes diseños de teclado de Android. Estos son los pasos que debe seguir para personalizar el teclado en su dispositivo Android.
Paso 01: primero, debes activar Fuentes desconocidas para poder personalizar tu teclado en el dispositivo Android. La activación de Fuentes desconocidas le permitirá instalar aplicaciones que no provienen de Google Play Store.
Paso 02: si actualmente tiene un teclado de Google para Android, desinstalarlo sería el siguiente paso. Si puede desinstalarlo, entonces puede reemplazarlo con una instalación nueva de un teclado personalizado para Android.
Para desinstalar su teclado actual de Google Android, vaya a Configuración. Después de lo cual, presione Más. A continuación, presione Administrador de aplicaciones. Después de lo cual, seleccione el teclado de Google. Luego presione Desinstalar.
Paso 03: después de haber realizado el paso 02, es necesario que vaya al sitio web del teclado de su dispositivo Android preferido. Usted descargará el archivo necesario para el teclado de Android allí.
Paso 04: una vez que se hayan descargado los archivos del nuevo teclado personalizado, debe instalarlos. No te preocupes por no poder hacerlo.
A continuación, solo se encontrará un indicador de tres pasos. Esto le permitirá personalizar su teclado para el dispositivo Android.
Es posible que desee personalizar el teclado en su dispositivo Android. Por ejemplo, es posible que desee colocar su propia imagen o una imagen de su hijo en su teclado.
Bueno, es posible. A continuación se muestran los pasos que puede seguir para colocar una imagen dentro de su teclado de Android:
Paso 01 - Primero, ve a Google Play Store. Encuentre una aplicación de teclado para Android que le permita colocar imágenes dentro de su teclado. Una vez que encuentre uno, simplemente descárguelo e instale la aplicación. Una vez que haya terminado de instalar dicha aplicación, puede presionar el ícono llamado Temas. Por lo general, esto se encuentra en la esquina superior derecha de la aplicación.
Paso 02: desde la opción Temas, tendrás la posibilidad de modificar la configuración del teclado. Simplemente puede agregar imágenes o modificar las máscaras de su teclado Android.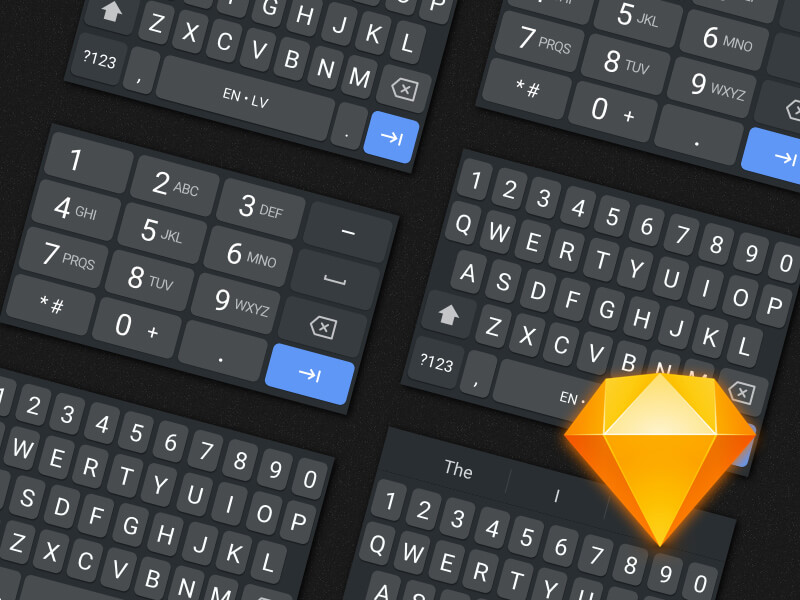
La mayoría de las personas que usan dispositivos Android utilizan la aplicación de teclado predeterminada que viene con él. Poco saben ellos que hay varias aplicaciones de teclado de 3rd party para Android que puedes encontrar en Google Play Store.
Estas otras aplicaciones de teclado vienen con un montón de cosas como temas únicos, otras características, diseños que son altamente personalizables y opciones avanzadas de deslizar.
Sin embargo, mucha gente podría estar pensando que estos teclados 3rd party para Android deben ser riesgosos. Podría llevar a los keyloggers e incluso malware.
Sin embargo, muchas de estas aplicaciones de terceros están evolucionando continuamente. Y siempre hay una necesidad de un mejor software en el camino.
Es por eso que en esta sección, le daremos una lista de varias aplicaciones de teclado de 3rd party para Android. Estas son aplicaciones confiables e incluso seguras que pueden hacer su vida más fácil y su experiencia de Android más suave.
Y pueden ser una excelente alternativa a la de su aplicación predeterminada para ingresar texto.
Teclado 01: SwiftKey
Descargar el teclado SwiftKey aquí
Una de las mejores aplicaciones de teclado para Android que es un gran reemplazo para el teclado predeterminado en dispositivos Android e iOS es SwiftKey.
Más de 250 millones de consumidores confían en esta aplicación de teclado a nivel mundial. En realidad, fue adquirida por el gigante tecnológico Microsoft por una enorme suma de dinero.
SwiftKey utiliza inteligencia artificial. Esto le permite aprender automáticamente e incluso predecir la siguiente palabra que la persona podría planear escribir. Las características de SwiftKey incluyen autocorrección.
Además, permite la escritura de gestos también para una entrada más rápida. SwiftKey es muy inteligente, ya que aprende más sobre su patrón de escritura cada vez que ingresa en él. Y, se adapta a este patrón de mecanografía tuyo.
SwiftKey viene con una variedad de GIF (y una herramienta de búsqueda de GIF), temas, filas separadas de números, emojis, y es una gran herramienta para usuarios bilingües.
SwiftKey también tiene su propia política de privacidad. No recuerda las frases o los caracteres que ingresaste en los campos de contraseña. Además, no recuerda información confidencial como datos de tarjetas de crédito.
En realidad, puede optar por ir a la ruta de almacenamiento en la nube y eliminar la información contenida en ella. SwiftKey es una excelente aplicación de teclado para Android que mejorará tu experiencia de escritura.
Está disponible de forma gratuita en Google Play Store. Las compras dentro de la aplicación también están disponibles si desea obtener algunos temas adicionales.
Teclado 02: Teclado Swype
Descarga el teclado Swype aquí
Swype es una muy buena aplicación de teclado para dispositivos Android. Se vuelve más inteligente cada vez que lo utilizas. Similar al concepto de SwiftKey, esta aplicación de teclado de Android ha estado aquí por un largo período de tiempo.
Fue desarrollado de primera mano en 2002. En 2011, fue adquirido por la empresa Nuance Communication. A partir de ahí, su evolución y desarrollo continuaron.
Swype utiliza un algoritmo para la corrección de errores. Además, tiene un modelo de lenguaje que continúa aprendiendo tu propio vocabulario. Incluso predice las palabras que ingresará a continuación.
Todos estos dependen del uso anterior del usuario de la aplicación del teclado.
Swype es muy personalizable. Tiene múltiples colecciones de varios temas e incluso emojis. Admite modos bilingües e incluso le permite ingresar palabras que son de dos idiomas diferentes al mismo tiempo.
Swype también tiene Dragon Dictation dentro de él. Dicha herramienta es un programa de reconocimiento de voz. Tiene una habilidad precisa de voz a texto que le permite ingresar texto simplemente hablando con su propia voz. Swype viene con una versión gratuita. Sin embargo, muchas funciones están disponibles si opta por la versión premium de pago de este teclado de Android.
Teclado 03: Gboard
En diciembre pasado, 2016, Google actualiza su propia aplicación de teclado de Google para usuarios de dispositivos Android a la de Gboard. Esta aplicación de teclado única tiene muchas cosas que encantar: la escritura de gestos, la velocidad, la confiabilidad, la escritura de voz y mucho más.
Además, la actualización de la nueva versión incluso incorpora el propio motor de búsqueda de Google. Esto le permite compartir sus resultados de búsqueda de la de su teclado muy rápido.
A medida que escribe con GBoard, también le da sugerencias sobre emojis y GIF.
Gboard utiliza un diseño minimalista que se ajusta perfectamente al diseño de su material. La funcionalidad adicional incluye varias opciones para tener un tema oscuro, poner su propia imagen como fondo del teclado, predicción de frases, dictado de voz y reconocimiento de emoji para los símbolos dibujados con las manos.
También se incluye soporte para escritura multilingüe, así como soporte para más de 100 en varios idiomas. GBoard es totalmente gratuito para descargar y utilizar. No muestra anuncios y no tiene compras dentro de la aplicación.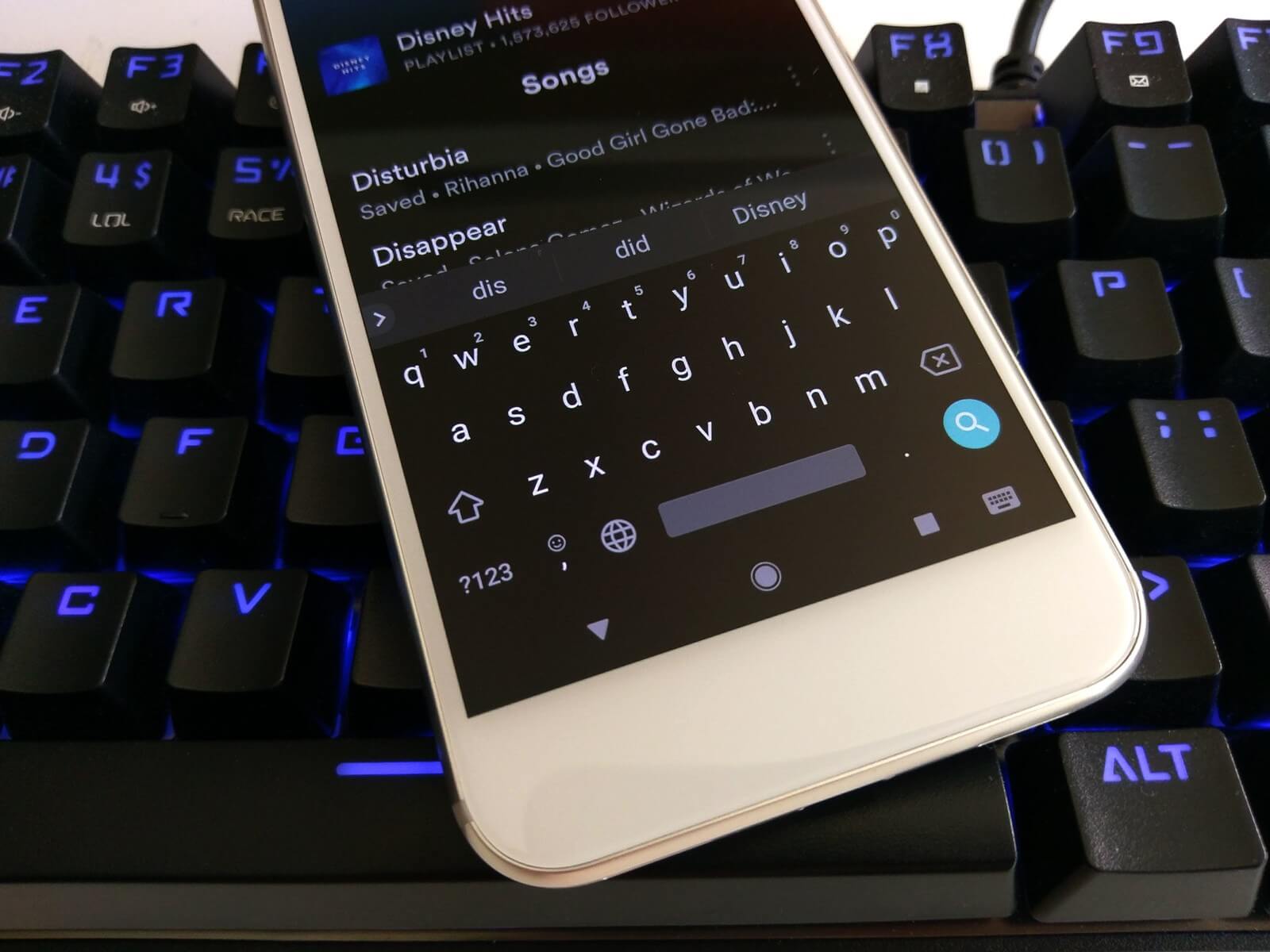
Teclado 04: Fleksy + GIF Teclado
Descargar el teclado Fleksy aquí
La aplicación de teclado para Android más rápida del mundo es Fleksy Keyboard. Se jacta de obtener el récord mundial dos veces debido a su velocidad de escritura.
Utiliza autocorrección de próxima generación y también gestos de control. Esto le permite escribir con precisión rápidamente (usando menos tiempo).
Las funciones estándar se controlan con un gesto de deslizamiento. Estos incluyen agregar puntuaciones rápidamente, poner un espacio, eliminar y hacer correcciones de palabras. Además, este teclado de Android es altamente personalizable.
Tiene más de 50 varios temas coloridos, más que emojis 800, tres tamaños de teclado diferentes que son personalizables e incluso GIF.
Incluso le permite hacer atajos de teclado, navegar por diferentes aplicaciones solo a través del teclado, tener un acceso rápido al de la fila numérica y copiar y pegar. Además, tiene soporte para más de 40 idiomas separados.
Fleksy también tiene una política de privacidad que es bastante estricta. Los datos personales y confidenciales no se recopilan sin el permiso de los usuarios.
En general, Fleksy es una excelente aplicación de teclado para dispositivos Android. Está disponible en Google Play Store de forma gratuita. Por último, no muestra ventanas emergentes o anuncios molestos.
Teclado 05: Teclado Chrooma
Descargar Chrooma Keyboard aquí
Chrooma Keyboard es algo similar al de Gboard, el teclado de Google. Sin embargo, tiene muchas más opciones personalizables en comparación con este último.
Las características esenciales se incluyen aquí, tales como la escritura de gestos, la escritura de deslizamiento, la autocorrección, la escritura predictiva y el cambio de tamaño del teclado.
Las características adicionales incluyen soporte para emojis, búsqueda GIF, una fila separada para números, modo para una mano, soporte multilingüe y mucho más.
Tiene una función para el Modo nocturno que le permite cambiar el color del teclado de Android cuando está activado. El modo nocturno también se puede programar con el de un temporizador.
La inteligencia artificial, de nuevo, impulsa el teclado Chrooma. Esto da como resultado una mayor precisión y predicción contextual durante la escritura. Además, hay una cosa realmente divertida sobre esta aplicación de teclado.
Este es su modo de color que es adaptable. Se adapta al color de la aplicación particular que está utilizando en este momento. Esto hace que parezca que el teclado es en realidad parte de la aplicación.
Chrooma viene con una versión gratuita que puedes descargar en Google Play Store. También tiene compras en la aplicación.
La versión de pago de este teclado de Android le brinda más opciones y funciones, como temas adicionales, una mayor personalización del aspecto del teclado y la capacidad de desactivar la fila de acción.
Hemos cubierto mucho en este artículo que seguramente lo hará reírse y entusiasmarse cuando se trata de personalizar su teclado dentro de los dispositivos Android. Varios ajustes se pueden hacer con su teclado también.
Puede cambiar su apariencia e incluso cambiar de idioma. Finalmente, puede pasar por alto las mejores aplicaciones de teclado para ayudarlo a encontrar el mejor teclado de Android para sus necesidades.
Comentario
Comentario
FoneDog Android Toolkit
Restaurar archivos borrados de teléfonos Android y tabletas.
descarga gratuita descarga gratuitaHistorias de personas
/
InteresanteOPACO
/
SIMPLEDificil
Gracias. Aquí tienes tu elección:
Excellent
Comentarios: 4.5 / 5 (Basado en: 104 El número de comentarios)