

Escrito por Nathan E. Malpass, Última actualización: 11 de marzo de 2019
Utilicé productos de Apple durante mucho tiempo. Un amigo mío me regaló un teléfono inteligente Android. Ahora, prácticamente quiero usar dispositivos Android en lugar de productos Apple. El problema es que quiero tTransfiera archivos importantes, incluidos los contactos de mi iCloud y iPhone a los de mi dispositivo Android.. ¿Cómo hago esto?
~ Nuevo usuario de dispositivo Android
Parte I: IntroducciónParte II: transferir contactos (o diferentes tipos de archivos) de iCloud o iPhone a Android (y viceversa)Parte III: Otros métodos para usar al transferir contactos de iCloud y / o iPhone a AndroidParte IV: Conclusión
En el mundo de los dispositivos móviles, hay dos sistemas operativos que lideran el paquete: iOS de Apple y, por supuesto, Android. Estos dos sistemas operativos prácticamente dominan el mundo del sistema operativo móvil. Hay usuarios que aman los productos de Apple y el iOS que viene con ellos. Además, hay usuarios que gravitan hacia dispositivos Android.
Sin embargo, hay un problema. ¿Qué pasa si cambias de un sistema operativo a otro? ¿Qué sucede si desea cambiar los productos de Apple a los dispositivos Android? O bien, si desea cambiar de dispositivos Android a productos Apple. ¿Cómo transfieres todos los datos de un tipo de sistema operativo al otro?
Bueno, tienes suerte de estar en este post. Este artículo le mostrará cómo transferir contactos (y otros tipos de archivos) de iCloud y / o iPhone a los de Android. Te mostraremos múltiples formas de cómo hacerlo. Empecemos.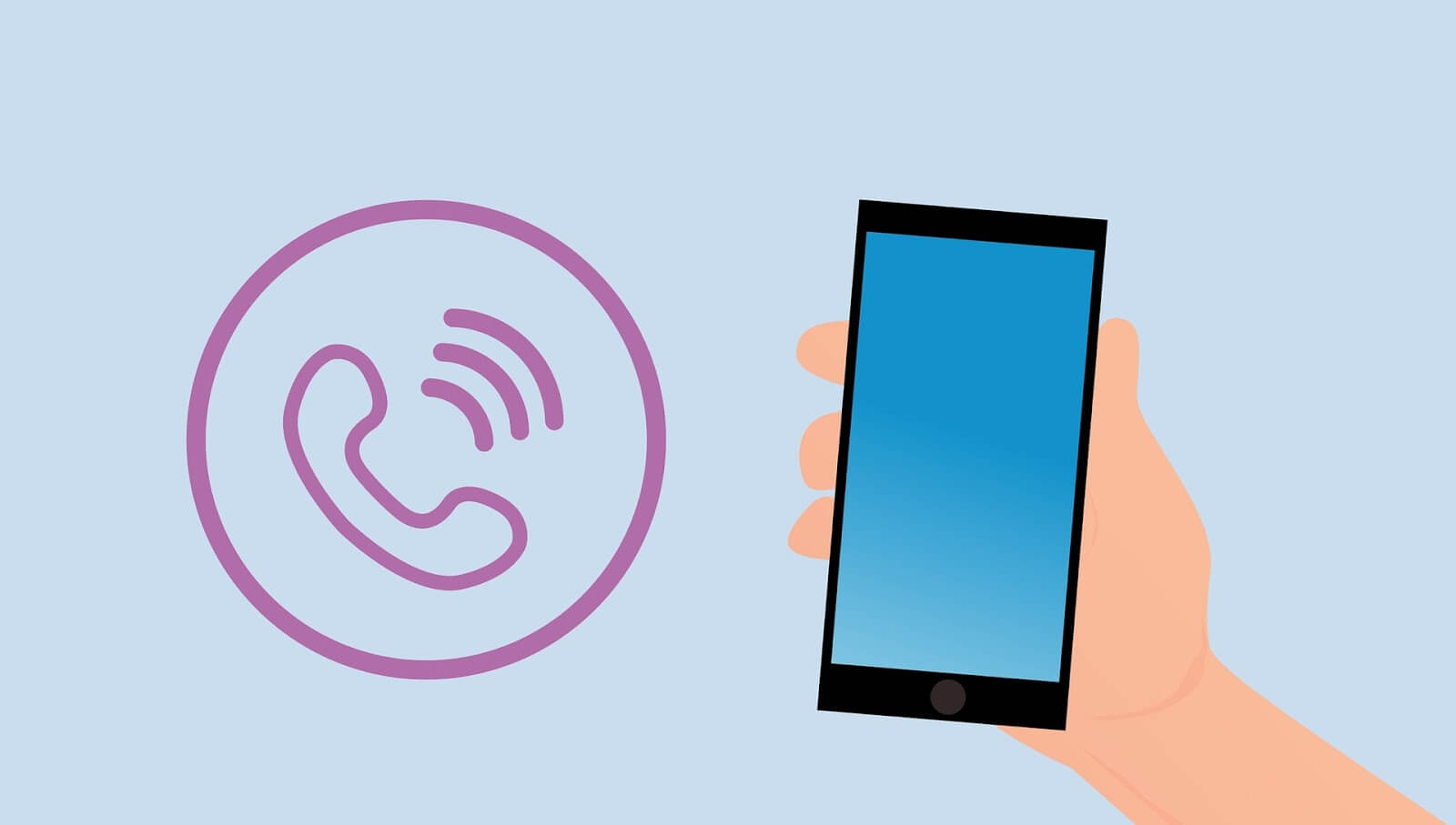
En esta sección, analizaremos la transferencia de archivos entre dos tipos de dispositivos que utilizan estos dos sistemas operativos. Vamos a empezar con Android para iOS.
Para transferir archivos de Android a los productos de Apple, primero, debe hacer una copia de seguridad de sus archivos desde su dispositivo Android a su computadora. Después de lo cual, debe restaurarlo en su producto iOS. Con esto, necesitas utilizar Respaldo y restauración de datos de Android por FoneDog. Aquí están los ventajas y los pasos sobre cómo usar el producto:
* Se le da la posibilidad de elegir qué archivos o datos respaldar e incluso restaurar. Además, puedes hacerlo solo con unos pocos clics.
* Te permite hacer una copia de seguridad de las aplicaciones de un dispositivo. Además, los contenidos de estas aplicaciones también están incluidos.
* Se le ofrece la posibilidad de obtener una vista previa del archivo de copia de seguridad y el contenido de este archivo de copia de seguridad.
* Se le brinda la capacidad de restaurar selectivamente los datos que desea restaurar a cualquier dispositivo que desee.
* Es compatible con una gran cantidad de dispositivos Android, más de ocho mil (8000 +) de ellos.
* Es muy seguro. Usted es el único que puede acceder a sus archivos de copia de seguridad y los datos que contiene.
* Tus datos siempre estarán a salvo. No tiene que preocuparse por la sobrescritura de sus datos.
* Tienes la opción de obtener la prueba gratuita de 30-day. Lo que significa que puede experimentar lo mejor de lo mejor cuando se trata de herramientas de copia de seguridad y restauración sin la necesidad de pagar por ello primero.
* Sus datos están respaldados en gran calidad sin pérdida.
Estos son los pasos sobre cómo utilizar Copia de seguridad y restauración de datos de Android:
Paso 01 - Ir a El sitio web de FoneDog.
Paso 02: descargue el kit de herramientas de FoneDog en este sitio web. Puede pagarlo por adelantado u obtener primero la prueba gratuita.
Descargar libre Descargar libre
Paso 03: abre el kit de herramientas FoneDog en tu computadora.
Paso 04: asegúrese de que otras herramientas de copia de seguridad no estén funcionando mientras está abriendo FoneDog y usándolo.
Paso 05 - Seleccione Copia de seguridad y restauración de datos de Android.
Paso 06: conecte su dispositivo Android al de su computadora con un cable USB. Asegúrese de que el modo llamado Depuración esté activado en dicho teléfono inteligente o tableta Android.
Si su dispositivo Android tiene un número de versión de 4.0 o superior, se mostrará una ventana emergente específica. Presione OK en esta ventana emergente para confirmar que desea activar el modo de depuración.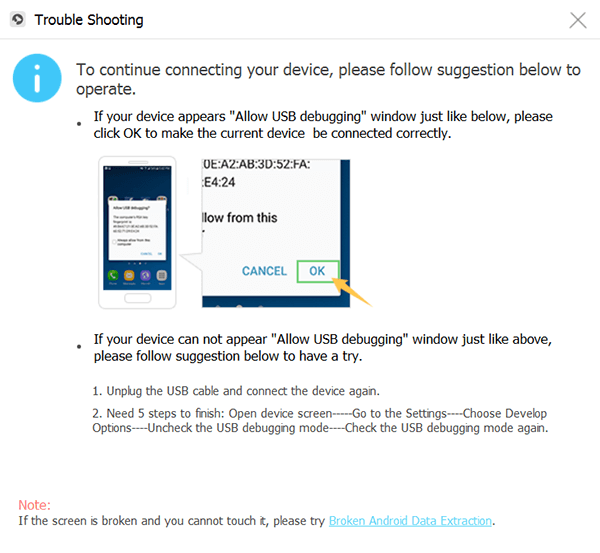
Paso 07: el kit de herramientas FoneDog ya debe haber detectado tu dispositivo. Si esto sucede, haga clic en Dispositivo de copia de seguridad de datos. En casos normales, FoneDog establece los diferentes tipos de archivos que escanea por usted. Sin embargo, aún tiene la posibilidad de elegir qué tipo de datos desea copiar.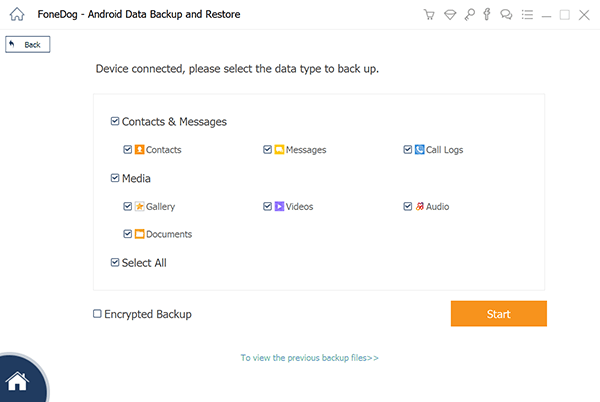
Paso 08: presione Iniciar si ya ha seleccionado los diferentes tipos de datos que desea respaldar. Ahora, el proceso de copia de seguridad comenzará. Asegúrese de no eliminar la conexión entre el dispositivo Android y la computadora. No utilice el dispositivo Android también. Además, no elimine datos mientras se realiza el proceso de copia de seguridad.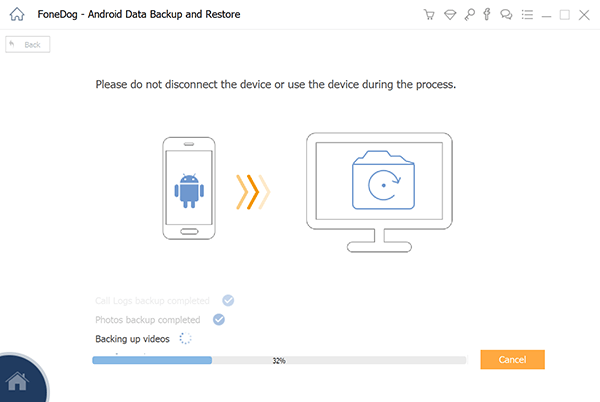
Paso 09: presione OK después de que se haya completado el proceso de copia de seguridad. Ahora, tiene la capacidad de verificar los datos o los contenidos de los archivos de copia de seguridad. O bien, también puede restaurar estos datos de los que ha hecho copia de seguridad en otro dispositivo.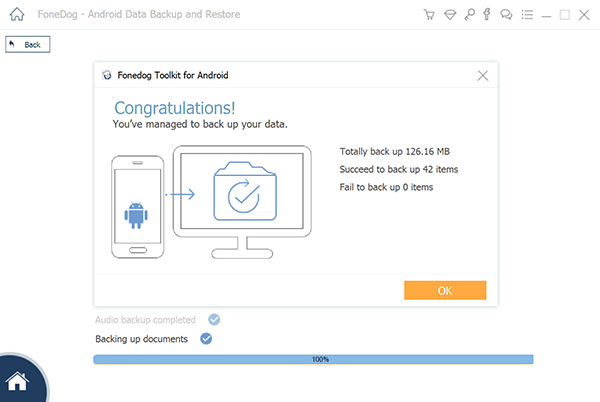
A continuación le indicamos cómo hacerlo (es decir, restaurar sus datos a otro dispositivo):
Paso 10 - Abre el kit de herramientas FoneDog nuevamente.
Paso 11 - Elija Copia de seguridad y restauración de datos de Android.
Paso 12 - Elige Restaurar datos del dispositivo.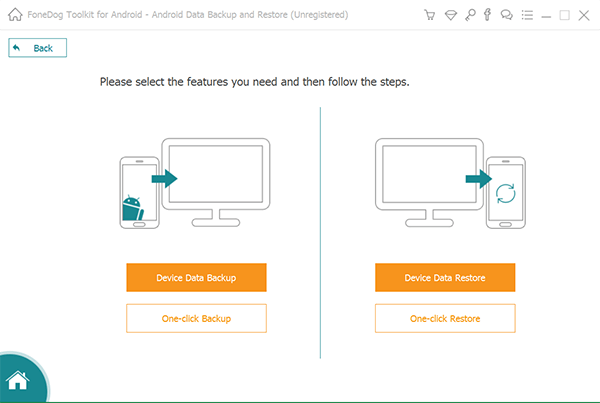
Paso 13 - FoneDog no te mostrará los diferentes archivos de copia de seguridad. Seleccione un archivo de copia de seguridad que desea restaurar.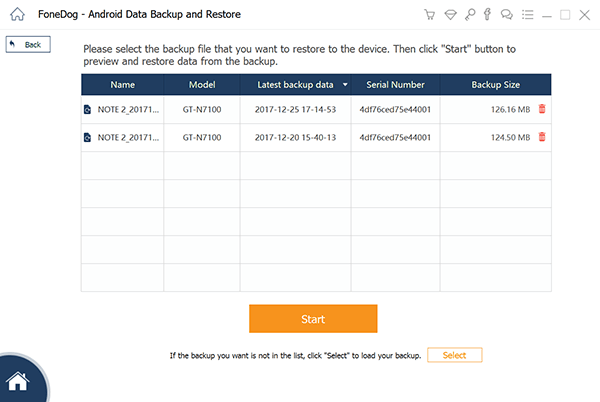
Paso 14 - Selecciona los tipos de datos que deseas restaurar. Después de lo cual, seleccione los datos específicos que desea restaurar.
Paso 15: haga clic en Restaurar para iniciar el proceso de restauración.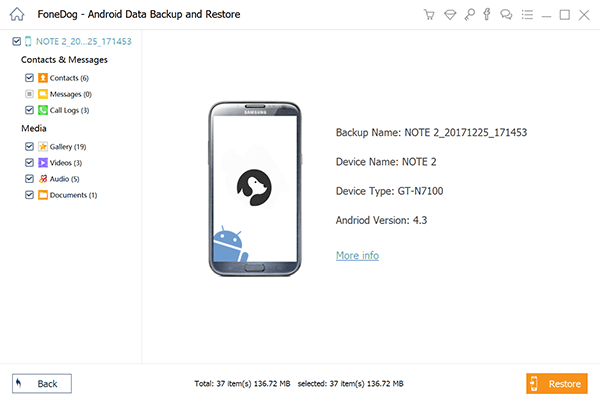
Paso 16: para iniciar el proceso de restauración de los archivos, presione OK.
Paso 17 - Espere a que se complete el proceso de restauración. Asegúrese de no eliminar la conexión entre el dispositivo Android y la computadora. No utilice el dispositivo Android también. Además, no elimine datos mientras se realiza el proceso de copia de seguridad. Además, no utilice un teléfono o una herramienta de administración de dispositivos durante el proceso.
Paso 18: asegúrese de que todo el proceso haya finalizado comprobando si FoneDog le ha mostrado una confirmación de la finalización del proceso.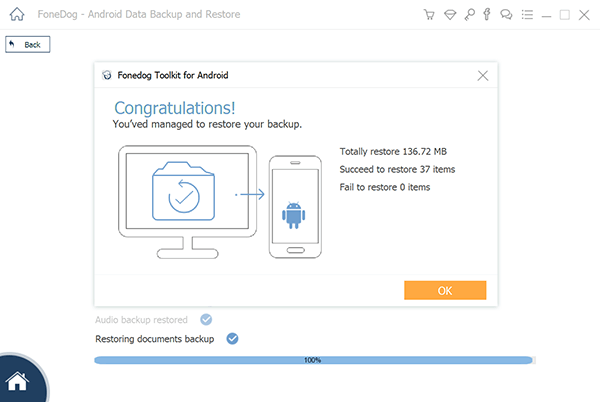
Por otro lado, si desea transferir desde iOS a la de los dispositivos Android, debe usar la copia de seguridad y restauración de datos de iOS de FoneDog. Las características de esto son prácticamente las mismas que las de la herramienta de respaldo y restauración de datos de Android de FoneDog. Los pasos para usarlo son casi los mismos también.
Método 01: aplicaciones basadas en la nube
¿Usas aplicaciones que están basadas en la nube? Estos incluyen, Facebook y Gmail. Bueno, eso es algo bueno. No tienes que transferir de un dispositivo a otro.
Simplemente tienes que instalar estas aplicaciones basadas en la nube. Después de lo cual, debe ingresar su nombre de usuario y la contraseña asociada. Esto le permite comenzar o abrir donde realmente lo dejó antes. Transferir archivos de un tipo de dispositivo a otro es un poco complicado. Pero lo cubriremos en las siguientes secciones.
Método 02: transferir contactos de iCloud a Android
Primero, debes asegurarte de tener una cuenta de Google. ¿No tienes uno? Bueno, eso es fácil. Simplemente puede registrarse para crear una cuenta de Google gratuita. Realmente necesitas esta cuenta de Google para hacer casi todo en tu dispositivo Android.
Después de eso, lo que debes hacer es hacer una copia de seguridad de tu iPhone. Después de lo cual, debe iniciar sesión en su iCloud cuenta a través iCloud.com. Presione Contactos. Seleccione los contactos específicos que desea transferir. O bien, puede seleccionar todos los contactos si lo desea.
Haga clic en el icono que parece un engranaje. Esto se encuentra en la esquina inferior izquierda de las pantallas. Haga clic en la opción que dice Exportar vCard. Cuando haga clic en esta opción, los contactos seleccionados se exportarán como un formato de Vcard.
Después de lo cual, inicie sesión en su cuenta de Gmail. Presione Gmail y luego presione Contactos. La opción para importar contactos realmente se mostrará dentro de la barra lateral a la izquierda. Pulse esta opción. Seleccione el archivo vCard real que exportó hace un tiempo.
Ahora, Google hará lo que necesites. Como puede ver, tanto Google como iCloud facilitan la exportación e importación de contactos de una plataforma a otra.
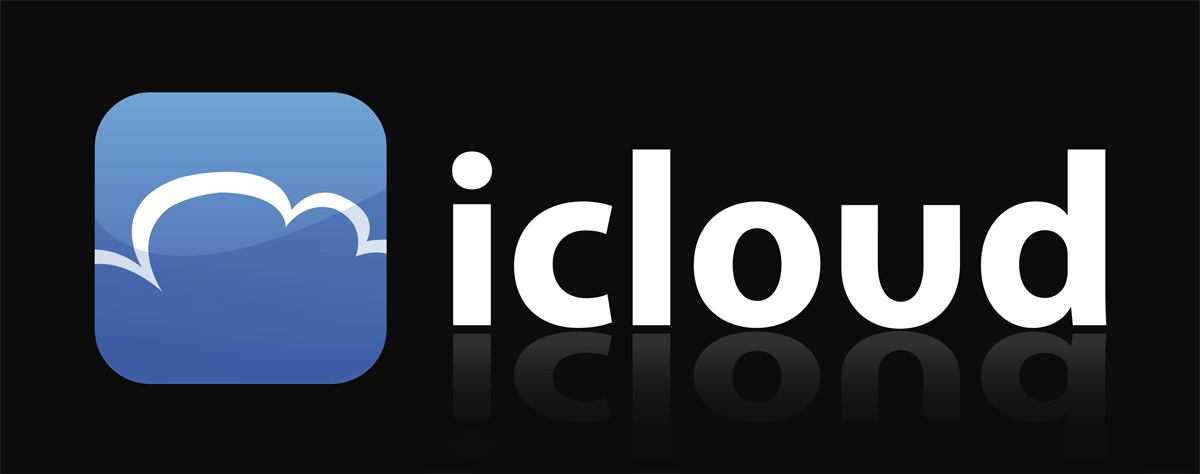
Método 03: transferir el calendario del dispositivo iOS al dispositivo Android
El proceso de transferir su calendario desde un dispositivo iOS al de un dispositivo Android es bastante complicado. Sin embargo, no es ciencia de cohetes y aún puede ser fácilmente realizado por cualquiera. Primero, debes visitar iCloud en tu dispositivo iPhone.
Para que se realice la transferencia, primero debe iniciar la aplicación llamada Calendario. En el lado izquierdo de la pantalla, una barra lateral mostrará varios calendarios que tiene en una lista. Cada calendario tendrá un pequeño ícono inalámbrico ubicado justo al lado.
Presiona este pequeño icono inalámbrico para iniciar el menú para compartir del calendario. Tu objetivo aquí es hacer un calendario público. Esto será importado en el calendario de Google. Para lograr esto, debes presionar Public Calendar. Después de lo cual aparecerá un enlace. Copia el enlace que ves.
Inicie una nueva pestaña o ventana del navegador. Pegue el enlace que acaba de copiar. No presione Enter aún. Mira el enlace completo. Busque la palabra "webcal" y cámbiela a "http". Después de hacerlo, presione Entrar.
En este momento, la computadora que utilizó descargará un archivo de calendario con la extensión ".ics". Además, el nombre del archivo que verá será muy largo e incomprensible. Repita cada paso que dio hasta que lo haya hecho para todos y cada uno de los calendarios que desee transferir.
Ve a tu teléfono Android después. Luego inicie sesión en su calendario de Google y luego presione Otros calendarios. Esto se encuentra en la barra lateral en la sección de la izquierda. Presiona la flecha desplegable que ves. Seleccione el calendario de importación.
Después de hacer esto, elija el archivo ics que descargó previamente. Presione Importar. Cuando hayas hecho esto, los eventos lo harán. Luego se agregará al Calendario de Google que hayas seleccionado.
Esto es cierto especialmente si tienes varios calendarios de Google. Debe seguir los pasos anteriores una y otra vez hasta que importe cada calendario que tenga.
Método 04: transferencia de SMS y chat de WhatsApp desde iPhone o iOS a Android
Cuando se trata de transferir mensajes de texto desde iMessage y / o WhatsApp, debes hacerlo con una herramienta de terceros. De esta manera, puede mover los mensajes de texto de iPhone a los de un dispositivo Android.
La herramienta que te recomendamos utilizar es Copia de seguridad y restauración de datos de iOS de FoneDog. Puede usar esta herramienta para hacer una copia de seguridad de sus mensajes desde el iPhone y luego restaurarla en un dispositivo Android.
Por otro lado, puede usar la herramienta de copia de seguridad y restauración de datos de FoneDog para hacer lo contrario. De esta manera, puede transferir mensajes de Android a los dispositivos iPhone.
Método 05: transfiriendo su correo electrónico desde iCloud a Android
La mejor forma de administrar correos electrónicos de iCloud dentro de un dispositivo Android es a través de la aplicación de correo preinstalada en su producto Apple. Para ello, utiliza el acceso IMAP de Apple. Por otro lado, si utiliza el acceso SMTP, aún es posible enviar mensajes de correo electrónico con su antigua dirección de Apple.
Método 06: Transferencia de documentos de iCloud
¿Almacena datos como archivos dentro de su cuenta de iCloud? Bueno, puede acceder fácilmente a estos documentos y obtenerlos ingresando a su cuenta de iCloud en iCloud.com. Después de lo cual, presione iCloud Drive.
Luego, seleccione la carpeta de la aplicación en particular. Sin embargo, debe tener en cuenta que hay tipos de archivos (por ejemplo, documentos de Pages) que no funcionan o no son compatibles con programas no creados por Apple.
Estos formatos de tipo de archivo de propiedad deben convertirse al formato RTF o incluso al formato Microsoft Word dentro de la aplicación Pages antes de que realmente se transfieran de iCloud al dispositivo Android.
Método 07: tratar con marcadores
Una vez más, la mejor manera de transferir marcadores es a través de iCloud.
Paso 01 - Usa tu iPhone.
Paso 02 - Ve a Ajustes.
Paso 03 - Ir a iCloud.
Paso 04 - Asegúrate de que Safari esté activado.
Paso 05: vaya a su computadora (ya sea una PC o un dispositivo Mac).
Paso 06: inicie iCloud para Windows (para PC con Windows) o inicie Preferencias del sistema y luego vaya a iCloud (para dispositivos Mac). Después de lo cual, haz lo mismo. Por cierto, puedes obtener iCloud para Windows en este enlace aquí.
Lo que queremos lograr al principio es asegurarnos de que los marcadores dentro de nuestro dispositivo iPhone estén realmente sincronizados con los de nuestras computadoras Windows o Mac. En una PC con Windows, lo siguiente que debe hacer es presionar Marcador.
Después de lo cual, presione Opciones. Entonces, tienes que seleccionar Firefox o Chrome. Presione Aplicar y luego presione Combinar. Ahora se le solicitará que descargue la extensión de iCloud Bookmarks para el navegador que ha elegido. Esta extensión podrá sincronizar los marcadores de tu Safari con el de Chrome o Firefox.
¿Qué pasa si seleccionó Chrome? Bueno, los siguientes pasos reales no son tan complicados:
Paso 01 - En tu PC con Windows, inicia Chrome.
Step 02 - Inicia sesión en la cuenta de Google utilizada para Android. Después de esto, los marcadores se sincronizan automáticamente.
¿Qué pasa si tienes un dispositivo Mac? Bueno, esto es lo que debes hacer:
Paso 01 - Inicia Chrome.
Paso 02: presione el menú de cromo (icono de hamburguesa). Esto se encuentra dentro de la parte derecha de la pantalla.
Paso 03 - Selecciona Marcadores.
Paso 04 - Elige Importar marcadores y configuraciones.
Paso 05: elige Safari como la fuente real.
La gente también LeerLa mejor solución para recuperar sus contactos eliminados en su dispositivo AndroidCómo recuperar contactos desde un dispositivo Android con una pantalla rota
¿Qué tal para Firefox? Bueno, es un poco más complicado tanto para PC con Windows como para dispositivos Mac. Esto es lo que debes hacer para los dispositivos Mac:
Paso 01 - Abre Firefox.
Paso 02 - Selecciona Marcadores.
Paso 03 - Presiona Mostrar todos los marcadores.
Paso 04: presiona el ícono de estrella de la barra de herramientas. Esto muestra las opciones de importación y copia de seguridad.
Paso 05 - Elija Importar datos desde otro navegador.
Paso 06 - Selecciona Safari.
Paso 07: para dispositivos Windows PC y Mac, presione el menú Herramientas de Firefox.
Paso 08 - Elige configurar sincronización.
Paso 09 - Inicia sesión en tu propia cuenta de Firefox. Esto es si ya tienes tu propia cuenta. Si no tienes una, crea una nueva cuenta de Firefox.
Paso 10 - Inicia Firefox en tu teléfono inteligente.
Paso 11 - Selecciona Opciones.
Paso 12 - Selecciona Sync.
Paso 13 - Selecciona emparejar un dispositivo. Esto le permite obtener sus marcadores en Firefox dentro de su teléfono.
Método 08: Transferencia de imágenes y videos desde iOS a dispositivos Android
En su dispositivo iOS, asegúrese de utilizar la aplicación llamada Google Photos. Si lo ha hecho, entonces todo será fácil, especialmente si ha activado las copias de seguridad automáticas de Google.
Puede obtener la aplicación Google Photos (para Android) en Google Play Store. O bien, puede que también esté preinstalado dentro de su nuevo dispositivo. Después de obtener la aplicación, inicialmente debes realizar la configuración. Después de lo cual, tendrás todo lo que necesites.
Obtenga la aplicación de fotos de Google aquí
Hay una forma manual de hacer estas cosas. Lo que tienes que hacer es transferir imágenes de la de tu iPhone a la de tu dispositivo Android arrastrando cada imagen y luego soltándola. Esto es posible con una PC con Windows. Aquí está cómo hacerlo:
Paso 01: conecta tu iPhone a la PC con Windows a través del cable USB.
Paso 02 - Inicia My Computer en tu PC con Windows.
Paso 03 - Comprueba el icono etiquetado iPhone.
Paso 04 - Abre esta carpeta de iPhone.
Paso 05 - Encuentra la carpeta llamada DCIM.
Paso 06 - Abre esta carpeta. Aquí es donde residen tus imágenes en tu teléfono.
Paso 07 - Selecciona las imágenes.
Paso 08 - Arrástrelos hacia una carpeta dentro de su PC con Windows.
Paso 10 - Desconecta el iPhone de la PC con Windows.
Paso 11 - Conecta tu dispositivo (Android).
Paso 12 - Inicia Mi PC de nuevo.
Paso 13 - Encuentra la carpeta para tu teléfono Android y ábrela.
Paso 14: elija una carpeta donde desea colocar las imágenes o puede crear y cambiar el nombre de una nueva carpeta.
Paso 15 - Arrastra las fotos desde la computadora a esta nueva carpeta.
Paso 16 - Espere hasta que se complete el proceso.
También es posible que conecte el dispositivo Android y el iPhone a la PC y luego arrastre los archivos de un dispositivo a otro. Pero es mejor seguir nuestros consejos anteriores. Por un lado, le brinda una copia de seguridad completamente nueva de sus imágenes en su PC con Windows.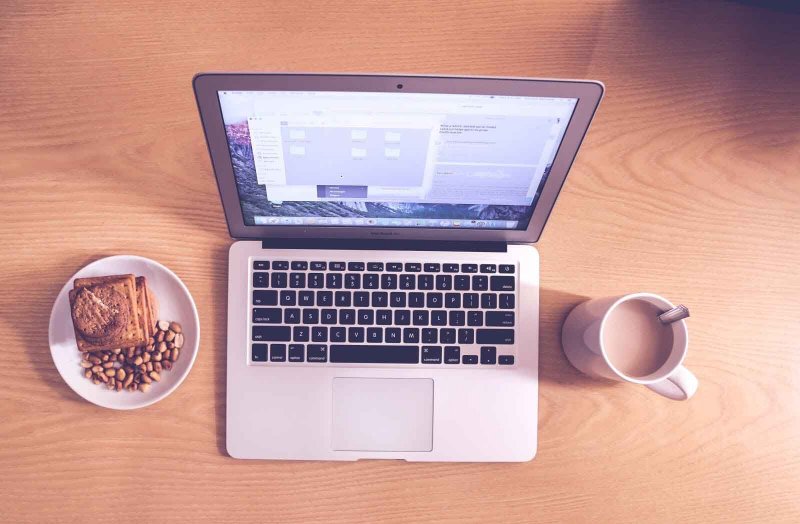
¿Qué pasa si tienes un dispositivo Mac? Bueno, es algo diferente. Aunque, la idea es idéntica. En lugar de iniciar Mi PC, debe abrir la captura de imagen para importar sus diferentes fotos.
Una vez hecho esto, puede simplemente conectar el dispositivo Android que tiene y arrastrar las imágenes de la carpeta Fotos a la del dispositivo Android. O bien, puede arrastrarlo desde donde realmente ha colocado las imágenes.
Método 09: transferir música desde iOS a dispositivos Android
Transferir tu música de un lugar a otro (es decir, de dispositivos iOS a Android) es un poco complicado. Lo que necesitas es instalar Google Music MAnager y Apple iTunes. Vamos a iTunes primero.
Lo que necesita en este momento es asegurarse de que cada parte de su archivo de música se encuentre dentro de su computadora. ¿Puedes ver un pequeño ícono de nube con una flecha apuntando hacia abajo?
Bueno, esto significa, esto no se ha descargado todavía. Además, debe asegurarse de que también se incluya toda la música que ha comprado. Puede verlo probablemente siguiendo los pasos a continuación:
Paso 01 - Ir a Preferencias.
Paso 02 - Ir a la tienda.
Paso 03 - Ir a mostrar iTunes en las compras en la nube.
¿Tienes todo en su lugar? Bueno, eso es bueno. Ahora, sigue los pasos a continuación:
Paso 01: primero, debes iniciar Google Music Manager.
Paso 02 - Ve a la página de configuración.
Paso 03: después del segundo paso, debes elegir Cargar canciones en Google Play.
Paso 04 - Elige la fuente como iTunes.
Paso 05: espera hasta que Google Music Manager finalice todo el proceso.
Es muy fácil transferir contactos de iCloud a los dispositivos Android. Esto va para otros tipos de archivos también. Puede hacer algunas de ellas manualmente o puede usar una herramienta llamada Copia de seguridad y restauración de datos de iOS de FoneDog OR Copia de seguridad y restauración de datos de Android de FoneDog. Espero que hayamos respondido a tu pregunta sobre cómo transferir contactos de iCloud a Android.Copia de seguridad y restauración de datos de iOS de FoneDog:
Además del software recomendado anteriormente, también le recomendamos que utilice Transferencia de teléfono FoneDog que se especializa en transferir datos entre diferentes dispositivos.
Descargar libre Descargar libre
Copia de seguridad y restauración de datos de Android de FoneDog:
Comentario
Comentario
Respaldo y restauración de datos de Android
Proteger sus datos Android y opcionalmente restaurarlos a Android
descarga gratuita descarga gratuitaHistorias de personas
/
InteresanteOPACO
/
SIMPLEDificil
Gracias. Aquí tienes tu elección:
Excellent
Comentarios: 4.6 / 5 (Basado en: 72 El número de comentarios)