

Escrito por Adela D. Louie, Última actualización: 2 de marzo de 2018
Guía de video: ¿Cómo ver fotos de copia de seguridad de Google?Solución 1: Verifique la configuración de Google PhotosSolución 2: compruebe su copia de seguridad y sincronización de Google PicturesSolución 3: deje que Google Photos realice copias de seguridad a través de Wifi o utilice la red móvilSolución 4: Obtenga los datos de la aplicación y la caché limpiadosSolución 5: Desinstale Google Images en su dispositivoSolución 6: cargue las imágenes y videos manualmenteSolución 7: reiniciar dispositivos o reinstalar o volver a agregar una cuenta de GoogleSolución 8: tenga suficiente potencia en su dispositivo móvilSolución 9: FoneDog - Copia de seguridad y restauración de datos de Android para Google Photos Backup
Sabes como ver Fotos de respaldo de Google?
Google Fotos es uno de los mejores programas que pueden usar todos los usuarios de dispositivos móviles. Este programa le permite a su usuario hacer una copia de seguridad de sus fotos y videos desde su dispositivo Android. Este es un programa increíble para que haga una copia de seguridad de sus datos desde su dispositivo Android.
Sin embargo, hay casos en que Google Fotos simplemente no funciona. Uno de los problemas más comunes que experimenta cada usuario es quedarse atrapado en la copia de seguridad de sus datos.
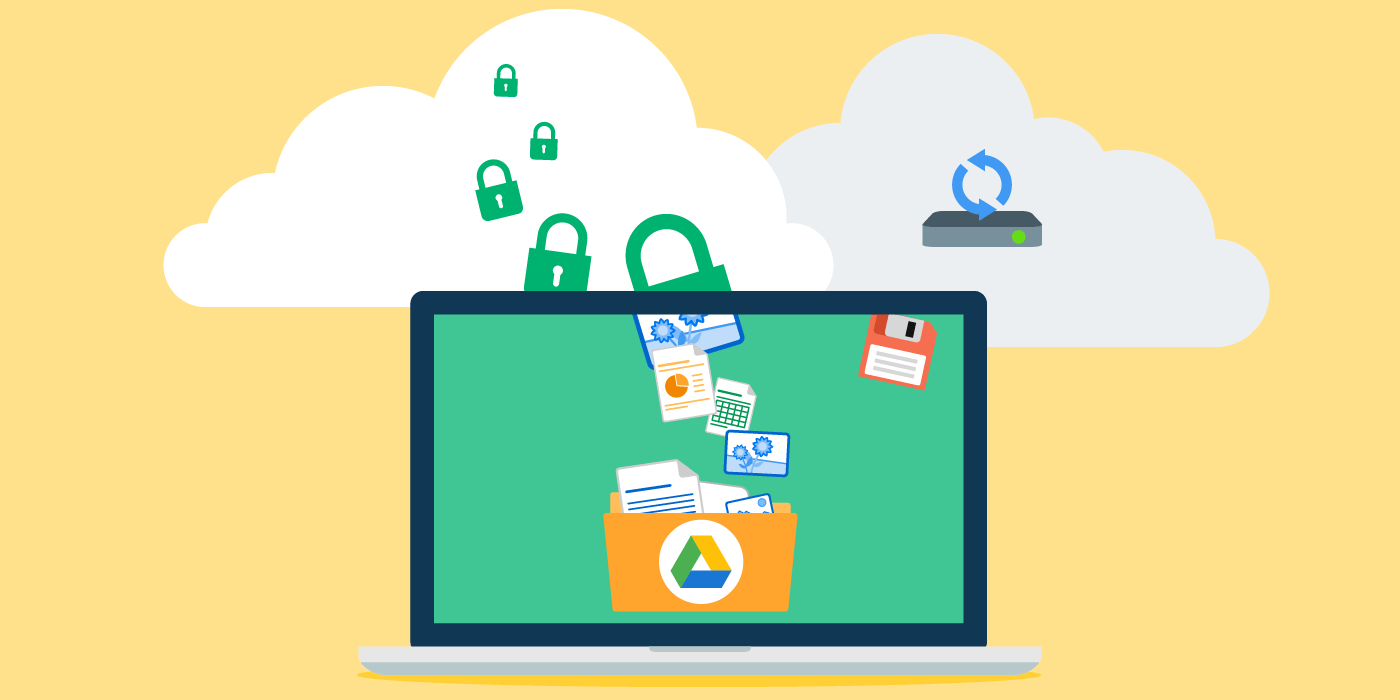
Fotos de Google Backup
Esta situación puede frustrar a todos los usuarios cuando Google Backup se bloquea al hacer copias de seguridad de los datos o se vuelve muy lento. Seguro que querrá encontrar una forma de solucionar este problema, especialmente que incluso las personas del servicio de Google no saben qué hacer.
Por suerte para ti, tenemos algunas soluciones que puedes hacer cuando te quedes atascado durante el proceso de copia de seguridad de tus datos desde tus dispositivos Android. Enumeramos esas soluciones para que las pruebe y solucione el problema al quedarse atrapado en la copia de seguridad de sus datos.
Podrá distinguir el problema por el que se queda atascado al hacer una copia de seguridad de sus datos desde su dispositivo Android. Siga los pasos a continuación. 1. Inicie Google Photos desde su dispositivo móvil.
2. Asegúrese de haber iniciado sesión en su cuenta de Google.
3. Continúa y toca el botón del asistente
4. Busque la primera tarjeta y vea lo que dice. Mire a continuación lo que ve en la pantalla y compruebe lo que debe hacer.
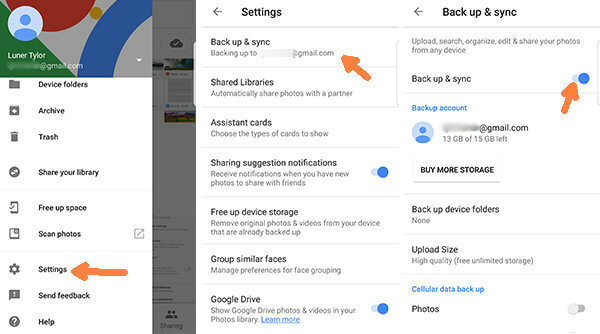
Tener la configuración de Google Pictures seleccionada
Aquí, tienes que revisar tus fotos de Google para ver el problema. Paso 1: inicie sus aplicaciones de Google Fotos en su dispositivo móvil.
Paso 2: asegúrese de haber iniciado sesión en su cuenta de Gmail.
Paso 3: en su dispositivo móvil, avance y toque "Menú" y luego vaya a "Configuración"
Paso 4: en Configuración, busque "Copia de seguridad y sincronización" y luego tóquelo para que vea las siguientes opciones.
Paso 5: en su Configuración también, podrá ver si su copia de seguridad y sincronización está desactivada. Si es así, enciéndalo para que lo encienda.

Compruebe su copia de seguridad y sincronización de Google Imágenes
Después de la copia de seguridad de fotos de Google, si desea saber ver las fotos respaldadas en Google Photos, siga los pasos a continuación para ayudarlo:
Tenemos que admitir que a veces no terminamos de configurar todo el proceso para que Google Photos funcione correctamente. En realidad, puede hacer una copia de seguridad de sus fotos y videos usando su conexión WiFi o usando su red móvil. En esta parte, depende de lo que sea su dispositivo móvil, ya sea que esté usando un dispositivo Android o un dispositivo iOS. A continuación, le mostramos cómo puede permitir que su foto de Google haga una copia de seguridad de sus datos usando sus conexiones.
Si su Google Photo todavía está atascado en la parte de la copia de seguridad o puede ver mensajes como "preparar sus fotos para la copia de seguridad" o "verificar los elementos para hacer una copia de seguridad" y no lo suelta en otro lado, entonces es una buena idea intente limpiar los datos de su aplicación y su caché. Aquí se explica cómo puede limpiar los datos y la memoria caché de su aplicación, según el tipo de dispositivo móvil que tenga.
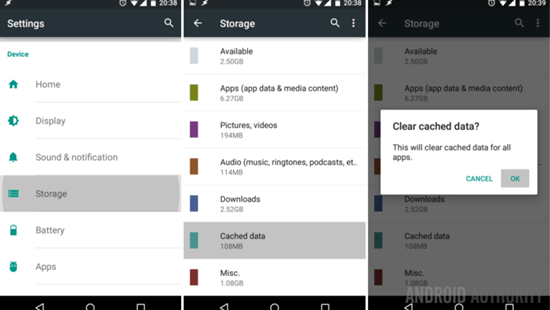
Obtenga datos de la aplicación y caché borrados
Otra forma de evitar el problema al hacer copias de seguridad de sus fotos o videos es desinstalar y volver a instalar Google Photos. Este proceso solo funcionará en dispositivos Android.
Paso 1: Ve a tu Configuración, luego ve a Aplicaciones y luego toca Fotos
Paso 2: Después de eso, toque el icono de tres puntos que se encuentra en la esquina superior derecha de la pantalla y luego seleccione "Desinstalar actualizaciones"
Si Google Photos se atasca en el proceso de hacer una copia de seguridad de sus fotos y videos desde su dispositivo Android, tiene la opción de subir sus fotos y videos manualmente a Google Photos.
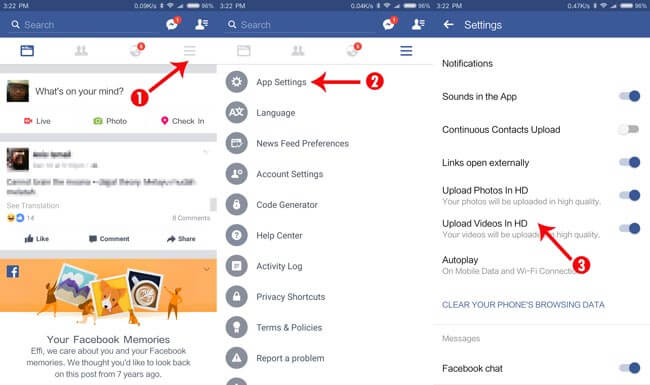
Subir manualmente las fotos y videos
Aquí hay otra forma de corregir Google Fotos cuando se queda atrapado al hacer copias de seguridad de sus fotos o videos.
La copia de seguridad y sincronización en Google Fotos o en su dispositivo móvil se apaga una vez que su dispositivo móvil tiene poca energía o batería. Todo lo que necesita hacer es cargar su dispositivo Android o también puede desactivar el modo de baja energía y luego activar la copia de seguridad y la sincronización.
1. Debes asegurarte y verificar que la duración de tu batería sea suficiente
2. También debe asegurarse de tener suficiente espacio de almacenamiento en su dispositivo Android. Si tiene una baja capacidad de almacenamiento en su dispositivo Android, entonces Google Photos podría demorar una eternidad para hacer una copia de seguridad de sus datos.
PROPINA: Si cree que su copia de seguridad en Google Photos tarda demasiado, es posible que deba tomar algunas medidas para solucionarlo. puede hacer las siguientes opciones a continuación para que pueda resolver el problema.
Algunos usuarios tienen este problema hace meses y parece que Google no está haciendo nada al respecto. Sin embargo, hay otra forma de hacer una copia de seguridad de sus datos en su computadora. Esta forma alternativa se llama FoneDog Toolkit - Copia de seguridad y restauración de datos de Android que permite realizar copias de seguridad de las fotos de los teléfonos Android y lograr copia de seguridad de google en Android.
La FoneDog Toolkit - Android Data Backup and Restore le permite hacer copias de seguridad, no solo sus fotos y videos, sino que también puede hacer una copia de seguridad de sus contactos, mensajes de texto, registros de llamadas, audios y documentos desde sus dispositivos Android. Todos los datos irán directamente a su computadora que servirá como respaldo. También es muy seguro de usar porque no se sobrescribirán otros datos.
Además, usar FoneDog Toolkit - Android Data Backup and Restore no funcionará mal de ninguna manera. Aquí hay una guía simple para que sepa cómo puede hacer una copia de seguridad y restaurar sus datos en su computadora y su dispositivo móvil también. Aquí hay una guía simple para que sigas y para que sepas cómo funciona el FoneDog Toolkit: Android Data Backup and Restore.
Descargar libre Descargar libre
Lo primero es lo primero, debes descargar FoneDog Toolkit del sitio web oficial y tenerlo instalado en tu computadora.

Descargue e instale FoneDog - Copia de seguridad y restauración de datos Android - Step1
Una vez que haya finalizado la instalación, inicie y ejecute FoneDog Toolkit en su computadora y haga que su dispositivo Android esté conectado a su computadora con su cable USB. Después de eso, desde la pantalla principal de FoneDog Toolkit, selecciona "Respaldo y restauración de datos de Android"
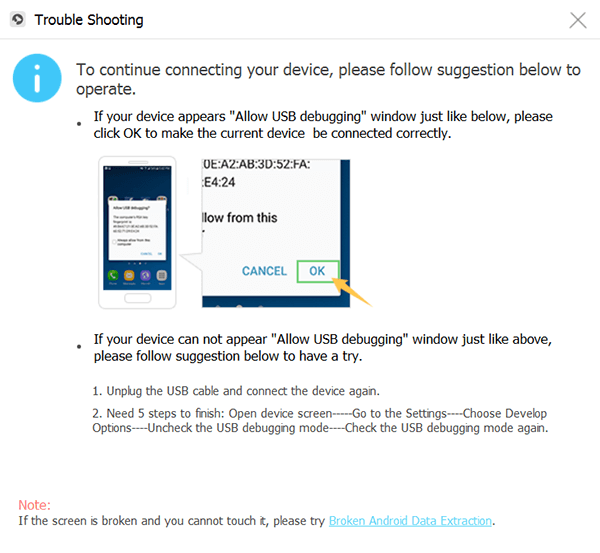
Ejecute FoneDog Toolkit y conecte su dispositivo - Step2
Una vez que FoneDog Toolkit - Android Data Backup and Restore haya detectado exitosamente su dispositivo Android, también le mostrará una lista de archivos que FoneDog Toolkit - Android Data Backup and Restore admite.
Puedes seguir y seleccionar "La Galería"Y"Videos"de la lista para hacer una copia de seguridad en su computadora.
O bien, si desea hacer una copia de seguridad de otros datos desde su dispositivo Android, puede seleccionarlos para que tenga una copia guardada en su computadora. Una vez que haya seleccionado y esté seguro de sus archivos, vaya y haga clic en "Inicia.
Añadir más:
¿Cómo funciona Google Photos Backup?
Cómo hacer una copia de seguridad y restaurar un teléfono Android
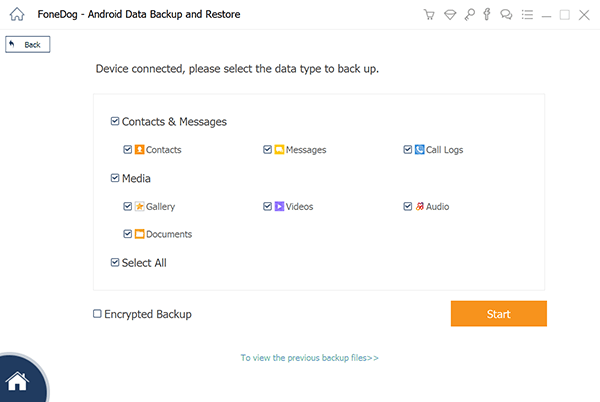
Seleccione Archivo para Copia de Seguridad - Step3
Una vez que haya hecho clic en el botón Inicio, FoneDog Toolkit - Android Data Backup and Restore comenzará a hacer una copia de seguridad de su archivo seleccionado de la lista mostrada anteriormente.
También verá en su pantalla el progreso de la copia de seguridad. Todos los datos respaldados se guardarán directamente en su computadora.
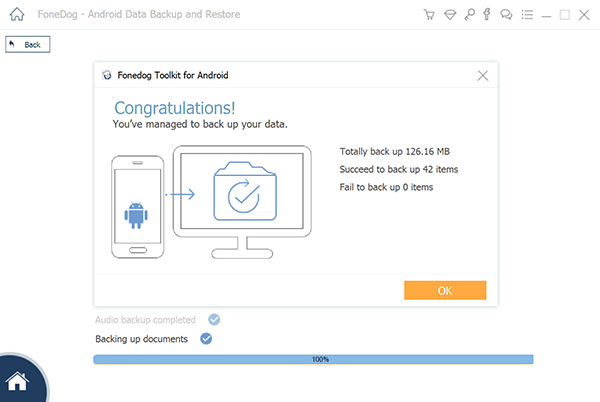
Copia de seguridad completa de Google Pictures a través de FoneDog Toolkit - Step4
También hay una opción para restaurar esos datos en su dispositivo Android. Si planea restaurarlos en su dispositivo Android, continúe con el siguiente paso.
Si también desea restaurar sus datos a su dispositivo Android, simplemente seleccione el archivo de respaldo que acaba de crear.
Después de que hayas elegido el archivo de copia de seguridad, sigue adelante y haz clic en "Estrellat"botón para que los guarde en su dispositivo Android.
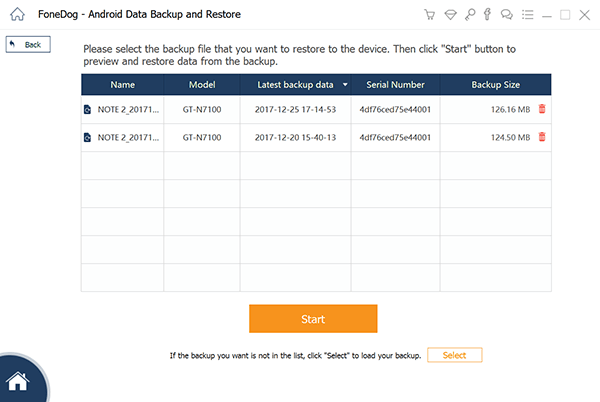
Seleccione el archivo de respaldo que desea restaurar en su Android - Step5
Como puede ver en esta parte, FoneDog Toolkit - Android Data Backup and Restore seleccionará automáticamente todos los archivos de su lista para restaurar. No se preocupe porque puede simplemente seleccionar solo los que desea restaurar en su dispositivo Android.
Elija todos los archivos que desee de la lista que se muestra en el lado izquierdo de su computadora. Después de haber confirmado su selección, simplemente siga adelante y haga clic en "restaurar"botón ubicado en la esquina inferior izquierda de su pantalla.
Después de eso, FoneDog Toolkit - Android Data Backup and Restore comenzará a restaurar el archivo seleccionado. Un consejo agradable para usted es asegurarse siempre de que su dispositivo Android permanezca conectado a su computadora para evitar cualquier interrupción mientras se encuentra en el proceso de realizar una copia de seguridad o restaurar sus datos desde su dispositivo Android a su computadora.
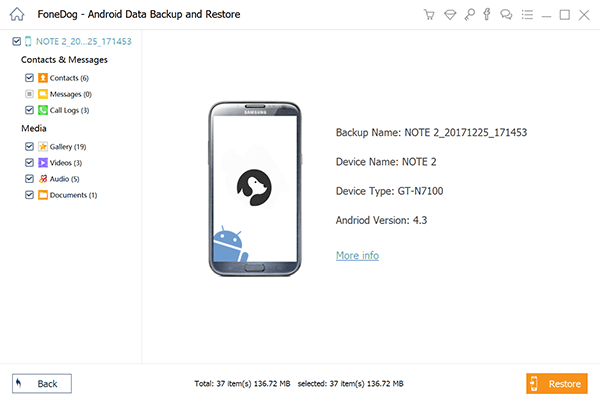
Elija los archivos que desea restaurar - Step6
Usar Google Fotos para hacer copias de seguridad de tus fotos y videos es una buena idea para que los conserves. Sin embargo, solo hay una instancia en la que falla el funcionamiento de Google Fotos y uno se queda atrapado haciendo copias de seguridad de sus datos desde su dispositivo móvil. Afortunadamente, solo hay una forma alternativa de hacer una copia de seguridad de sus datos. Esto es mediante el uso de un software.
Comentario
Comentario
Respaldo y restauración de datos de Android
Proteger sus datos Android y opcionalmente restaurarlos a Android
descarga gratuita descarga gratuitaHistorias de personas
/
InteresanteOPACO
/
SIMPLEDificil
Gracias. Aquí tienes tu elección:
Excellent
Comentarios: 4.6 / 5 (Basado en: 68 El número de comentarios)