

Escrito por Nathan E. Malpass, Última actualización: 17 de enero de 2018
"¿Puedes enseñarme cómo hacer una copia de seguridad y restaurar todos los datos en Android ¿Cuándo necesito hacerlo? "Quiero comenzar a hacer una copia de seguridad de los datos de mi teléfono, para no perderlos si mi dispositivo no funciona correctamente en el futuro". Muchas gracias.
Parte 1. Por qué las copias de seguridad son importantesParte 2. Copia de seguridad y restauración de todos los datos en AndroidParte 3. Copia de seguridad de todos los datos, incluidos los archivos eliminados, en AndroidParte 4. Conclusión
Si posee un teléfono inteligente o tableta, debe saber cómo se siente al perder sus archivos. Ya es suficientemente malo encontrar el teléfono bloqueándose repentinamente. Es mucho peor si descubres que perdiste varios de tus archivos importantes. Ahí es donde entran las copias de seguridad. Hay un dicho que dice: "Prevenir es mejor que curar".
Las copias de seguridad no pueden ayudarlo a evitar eliminaciones accidentales y mal funcionamiento del dispositivo. Sin embargo, pueden salvarte del estrés y la ansiedad provocados por la pérdida de datos. Recibir todos los datos en Android también puede ser útil si estás planeando comprar un nuevo dispositivo. Le ayuda a lograr una transición perfecta y rápida.
Al crear una copia de seguridad, puede transferir fácilmente sus archivos a su nuevo gadget. La mayoría de sus archivos, si no todos, son irremplazables. Tus fotos y videos capturan momentos únicos en la vida. Sus mensajes de texto pueden tener información que necesita.
Es posible que tu lista de contactos haya tardado años en completarse. Volver a crearlo desde cero te llevará mucho tiempo. Existen diferentes maneras de hacer una copia de seguridad y restaurar tus archivos. Una es a través de la copia de seguridad de Google, y otra es mediante un restablecimiento de fábrica. También hay un par de aplicaciones de copia de seguridad gratuitas en Google Play Store que vale la pena consultar.
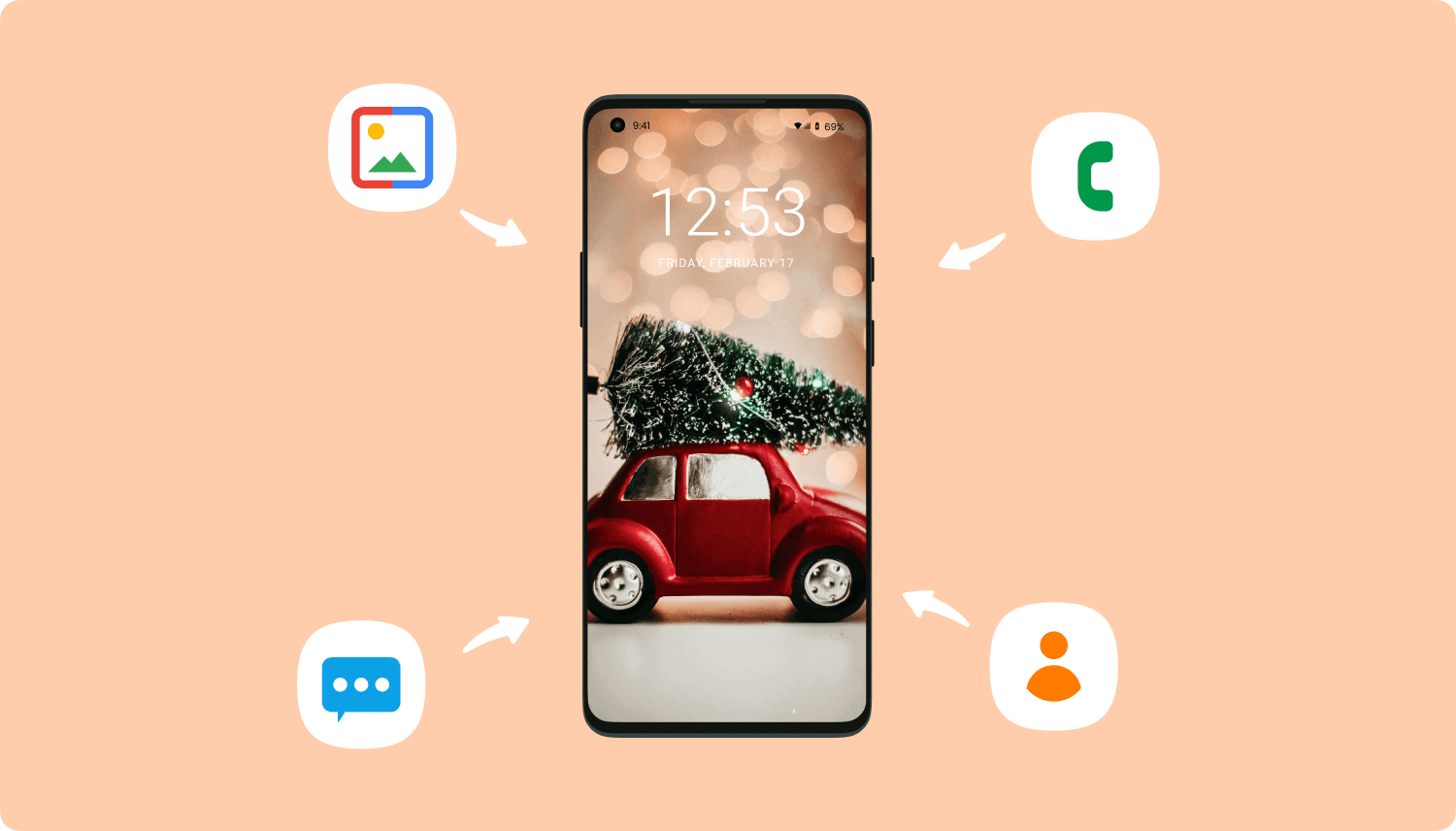
Cómo hacer una copia de seguridad y restaurar datos eliminados de Android
Pero si nos preguntas, deberías confiar FoneDog Android Toolkit para sus necesidades de copia de seguridad, que puede hacer una copia de seguridad y restaurar el teléfono Android. Es compatible con dispositivos 8,000 y se ejecuta en computadoras Windows y Mac. Le encantará saber que realiza copias de seguridad de archivos en calidad sin pérdida. Eso significa que tus fotos y videos se mantienen en resolución completa. Todos sus datos permanecen como están.
El software también puede recuperar archivos eliminados por usted. Si quieres aprender cómo hacer una copia de seguridad de todos los datos en Android, estás en la página correcta. Si simplemente desea crear una copia de seguridad de sus archivos existentes, vaya a la Parte 2. También puede exportar todos los datos, incluidos los eliminados, a su computadora. Dirígete a la parte 3 si eso es lo que quieres.
Copia de seguridad de todos los datos en Android
FoneDog Android Toolkit hará una copia de seguridad de sus archivos con unos pocos clics. El software de respaldo de Android puede respaldar y restaurar el teléfono Android a la PC, haciéndolo seguro. Comience con los sencillos pasos de 3.
Descargue el software y ejecútelo una vez que se complete la instalación. Escoger Respaldo y restauración de datos de Android de las herramientas disponibles.
Descargar libre Descargar libre

Descargue y ejecute FoneDog Android Toolkit en su PC - Step1
Conecte su teléfono inteligente o tableta a la computadora. Es posible que aparezca un mensaje en su dispositivo que le solicite que permita la depuración del USB. Grifo OK. Si no hay una solicitud, deberá habilitar manualmente la depuración de USB. Así es cómo.
Android 4.2 o posterior: configuración > Acerca del teléfono > Tap Número de compilación hasta que aparezca un mensaje> Depuración USB
Android 3.0 a 4.1: configuración > Opciones de desarrollador > Depuración USB
Android 2.3 o anterior: Ajustes. > Aplicaciones > Desarrollo > Depuración USB
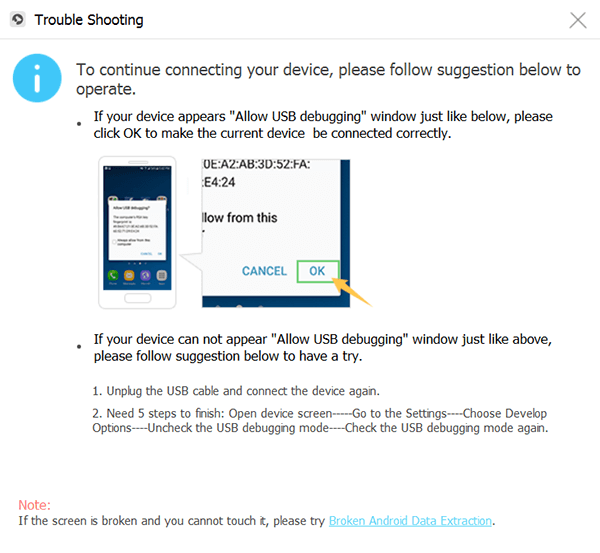
Habilite la depuración de USB en su teléfono Android - Step2
Cuando el software establezca una conexión con su dispositivo, verá las opciones de 2. Seleccionar Datos de dispositivo. El programa mostrará una lista de tipos de archivos admitidos. Como su objetivo es crear una copia de seguridad de todos los datos, deje todas las casillas marcadas.
Prensa Inicia para comenzar la copia de seguridad. No puedes desconectar tu gadget de la computadora mientras la copia de seguridad está en progreso. Cuando el proceso finaliza, golpea OK salir.
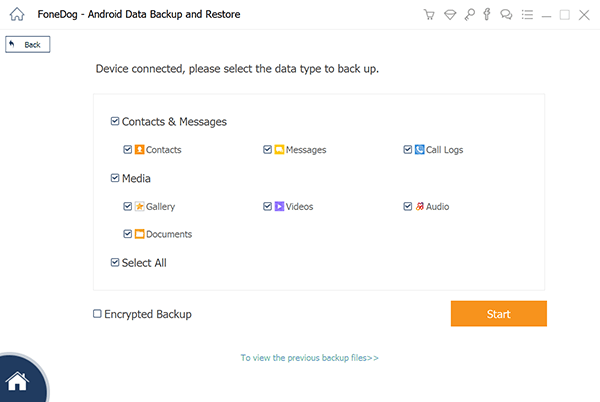
Seleccione tipos de datos para realizar una copia de respaldo en una PC o teléfono - Step3
Si fue capaz de crear una copia de seguridad con FoneDog Toolkit - Android Data Recovery, puede restaurarla y guardar sus archivos en su dispositivo. Vamos a mostrar cómo.
Ejecute el programa y conecte su dispositivo a la computadora. Seleccionar Respaldo y restauración de datos de Android de las elecciones. Si se le solicita, habilite la depuración de USB.

Ejecute la restauración de la copia de seguridad de datos de Android FoneDog para la restauración de datos - 1
Eligen Datos de dispositivo de las herramientas presentadas. El programa ahora mostrará los archivos de copia de seguridad guardados. La última copia de seguridad aparecerá primero. Seleccione uno y haga clic Inicia.
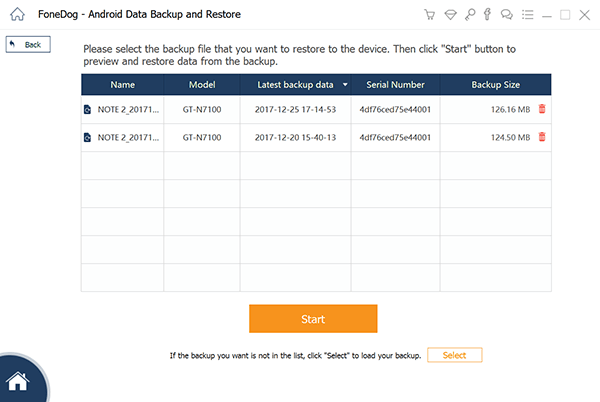
Seleccionar archivo de copia de seguridad para restaurar - 2
Sus archivos respaldados aparecerán en la pantalla. Marque las casillas de los artículos que quiere guardar en su gadget. Cuando su selección esté completa, haga clic en restaurar botón.
Prensa OK para confirmar. No desconecte su dispositivo mientras la restauración está en curso.
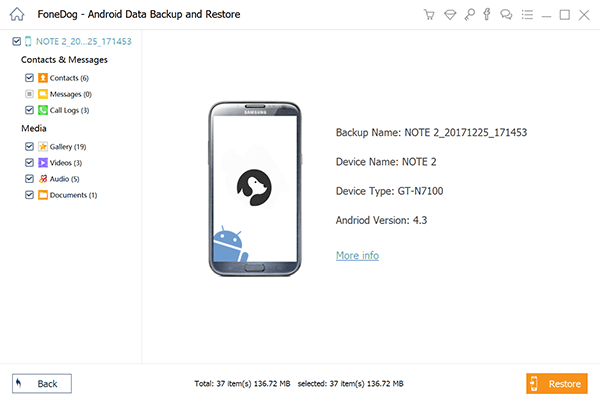
Marque archivos para recuperarlos en su computadora o teléfono Android - 3
FoneDog - Recuperación de datos de Android puede recuperar archivos que alguna vez pensó que se perdieron para siempre. Con su herramienta de recuperación de datos de Android, el software puede escanear datos existentes y eliminados. Después de eso, el programa guarda esos datos en su computadora. Sigue las instrucciones para hacer eso.
Descargue el software y ejecútelo. Escoger Android de Recuperación de Datos desde el menú principal.
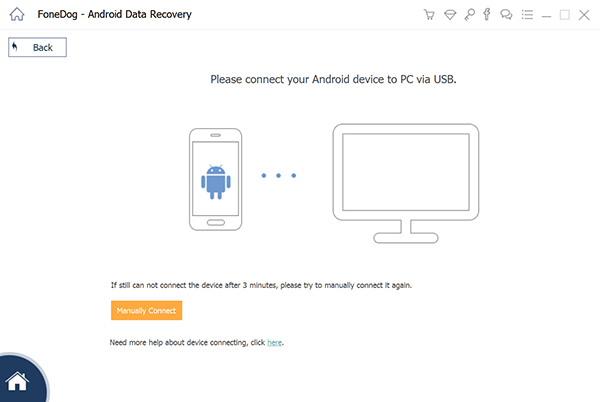
Descargue y ejecute FoneDog Toolkit - Recuperación de datos de Android - # 1
Conecte su teléfono inteligente o tableta a su computadora. Para preparar su dispositivo para acciones de nivel más profundo desde el software, debe permitir la depuración de USB. Siga las instrucciones en pantalla para hacer eso.
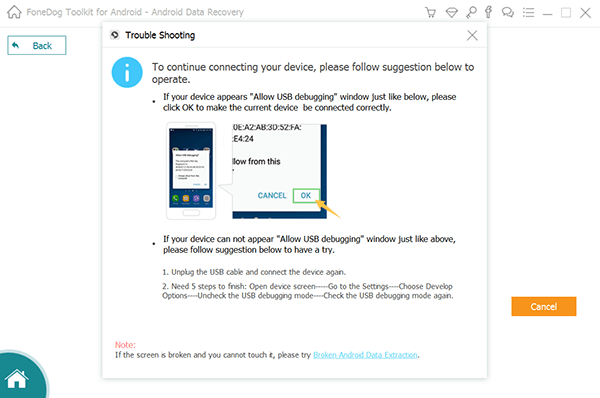
Habilite la depuración de USB en su teléfono - # 2
Verá una lista de tipos de archivos que se pueden recuperar. El software marcará todos los artículos por usted, pero puede anular la selección de aquellos que no son aplicables. Esto acortará el tiempo de escaneo. Haga clic en el Siguiente para continuar y comenzar el escaneo
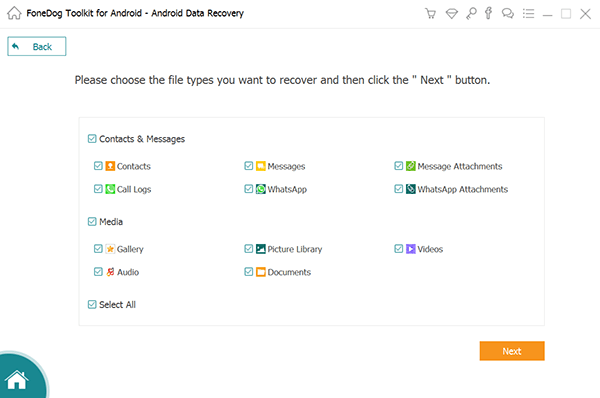
Seleccionar tipos de archivos para la recuperación - # 3
Verá una lista de tipos de archivos en el lado izquierdo de la pantalla. Haga clic en ellos uno por uno. Verá los archivos específicos en el lado derecho. Revise el contenido de cada tipo de archivo y decida qué archivos desea recuperar.
Marque las casillas de esos archivos. Cuando hayas terminado, golpea recuperar. Si se le pide que seleccione una carpeta de destino para los archivos, puede crear una nueva carpeta para que sea más fácil para usted. Hacer clic recuperar para proceder.
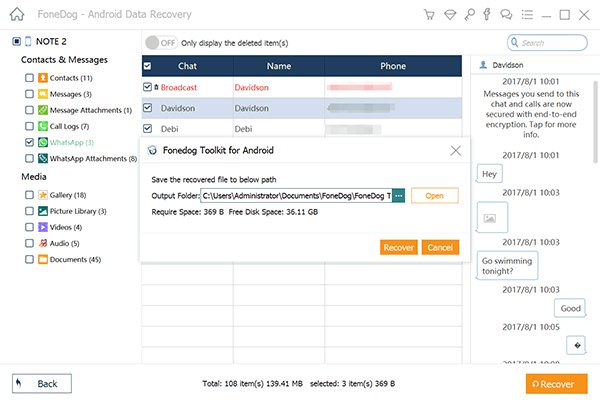
Elija archivos para guardar en su PC o teléfono móvil Android - # 4
Descargar libre Descargar libre
Guía relacionada:
¿Cómo funciona Android Backup and Restore?
Cómo recuperar archivos de Word eliminados de Android
Copia de seguridad de sus datos no tiene por qué ser difícil. Lo bueno es que FoneDog Toolkit - Android Data Recovery te facilita el trabajo. También es 100% seguro, por lo que está seguro de que sus datos respaldados son solo para usted. Con el mismo software, puede restaurar sus copias de seguridad directamente a su dispositivo. No hay necesidad de otros programas o tediosas transferencias manuales. ¿Por qué no intentarlo con la versión de prueba gratuita del software 30-day? ¡No te arrepentirás!
Comentario
Comentario
Respaldo y restauración de datos de Android
Proteger sus datos Android y opcionalmente restaurarlos a Android
descarga gratuita descarga gratuitaHistorias de personas
/
InteresanteOPACO
/
SIMPLEDificil
Gracias. Aquí tienes tu elección:
Excellent
Comentarios: 4.6 / 5 (Basado en: 61 El número de comentarios)