

Escrito por Nathan E. Malpass, Última actualización: 12 de agosto de 2022
¿Es posible transferir datos de WhatsApp de iPhone a Mac? ¡En realidad lo es! Técnicamente, es posible transferir ciertos tipos de datos desde la aplicación WhatsApp del iPhone a tu Mac. También puede usar diferentes herramientas que lo ayudarán a crear archivos de respaldo de sus datos de WhatsApp y estos archivos de respaldo se pueden guardar en su Mac.
Aquí, discutiremos cómo transferir datos de WhatsApp desde iPhone a Mac. Hablaremos sobre formas de transferir fotos y mensajes y algún software de transferencia de WhatsApp. También hablaremos sobre las herramientas que puede usar para hacer una copia de seguridad de sus datos de WhatsApp desde el iPhone a la computadora Mac.
Parte #1: Cómo transferir datos de WhatsApp desde iPhone a MacParte #2: Cómo transferir datos de WhatsApp de un dispositivo iOS a otroParte #3: Para resumirlo todo
Para transferir datos de WhatsApp de iPhone a Mac, lo primero que debe hacer aquí es vincular la cuenta de WhatsApp de su iPhone a su computadora macOS usando la aplicación de escritorio de WhatsApp. Una vez hecho esto, simplemente puede respalda tus archivos de whatsapp y guarde las fotos y videos desde la aplicación de escritorio en su computadora macOS.
Entonces, primero, tendrías que vincular el WhatsApp aplicación desde el iPhone a la computadora macOS. Así es como se hace:
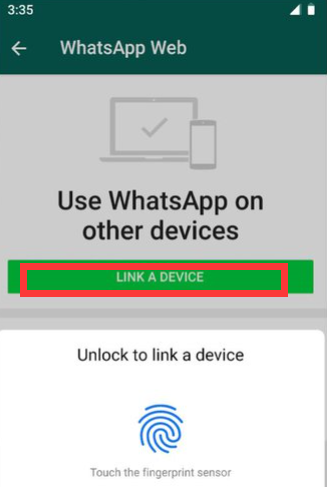
En ese momento, podrá descargar las fotos, videos y archivos enviados y recibidos a través de la aplicación móvil. Estos son los pasos para descargar fotos, videos y archivos:
Para transferir datos de WhatsApp desde iPhone a Mac, otra cosa que puede hacer es transferir conversaciones completas desde su iPhone a su computadora macOS. Para ello, simplemente tienes que enviar la conversación de WhatsApp a tu dirección de correo electrónico. Después de eso, deberá abrir los mensajes de correo electrónico en su computadora macOS y guardarlos. Siga los pasos a continuación para esta tarea:
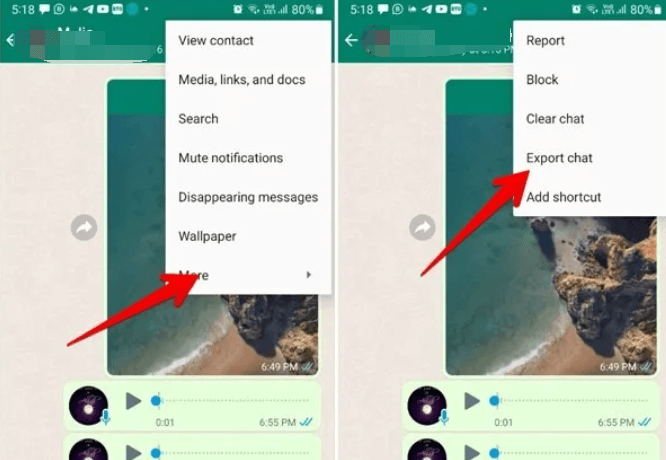
Al realizar esta tarea, es importante tomar nota de los siguientes recordatorios:
También puede copiar los contactos de un grupo en particular desde el iPhone a la Mac usando una extensión de Chrome. Como tal, debe tener Google Chrome instalado en su computadora macOS.
Para hacer esto, siga los pasos a continuación:
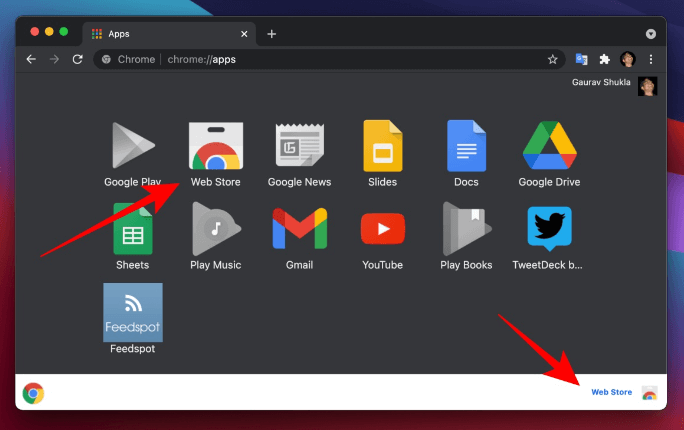
Lo mejor de esta extensión de Chrome es que guarda números de manera organizada. Cada nombre estará en la misma fila que su número correspondiente. Por lo tanto, ya no tiene que organizar la hoja de cálculo.
En este momento, ha aprendido a transferir fotos, videos, mensajes y contactos grupales desde WhatsApp. En este caso, ha aprendido a hacerlo transfiriéndolo a su computadora macOS.
Pero, ¿qué hay de transferir datos de un dispositivo iOS a otro? ¿Cómo lo haces? Hablaremos de eso en la siguiente sección de este artículo.
Es posible transferir datos de WhatsApp de iPhone a Mac. Esto le permitirá migrar fácilmente de un dispositivo antiguo a uno nuevo. Puede hacerlo a través de herramientas de terceros disponibles en línea.
No todas las herramientas son iguales, por lo que deberá elegir la adecuada para sus necesidades. Le recomendamos que obtenga Transferencia de WhatsApp de FoneDog que es una herramienta utilizada para hacer una copia de seguridad de los datos en su computadora. También puede usarlo para restaurar este archivo de copia de seguridad en su dispositivo móvil. Otra cosa útil que puede hacer es transferir datos de un dispositivo iOS a otro.
Descargar gratisDescargar gratis
Como sabrás, los datos de WhatsApp que tienes son muy importantes para ti y para otras personas. WhatsApp se usa para el trabajo, la escuela, los negocios y para las relaciones personales. Como tal, si tiene que revisar algo por trabajo o por negocios, debe guardar sus datos de WhatsApp y asegurarse de que la información que ha guardado esté segura y protegida.
Esa es la belleza de FoneDog WhatsApp Transfer. Le permite asegurarse de que sus datos no se pierdan. Puede hacer referencia a conversaciones que haya tenido en el pasado, ya sea por motivos legales, laborales, escolares o de cualquier otro tipo.
Estos son los pasos que debe seguir para usar la herramienta para transferir datos de WhatsApp de un dispositivo iOS a otro:
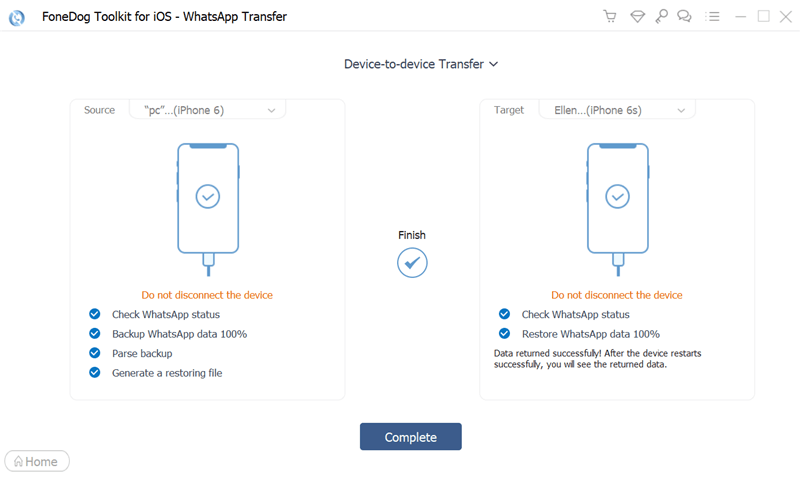
La gente también Leer[GUÍA 2022] Cómo exportar el chat de WhatsApp a PDFCómo eliminar los datos de copia de seguridad de WhatsApp: GUÍA COMPLETA 2022
Esta guía le ha brindado las mejores formas de transferir datos de WhatsApp desde iPhone a computadoras Mac. Hablamos sobre cómo transferir fotos, videos y archivos a través de WhatsApp Desktop para macOS.
Le hemos dado los pasos para transferir mensajes desde su iPhone a su computadora Mac a través de la función Exportar chat. Además, hablamos sobre cómo transferir contactos grupales desde su iPhone a su computadora macOS a través de una extensión de Google Chrome.
Finalmente, le dimos un consejo adicional sobre cómo transferir datos de WhatsApp de un dispositivo iOS a otro. Puede hacerlo a través de la herramienta de transferencia de WhatsApp de FoneDog. Esta es una gran herramienta para realizar copias de seguridad, restaurar y transferir datos de WhatsApp.
Puede tomar la herramienta en FoneDog.com ¡Hoy para garantizar que sus datos de WhatsApp se administren de manera adecuada y segura!
Comentario
Comentario
Transferencia de WhatsApp
Transmita la información WhatsApp de forma rápida y segura.
descarga gratuita descarga gratuitaHistorias de personas
/
InteresanteOPACO
/
SIMPLEDificil
Gracias. Aquí tienes tu elección:
Excellent
Comentarios: 4.7 / 5 (Basado en: 57 El número de comentarios)