

Escrito por Adela D. Louie, Última actualización: 24 de febrero de 2023
VLC media es uno de los reproductores multimedia más conocidos que hay en el mercado. Es porque contiene una característica poderosa que la mayoría de los usuarios buscan en un reproductor multimedia. Así, el reproductor multimedia VLC también se puede obtener gratis en cualquier dispositivo que tengas. A través de este reproductor multimedia, puede reproducir videos y audios que tenga en su computadora, ya sea que esté usando una Mac o una PC con Windows.
Y con eso, también puedes hacer un Vídeo de bucle VLC que le permitirá configurar su video elegido para volver automáticamente al principio sin hacer clic en nada. Y con eso, puede reproducir su video en bucle en VLC repetidamente y no se detendrá a menos que haga clic en él para hacerlo.
ahora si quieres saber cómo puedes tener tu video MP4 editado y cómo puede hacer un video de bucle VLC en cualquier computadora que tenga, ya sea una computadora Mac o Windows, entonces esta es la publicación que debe leer, ya que le mostraremos a continuación los pasos que deberá seguir.

Parte n.° 1: VLC Loop Video usando una computadora con Windows Parte #2: VLC Loop Video usando una computadora Mac Parte #3: Elegir una parte específica del video al hacer un video en bucle VLCParte #4: Alternativa de VLC Media Player para convertir videos en computadoras Mac y Windows Parte #5: Conclusión
Si está utilizando una computadora con Windows y desea hacer un video en bucle VLC, entonces esto es algo muy fácil de hacer. Y con eso, a continuación están los pasos que debe seguir.
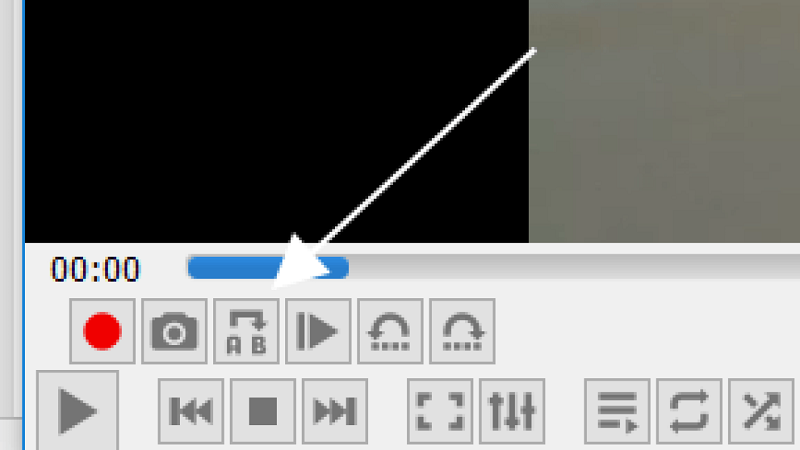
Los pasos que pudo ver arriba le garantizarán que el video que ha elegido estará en el bucle hasta el momento en que deje de hacerlo. Y también, nos gustaría informarle que los botones que ve allí tienen diferentes funciones. Los botones son para las opciones de “sin bucle,bucle uno", Y"bucle todo”. Y en caso de que desee reproducir más videos, simplemente puede agregarlos a la lista de reproducción.
Al igual que su computadora con Windows, usar su Mac para hacer un video en bucle VLC puede ser un poco lo mismo. Y para mostrarle los pasos, consulte la guía que hemos incluido a continuación.
Al igual que con el proceso de usar una computadora con Windows, también puede simplemente agregar videos en su lista de reproducción de VLC en caso de que desee trabajar en más de un video para hacer un video de bucle VLC.
Cuando está en el proceso de editar sus videos, hay un punto en el que desea que cierta parte de su video tenga su punto culminante. Y cuando usa el reproductor multimedia VLC, puede hacer que esa área específica de su video esté en bucle con solo unos pocos clics de un botón. Y para mostrarle lo fácil que puede hacerlo, a continuación encontrará una guía que simplemente puede seguir.
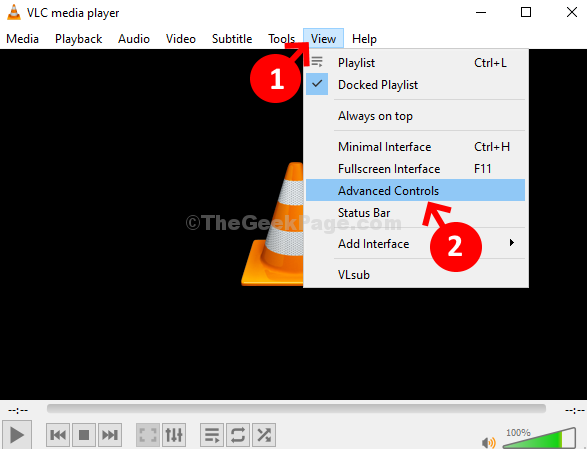
Dado que el VLC no es un reproductor multimedia perfecto al igual que otros reproductores multimedia, llegará un momento en el que no podrá reproducir su video en bucle VLC en su reproductor multimedia VLC. Y por suerte, tenemos la mejor alternativa que puedes probar. Y esto es con FoneDog Video Converter.
Convertidor de video FoneDog no solo reproduce videos que no puede reproducir en su reproductor multimedia VLC, sino que también puede ayudarlo a convertir y editar sus videos MP4. Y este proceso no tomará mucho tiempo porque FoneDog Video Converter viene con un proceso de alta velocidad. Y la mejor parte es que la calidad de su video no se verá comprometida.
Descargar gratis Descargar gratis
FoneDog Video Converter también viene con una interfaz en la que puede usarla fácilmente. Y debido a eso, podrá terminar lo que necesita hacer con esta herramienta. Y para demostrárselo, puede confiar en los pasos que tenemos para usted a continuación.
Una vez que haya terminado de descargar e instalar FoneDog Video Converter en su computadora, continúe y ejecútelo. Y luego, agrega el video que desea reproducir y convertirlo a la página principal de la herramienta.
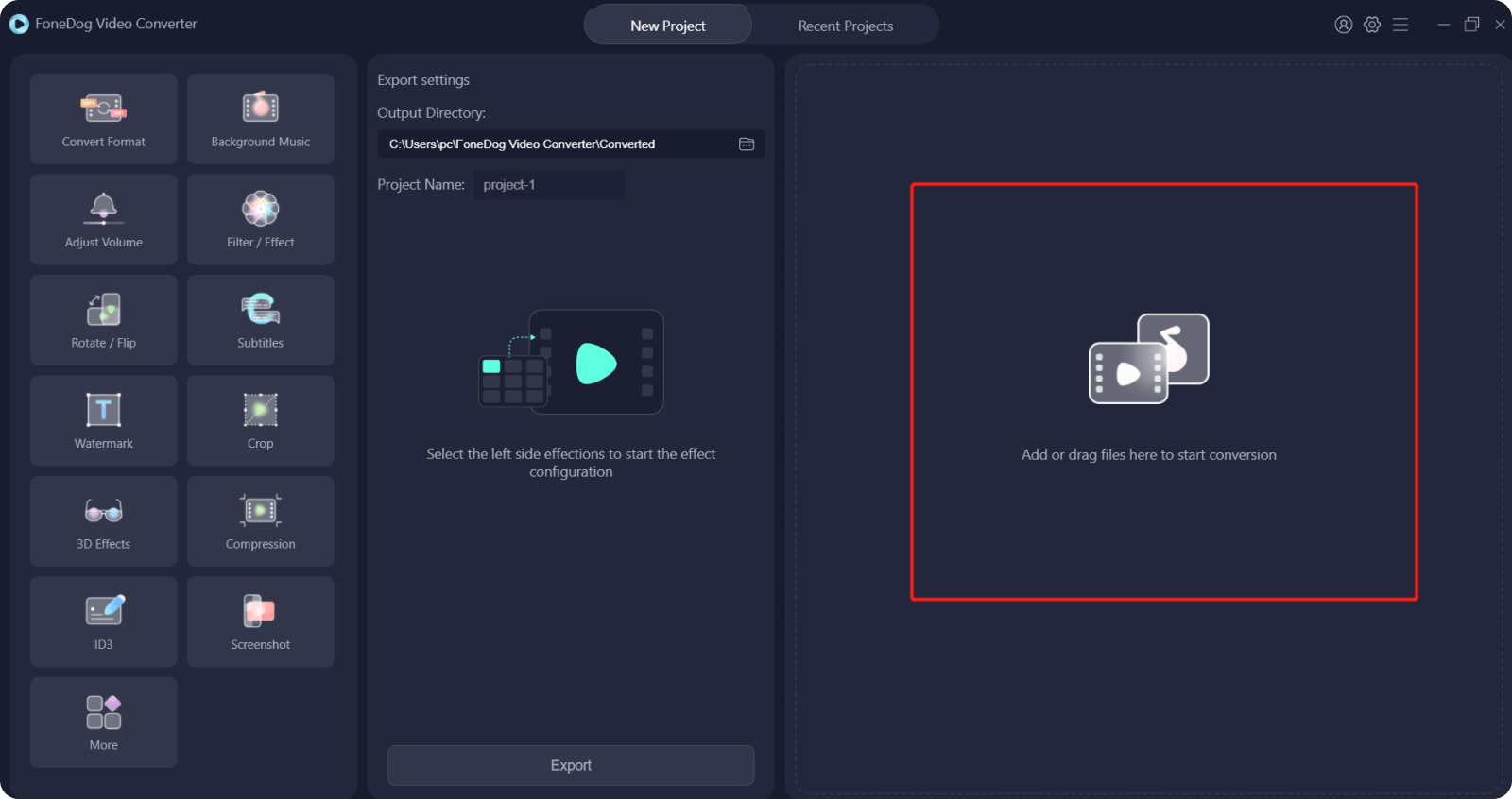
Y luego, puede hacer clic en el Convertir formato en el lado izquierdo de la pantalla y luego elige el formato quieres convertirlo. Y luego, también puedes elige la ubicación donde quieres guardarlo. Una vez hecho esto, haga clic en el a Salvar botón en su pantalla. Además de eso, también puedes agrega música a tu video.
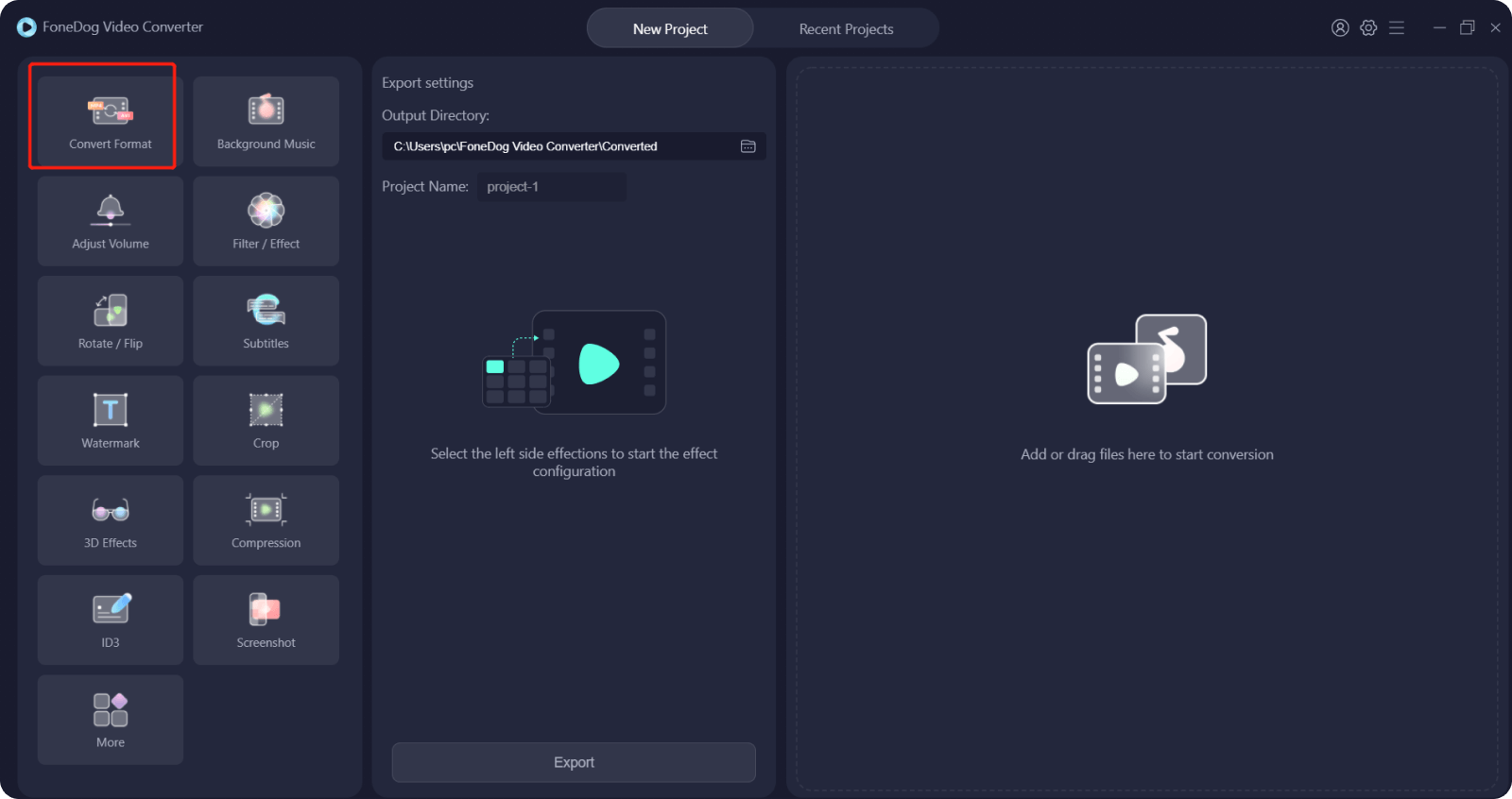
Luego, haga clic en el Convertir botón en su pantalla. Y una vez que se completa el proceso, puede obtener una vista previa del video desde el proyectos recientes carpeta y vea si desea editarla usando la misma herramienta.
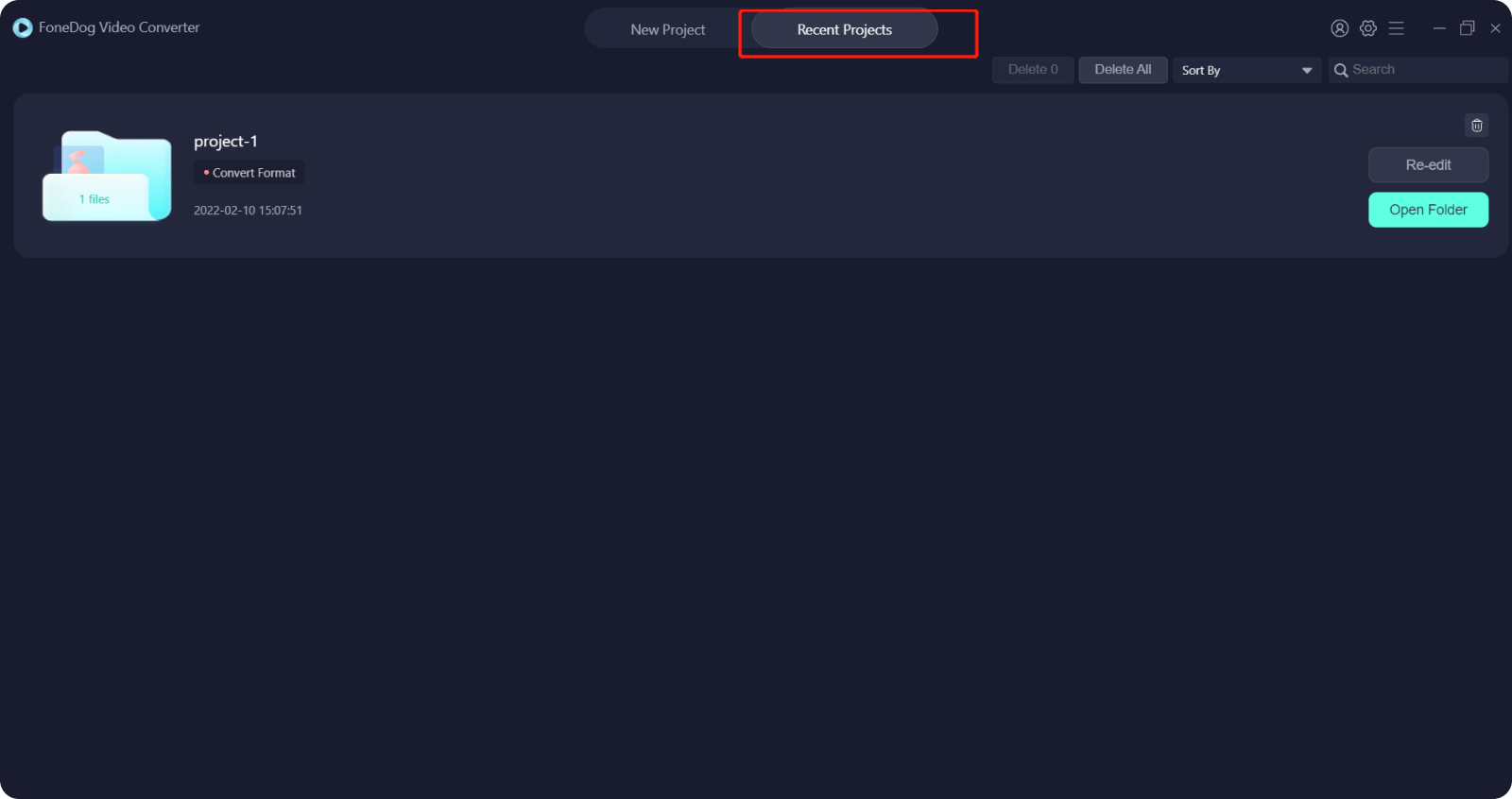
La gente también LeerLos mejores editores de películas QuickTime en 2022: ¡debe probarlo!El mejor reproductor de video VR que debes conocer en 2022
Haciendo un Vídeo de bucle VLC en realidad es algo fácil de hacer. Además, cuando haga esto, podrá enfatizar algunas partes del video en el que está trabajando. Además, reproducir videos en bucle es un proceso fácil y divertido. Entonces, todo lo que necesita hacer es consultar los pasos que le mostramos anteriormente y no se equivocará. Y en caso de que también desee convertir su video, FoneDog Video Converter es lo mejor que debe obtener.
Comentario
Comentario
Video Converter
Convierta y edite videos y audios 4K/HD a cualquier formato
descarga gratuita descarga gratuitaHistorias de personas
/
InteresanteOPACO
/
SIMPLEDificil
Gracias. Aquí tienes tu elección:
Excellent
Comentarios: 4.6 / 5 (Basado en: 81 El número de comentarios)