Escrito por Nathan E. Malpass, Última actualización: 19 de mayo de 2023
Movavi es un editor de video utilizado para entusiastas principiantes. Ofrece diferentes herramientas para ayudarte a editar tus videos para hazlos divertidos y atractivo para los espectadores. Sin embargo, a veces, puede encontrar un problema en el que Movavi no responde.
Aquí, discutiremos la mejor solución para el problema de no respuesta. Te enseñaremos a resolver los problemas a través de diferentes soluciones. Después de eso, le proporcionaremos la mejor alternativa a Movavi Video Editor.
Parte #1: ¿Movavi no responde? Aquí están las mejores solucionesParte #2: La mejor alternativa a Movavi Video EditorConclusión
Parte #1: ¿Movavi no responde? Aquí están las mejores soluciones
Solución #1: desactivar la aceleración de hardware
Para solucionar el problema de Movavi que no responde, es posible que desee desactivar la tecnología de aceleración de hardware. Para hacer eso, debe seguir los pasos a continuación:
- Abra Movavi Video Editor en su computadora.
- Después de eso, selecciona el Ajustes menú y luego elija Preferencias.
- En la ventana de Preferencias, presione la pestaña para Aceleración.
-
Desmarcar la opción que dice Habilitar la aceleración de hardware de Intel.
- Pulse el botón OK botón para mantener los cambios que ha realizado.
- Salga de su herramienta Movavi Video Editor. Después de eso, ábrelo de nuevo.
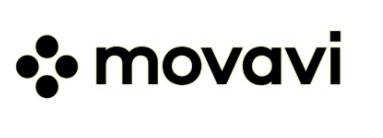
Solución #2: Reinstale Movavi Video Editor
Otra cosa que puedes hacer es desinstalar el Movavi Video Editor desde tu computadora. Eso es porque puede haber un proceso de instalación defectuoso o la instalación puede estar incompleta. Entonces, estos son los pasos que debe seguir:
- Desinstale Movavi Video Editor.
- Después de eso, deberías apaga tu computadora. Entonces deberías ábrelo de nuevo.
- Una vez que la computadora está abierta, reinstalar Movavi Video Editor.
- Después de esto, reinicia tu computadora.
- Una vez que la computadora está abierta, puede iniciar Movavi Video Editor.
Solución #3: actualice el controlador de pantalla
En su computadora con Windows, puede actualizar el controlador de pantalla. Este es uno de los pasos principales para resolver el problema de Movavi que no responde. Para hacer eso, debe seguir los pasos a continuación:
- Pulse el botón Tecla de Windows en tu teclado. Después de eso, escriba Ejecutar. Luego, abra la aplicación Ejecutar en su computadora.
- Escriba lo siguiente en la barra de búsqueda Ejecutar, “devmgmt.msc”. Después de eso, presione OK. Se iniciará el Administrador de dispositivos.
- Visite la sección Adaptador de pantalla ubicada cerca de la parte inferior de la lista. Haga clic en el Expandir botón para mostrar sus controladores.
- Haga clic derecho en un controlador en particular y luego elija Actualizar controlador.
- Elija la opción que le permitirá a la computadora actualizar automáticamente el controlador a través de Internet.
- Después de eso, espere hasta que la computadora descargue, instale y actualice el controlador de pantalla.
- Una vez completada la actualización, debe reinicia tu computadora.
- Repita los pasos cuatro y posteriores para otros controladores de pantalla y gráficos en su computadora.
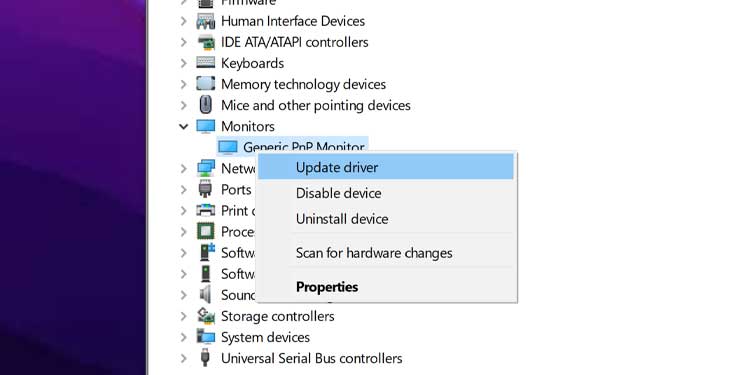
Solución #4: cambie la tecnología de renderizado a su GPU dedicada
Aquí se explica cómo hacerlo con su tarjeta gráfica NVIDIA:
- En el menú de su escritorio, haga clic derecho en el centro de control de NVIDIA.
- Visita la opción que dice Administrar la configuración de 3D. Después de eso, elige Configuración del programa.
- Agregar manualmente el programa videoeditor.exe de Movavi.
- Después de eso, elige GPU NVIDIA de alto rendimiento como la opción preferida.
- Después de eso, presione el OK botón para guardar los cambios.
- Una vez hecho esto, puede cerrar el Centro de control de NVIDIA.
Para ATI o AMD usuarios, puede hacer lo siguiente:
- En el escritorio de su computadora, haga clic derecho en el centro de control de Catalyst o Radeon.
- Después de eso, presione Potencia.
- Entonces escoge Configuración de la aplicación de gráficos intercambiables.
- Agregar manualmente el archivo videoeditor.exe de Movavi.
- Después de esto, elige el adaptador preferido y cámbialo a Alto Rendimiento.
- Entonces presione OK. Esto guardará la configuración que ha elegido. Una vez hecho esto, puede salir del Centro de control de Catalyst o Radeon.
Parte #2: La mejor alternativa a Movavi Video Editor
Si encuentra el Movavi no responde problema todo el tiempo, es posible que desee cambiar a una herramienta alternativa. Para eso, le recomendamos que utilice Convertidor de video FoneDog. Esta herramienta tiene utilidades de edición y conversión en su arsenal.
Descargar gratis
Descargar gratis
Puedes usarlo para los siguientes usos:
- Resolución de video de escalamiento y reducción de escala. Puede usar FoneDog Video Editor para resolución de video de lujo para aumentar la claridad del video. Además, también es posible reducir la escala para reducir el tamaño del archivo.
- Edición de video. Puede usar la herramienta para editar videos, incluidos recortar, recortar, rotar, ajustar el brillo, agregar subtítulos, agregar pistas de audio externas y más.
- Conversión de vídeo. FoneDog Video Converter es una poderosa herramienta de conversión que le permite convertir más de 300 formatos de archivo usando su computadora. Además, es posible la conversión por lotes. Esto le permite ahorrar más tiempo cuando trabaja en varios proyectos.
Aquí se explica cómo usar FoneDog Video Converter para editar y convertir sus archivos de audio y video:
- Descargar e instalar. Descargue el paquete de instalación en FoneDog.com. Úselo para instalar la herramienta en su computadora.
-
Abrir y agregar archivos. Inicie la herramienta en su computadora después de la instalación. Después de eso, agregue los archivos mediante el método de arrastrar y soltar.
-
Elija el formato de salida de conversión. Elija MP4 en las opciones de formato de conversión. También puede elegir otros tipos de archivos si lo desea.
-
Hacer ediciones. Ahora puede editar el video y hacer modificaciones a su configuración. Haga clic en el Ahorrar después para mantener las ediciones que ha realizado.
-
Elija la carpeta de destino. Seleccione el directorio donde se guardarán los archivos convertidos.
- Finalmente, haga clic en el botón para Convertir. O bien, puede agregar más archivos y realizar ediciones. Después de eso, haga clic en el Convertir botón para convertir múltiples archivos de audio o video.
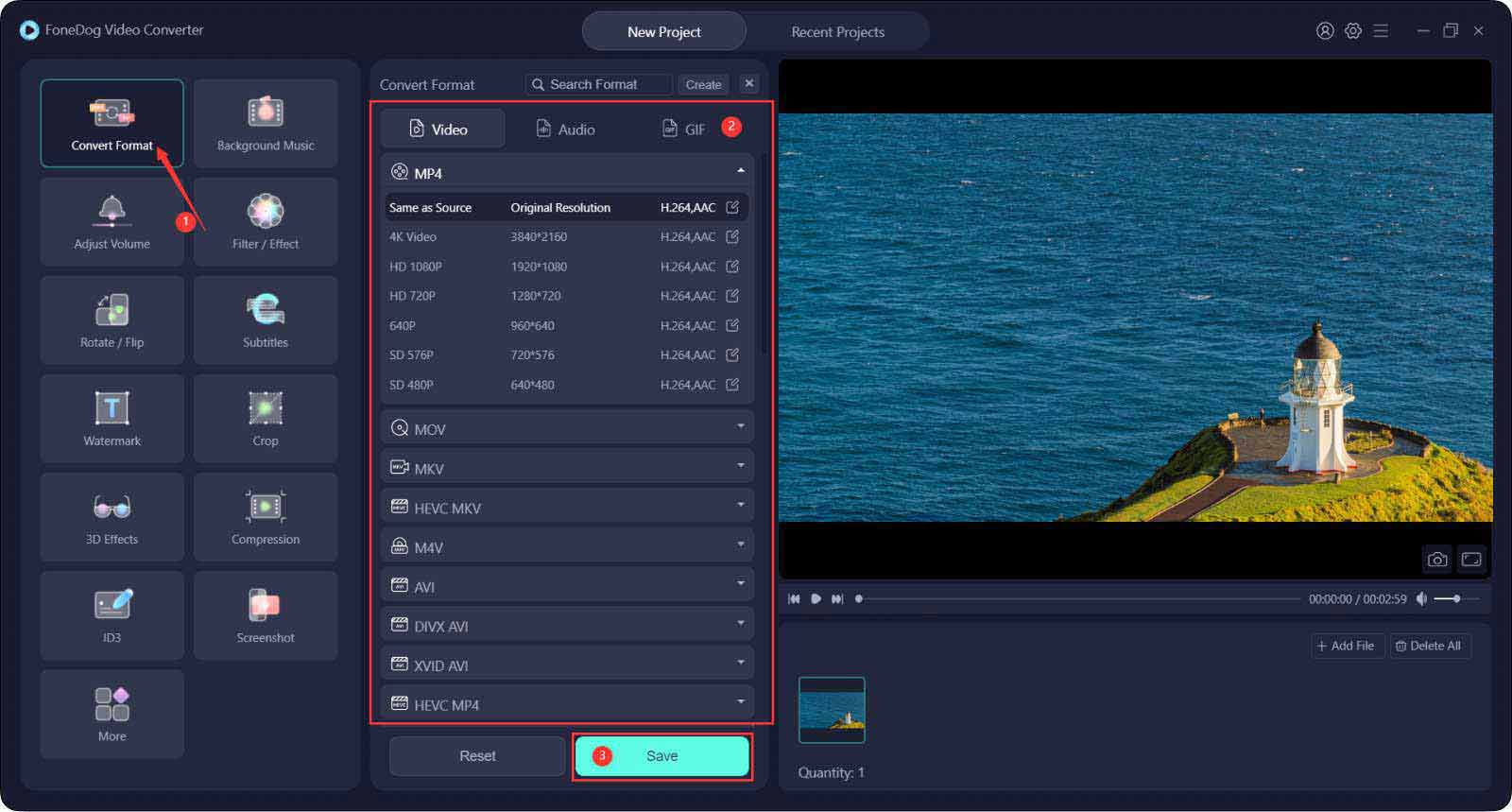
La gente también LeerLos mejores editores de películas QuickTime en 2023: ¡debe probarlo!¡El mejor editor de video cuadro por cuadro este 2023!
Conclusión
Esta guía le ha dado las mejores soluciones al problema en el que Movavi no responde. Hablamos sobre desactivar la tecnología de aceleración de hardware, reinstalar Movavi Video Editor, actualizar el controlador de gráficos en su computadora y cambiar la tecnología de renderizado a su GPU dedicada.
Si todas estas soluciones fallan, es posible que desee cambiar a una herramienta alternativa. El que recomendamos es FoneDog Video Converter. Es un editor y convertidor con múltiples funciones en un solo paquete. Aparte de eso, ayuda a aumentar y reducir los videos a la resolución deseada. ¡Puede obtener la herramienta en FoneDog.com para satisfacer sus necesidades de entretenimiento, conversión y edición!


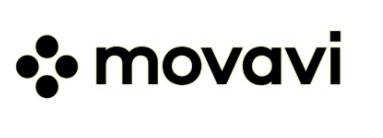
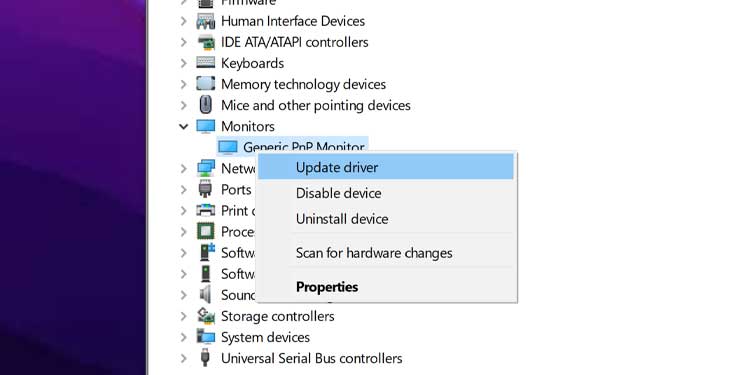
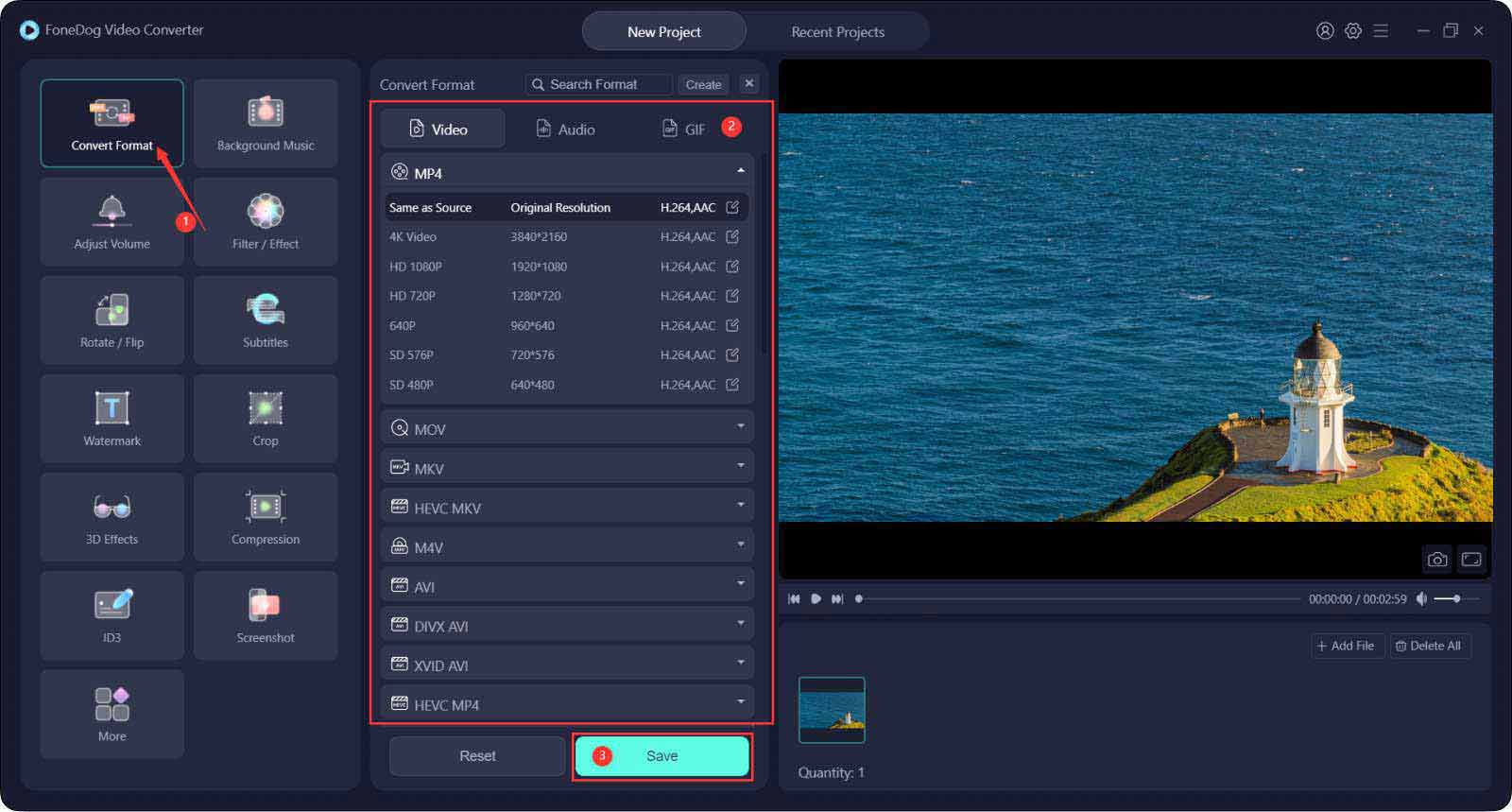
/
/