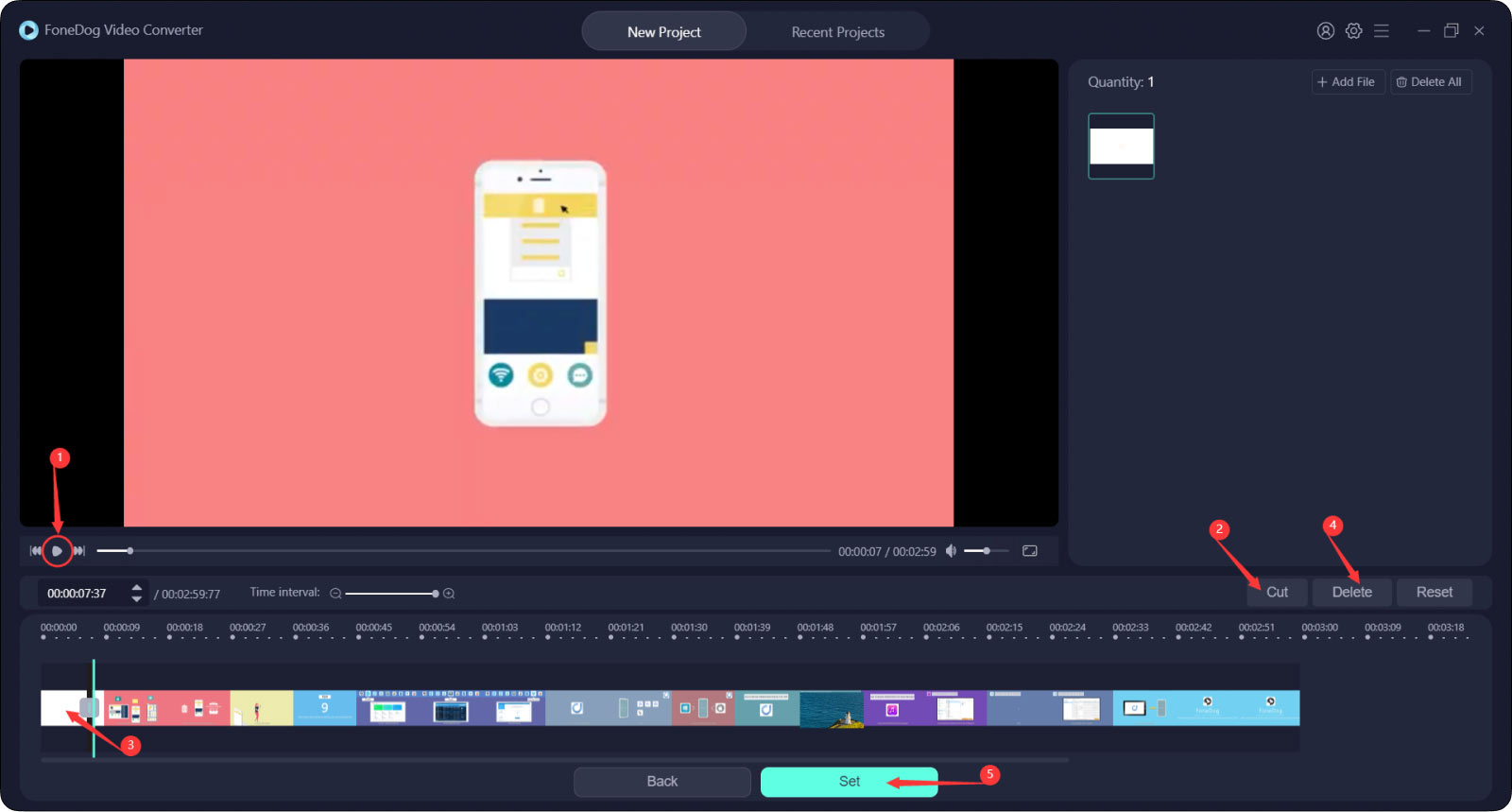Paso 1. Descargue, instale e inicie FoneDog Video Converter en su computadora. Para usar la versión de prueba gratuita, haga clic en "Skip" en la ventana emergente.
Paso 2. También puede convertirse en un usuario registrado para eliminar los límites de tiempo de uso. Simplemente haga clic en "Log in", luego presione "Don't have an account yet? Sign Up here". Introduzca su dirección de correo electrónico y contraseña. Tenga en cuenta que la contraseña debe tener entre 8 y 32 caracteres. Después de eso, haga clic en "Sign Up". Ahora ha creado una cuenta y ha iniciado sesión.
Paso 3. Si desea utilizar todas las funciones del software, presione "Upgrade to FoneDog Video Converter Pro" en la ventana que aparece después de iniciar sesión correctamente. Alternativamente, toque el ícono del círculo de la persona en la esquina superior derecha de la pantalla principal. interfaz.
Paso 4. Luego, suscríbase al software eligiendo entre dos suscripciones diferentes y luego haga clic en "BUY".
Paso 5. Después de comprar la licencia, vuelva al software y haga clic en "Log in" para iniciar sesión con el correo electrónico de compra y el código de registro, sin necesidad de crear una nueva cuenta. Tenga en cuenta que el código de registro es igual a la clave de licencia. Luego, haga clic en "Login".
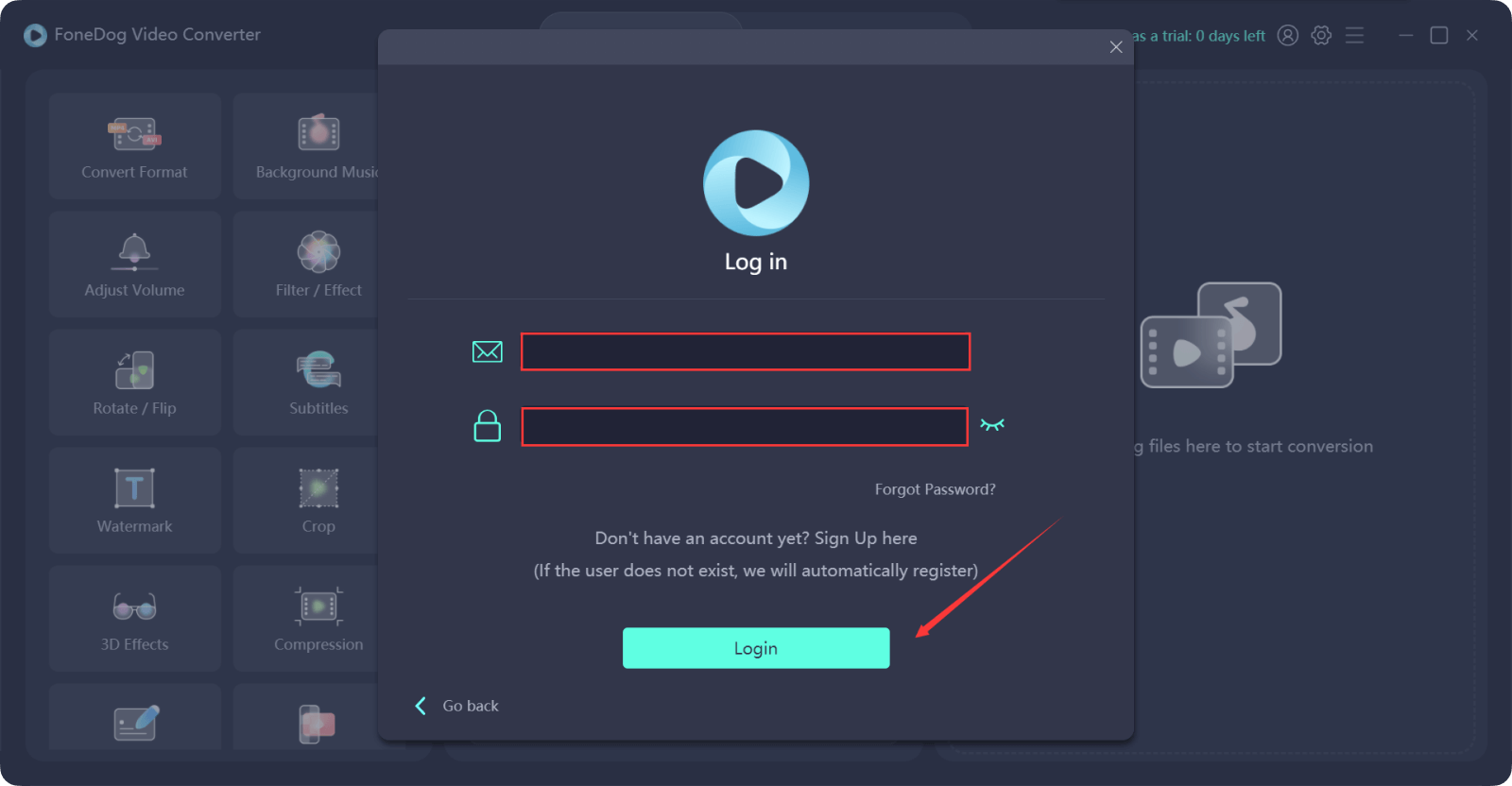
Ahora, puede comenzar a usar todas las funciones de FoneDog Video Converter.
Paso 1. Agregar archivos de video/audio
Haga clic en el lado derecho de la interfaz principal que dice "Add or drag files here to start conversion" o haga clic en cualquier botón en el lado izquierdo de la interfaz principal, o simplemente arrastre el archivo allí. Luego elija el archivo en una ventana emergente.
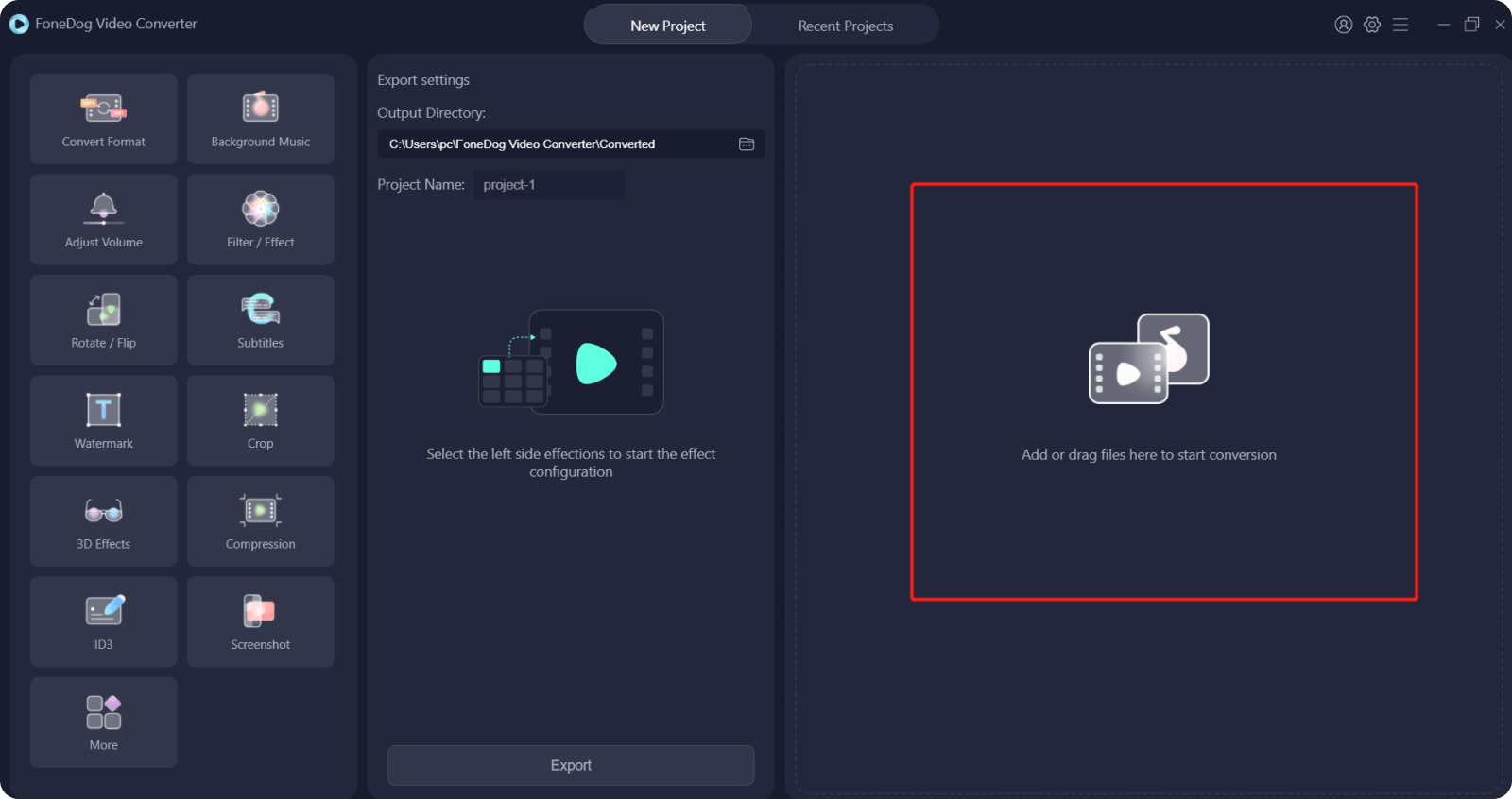
Paso 2. Elija el formato de salida
Haga clic en el botón Convert Format y elija su formato de salida objetivo en el medio de la interfaz principal.
Puedes elegir entre 3 tipos de formato: Video, Audio y GIF.
Puede elegir la resolución de video haciendo clic en el botón de flecha hacia abajo.
Después de que todo esté hecho, haga clic en el botón Save para guardar su configuración
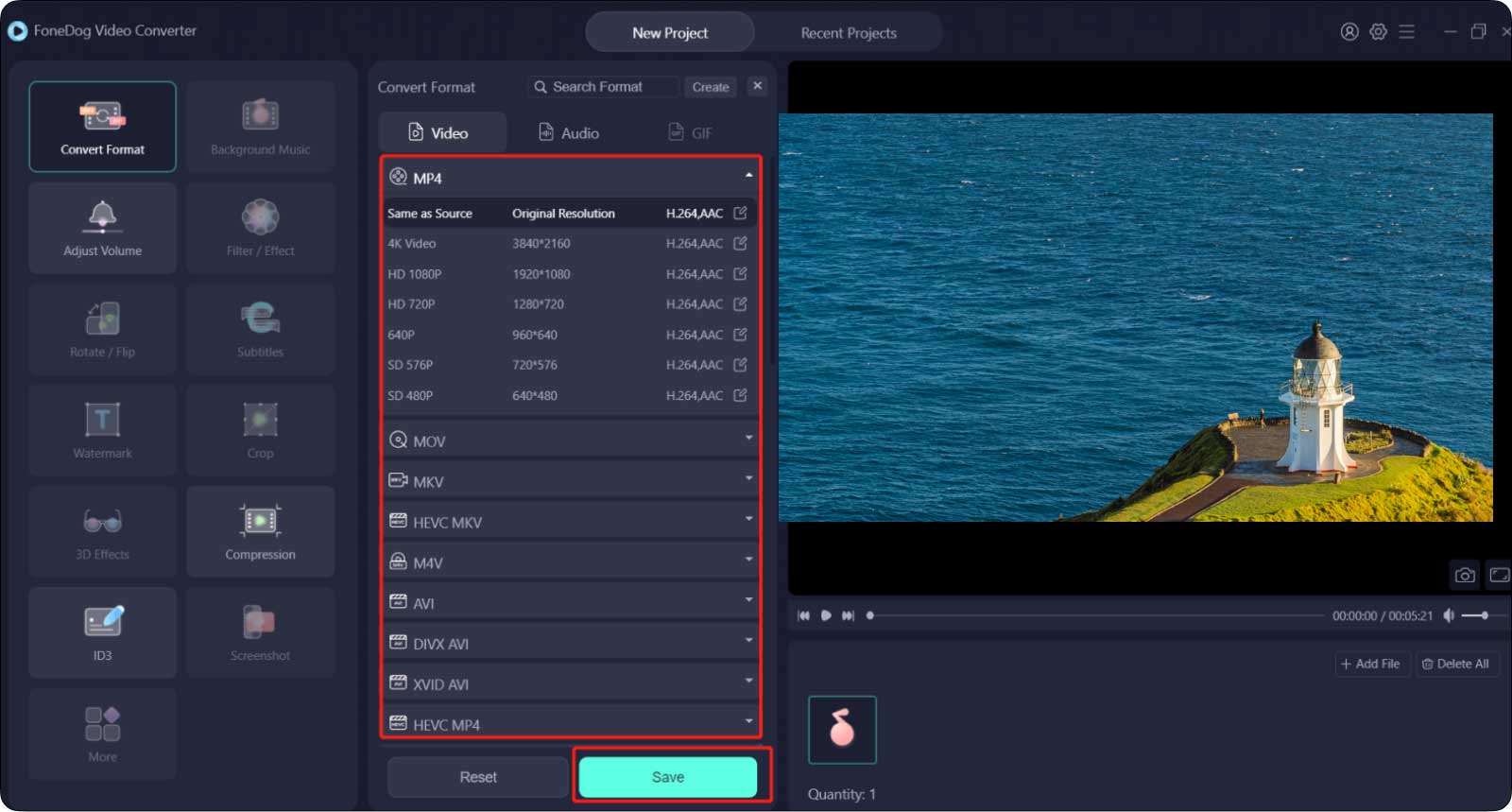
Paso 3. Exportar archivos
Elija su ubicación de exportación en "Output Directory" y asígnele un nombre en "Project Name". Luego haga clic en el botón Export para iniciar la conversión de archivos.
Cuando termine, puede ver los archivos convertidos en "Recent Projects".
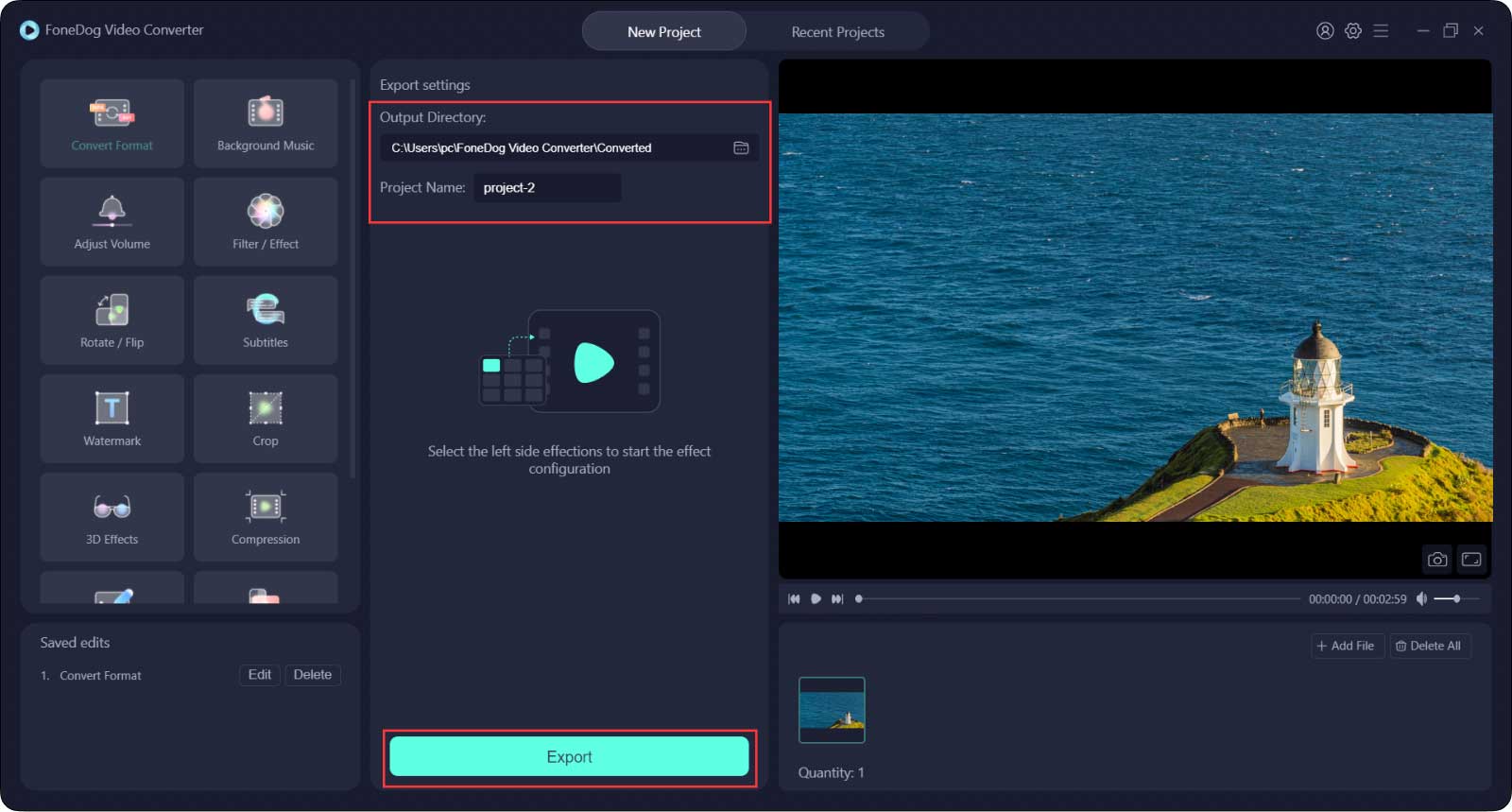
Nota: Puede hacer clic en Save después de completar un paso o usar una función para guardar la modificación que está editando y luego hacer clic en Export después de completar todas las operaciones.
Si está trabajando en varios videos al mismo tiempo, cada modificación se puede agregar a cada video haciendo clic en "Apply to All".
Si no está satisfecho con el video exportado, puede hacer clic en "Re-edit" para volver a la página de operaciones y hacer clic en Edit en el que desea cambiar en la parte inferior izquierda inferior de la interfaz principal.
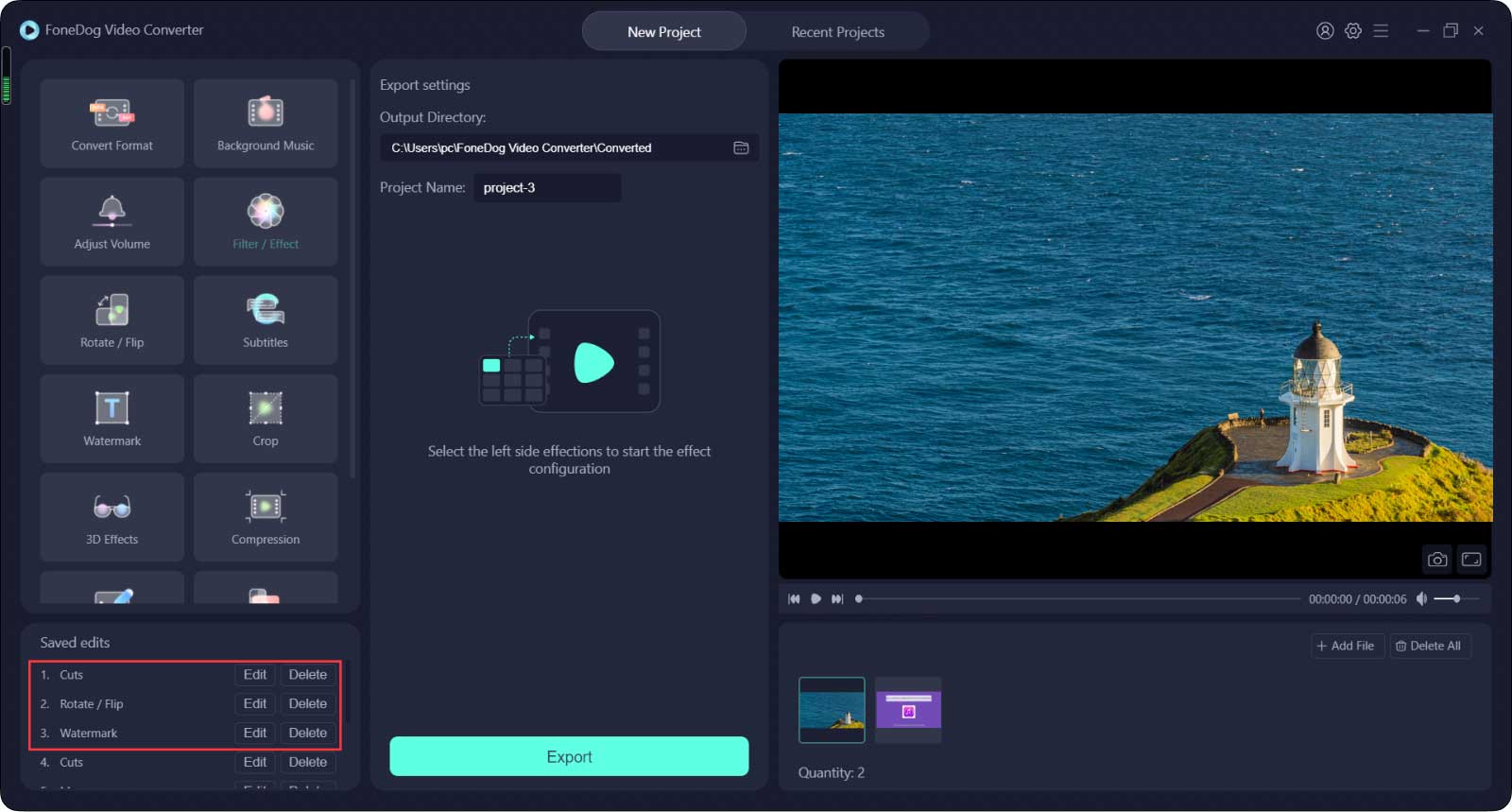
Paso 1. Haga clic en "Background Music" y luego haga clic en "Add Music Files" que se encuentra en el medio de la interfaz. Puede agregar varios clips de música y se reproducirán en orden. También puede cortar los clips de música en uno más corto o ajustar el volumen arrastrando la barra de volumen.
Paso 2. Después de eso, si desea obtener una vista previa del archivo de video, puede hacer clic en el botón "Generate preview file", luego en el botón "Preview"y finalmente hacer clic en el icono de reproducción debajo del video para ver. Si cumple con su satisfacción, puede hacer clic en "Save".
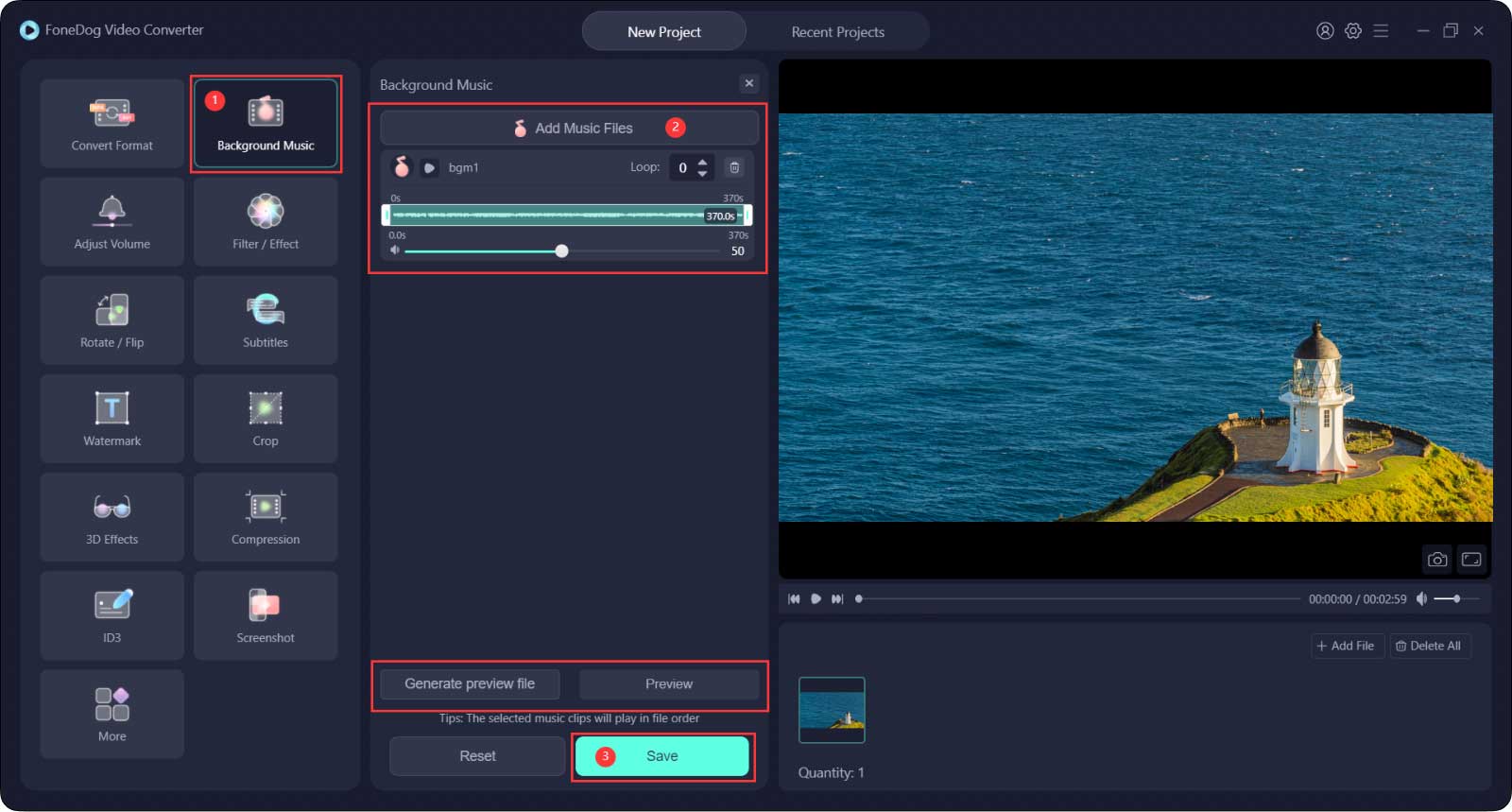
Paso 1. Haga clic en "Adjust Volume" y verá una barra de volumen en el medio de la interfaz.
Paso 2. Arrastra la barra de volumen para aumentar o disminuir el volumen del video.
Paso 3. Haz clic en Save.
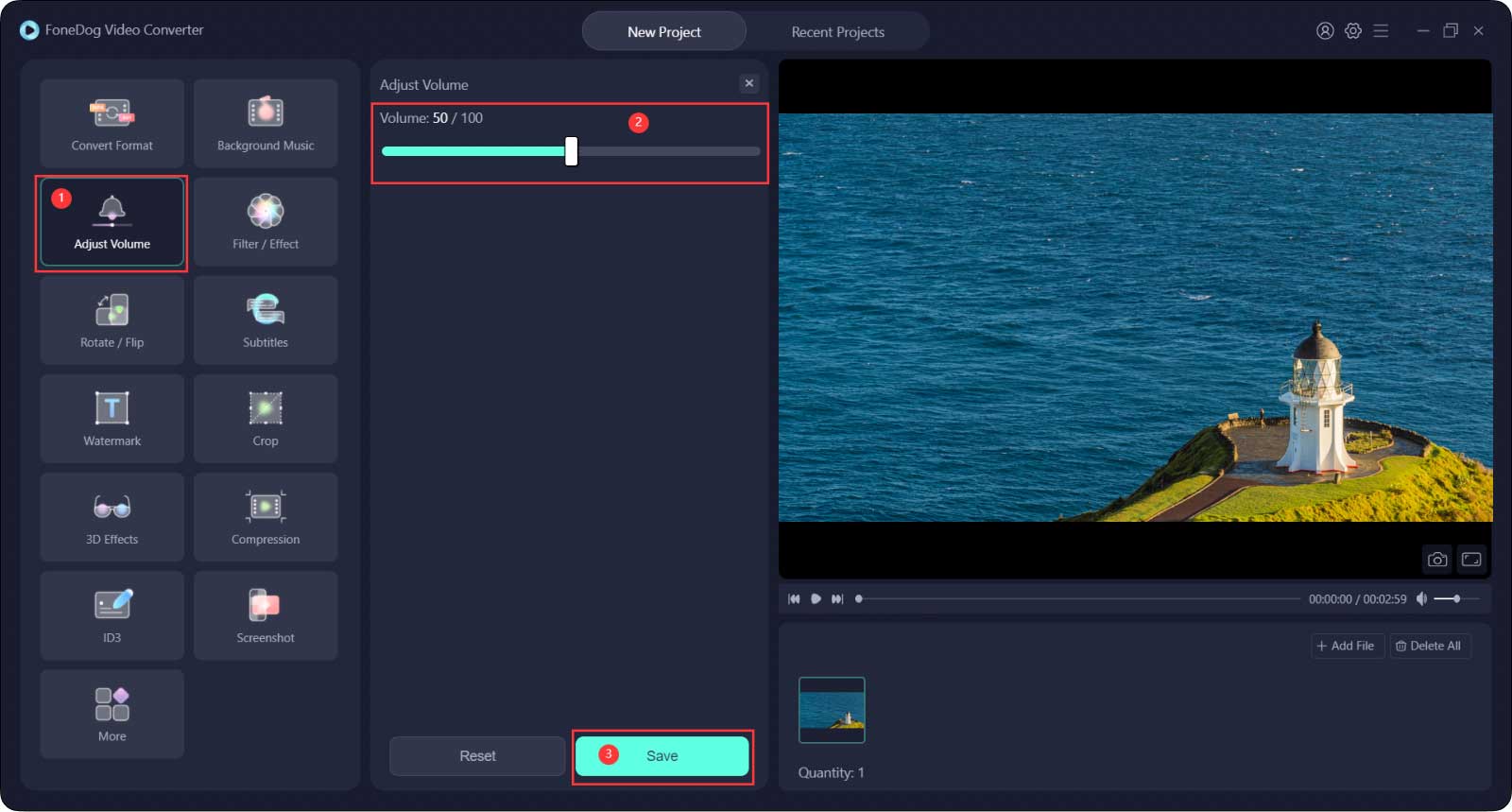
Paso 1. Toque el botón Filter/ Effect..
Paso 2. Realice los ajustes cambiando el brillo, el contraste y la saturación; y eligiendo entre filtros. Puede obtener una vista previa del ajuste en el video del lado derecho.
Paso 3. Haz clic en Save.
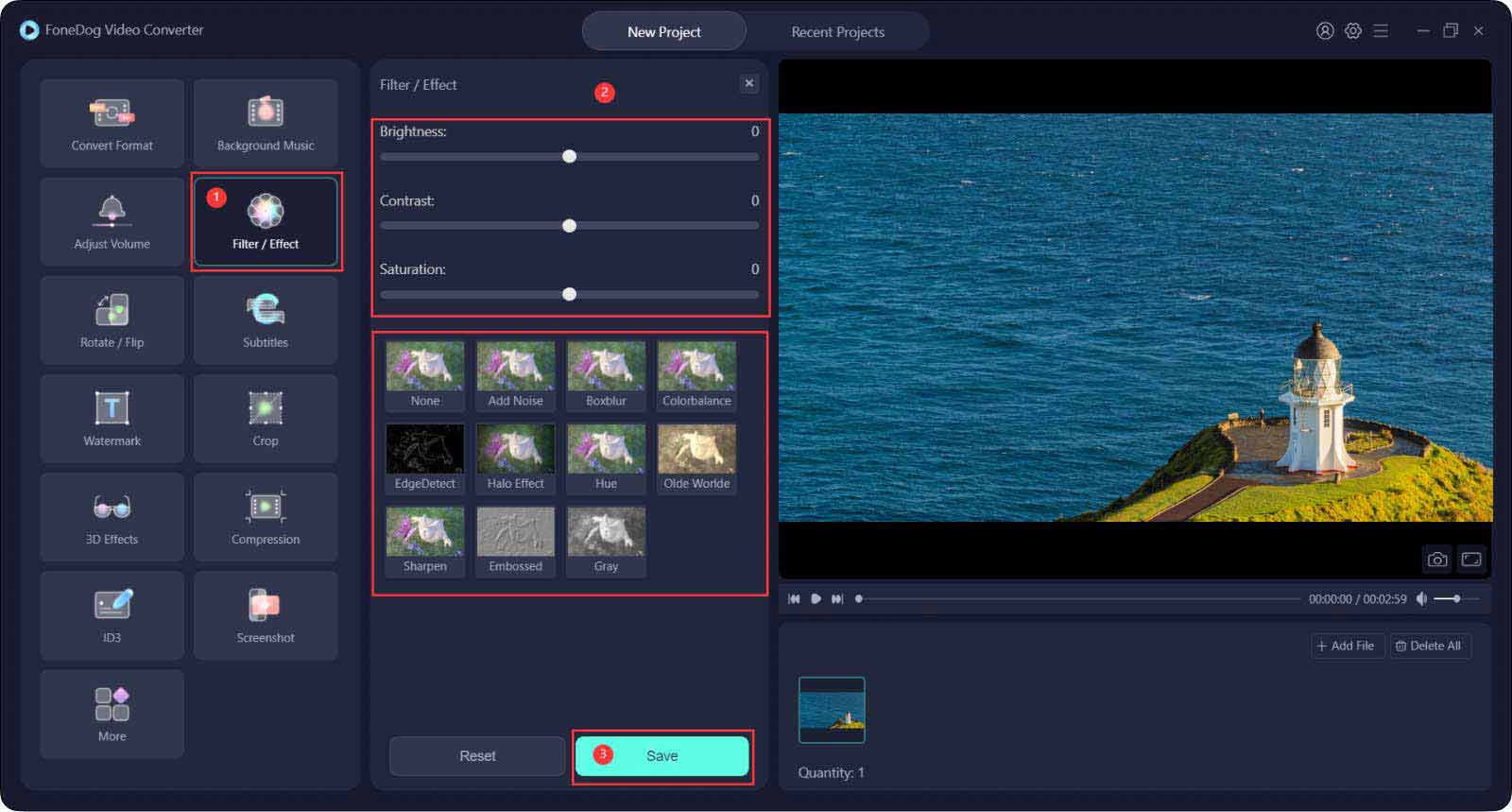
Paso 1. Toque el botón Rotate/ Flip.
Paso 2. Elija cualquier dirección que desee ajustar y obtenga una vista previa a la derecha.
Paso 3. Haz clic en Save.
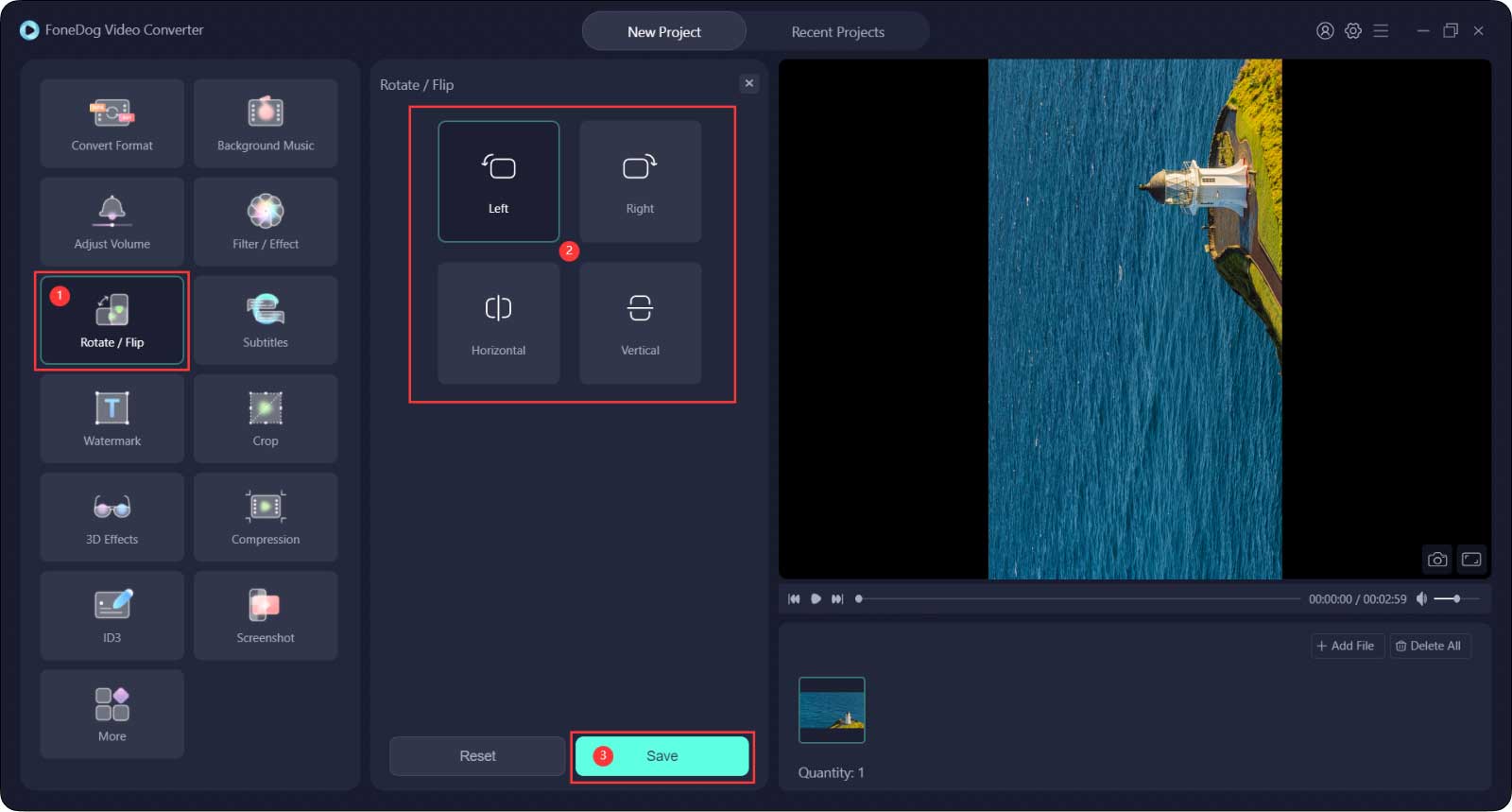
Paso 1. Toque el botón Subtitles.
Paso 2. Agregue un archivo de subtítulos haciendo clic en el icono del archivo. También puede ajustar el estilo de fuente, el formato y la transparencia, el color de fondo y la transparencia, y la posición de los subtítulos.
Paso 3. Haz clic en Save.
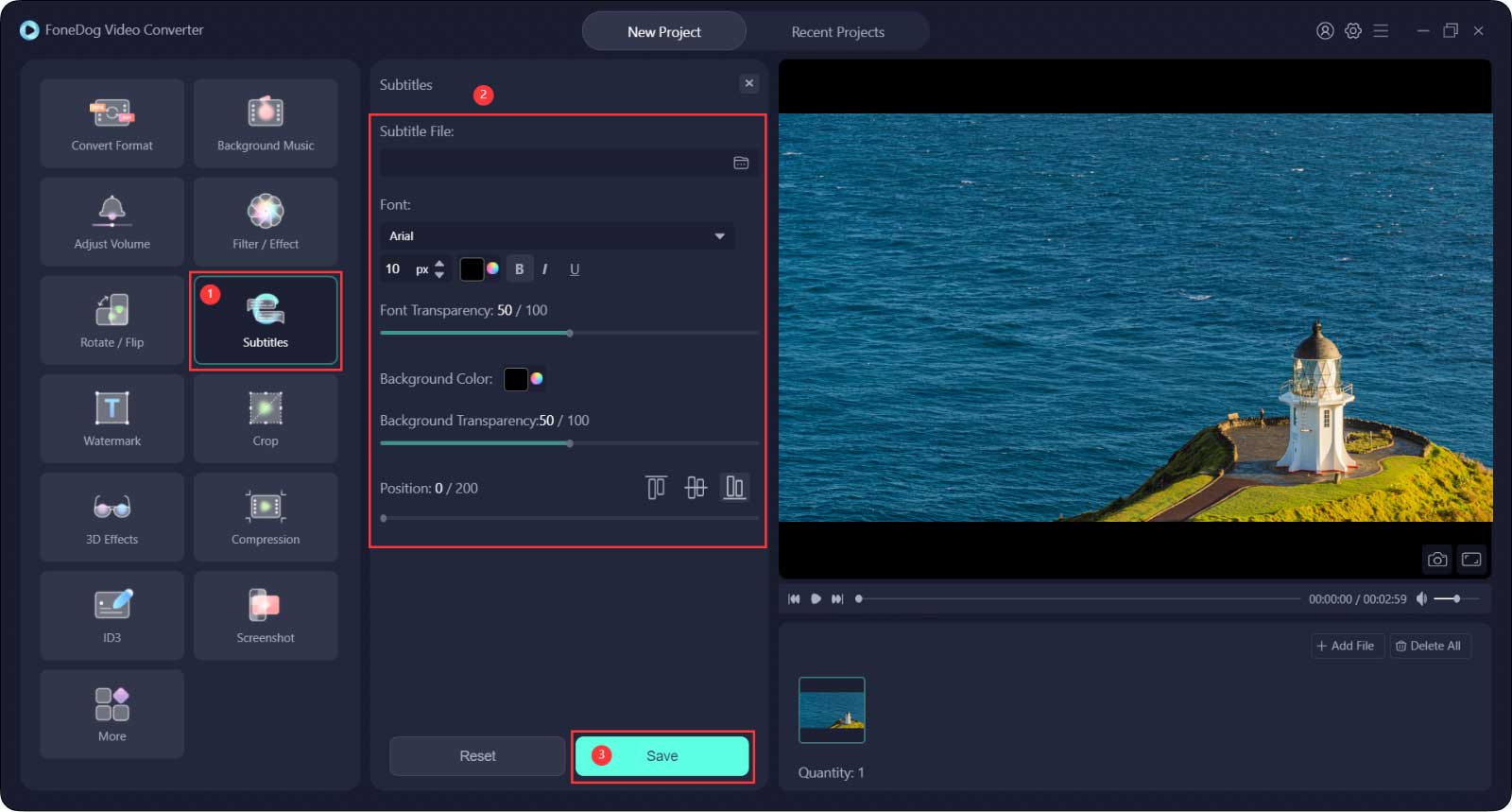
Paso 1. Toque el botón Watermark. Puede elegir agregar un tipo de texto o un tipo de imagen.
Para el tipo de texto, escriba el texto que desee y ajuste la "Font".
Para el tipo de imagen, agregue un archivo de imagen y ajuste el tamaño y la transparencia.
Paso 2. Puede elegir "Custom Position" o "Tiled".
Si elige "Custom Position", puede seleccionar uno de los formatos de posición o elegir la mejor posición configurando el desplazamiento X e Y.
Si elige "Tiled", arrastre la barra para decidir el espaciado de su marca de agua.
Paso 3. Haz clic en Save.
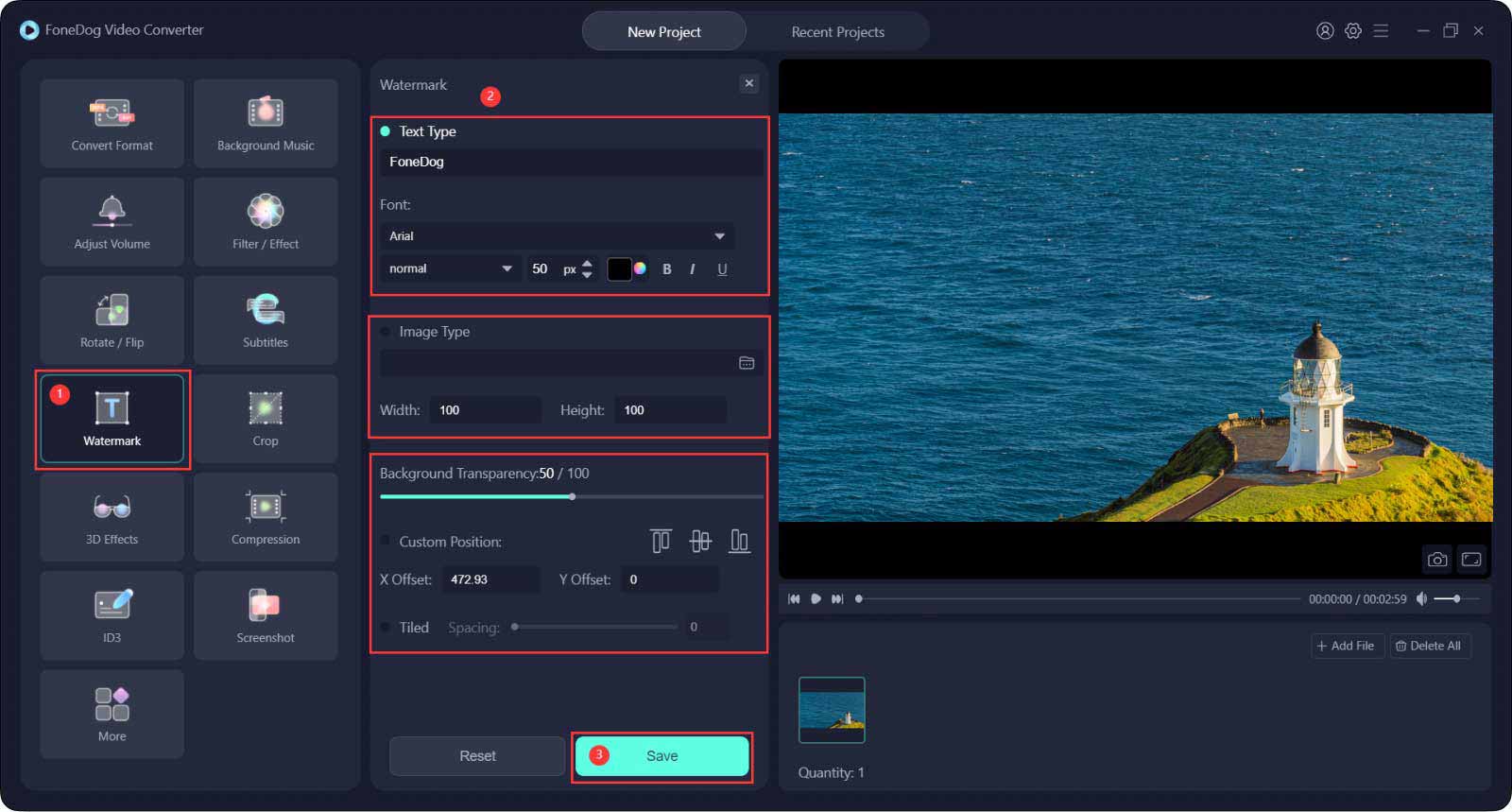
Paso 1. Toque el botón Crop.
Paso 2. Cambie el tamaño del video haciendo clic y manteniendo presionada la esquina del marco y mueva el marco, del video al área que desee. O simplemente seleccione una "Aspect Ratio" a continuación.
Paso 3. Haz clic en Save.
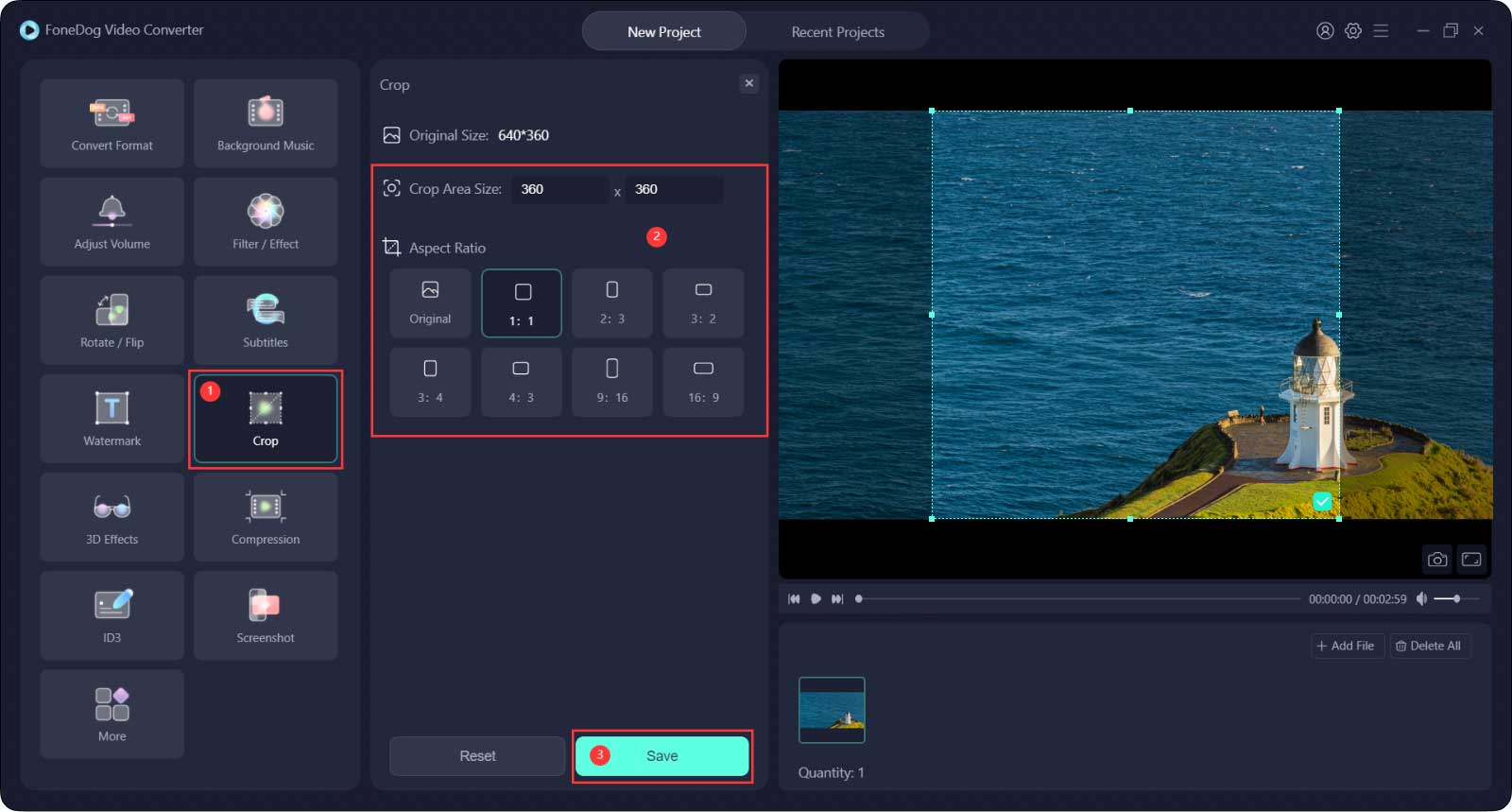
Paso 1. Toque el botón 3D Effect.
Paso 2. Elija entre "Anaglyph" y "Split Screen", y seleccione el efecto que desea debajo de todo simplemente haciendo clic en el pequeño punto redondo al lado.
También puede activar "Switch Left Right" para intercambiar las imágenes vistas respectivamente por los ojos izquierdo y derecho.
Paso 3. Haz clic en Save.
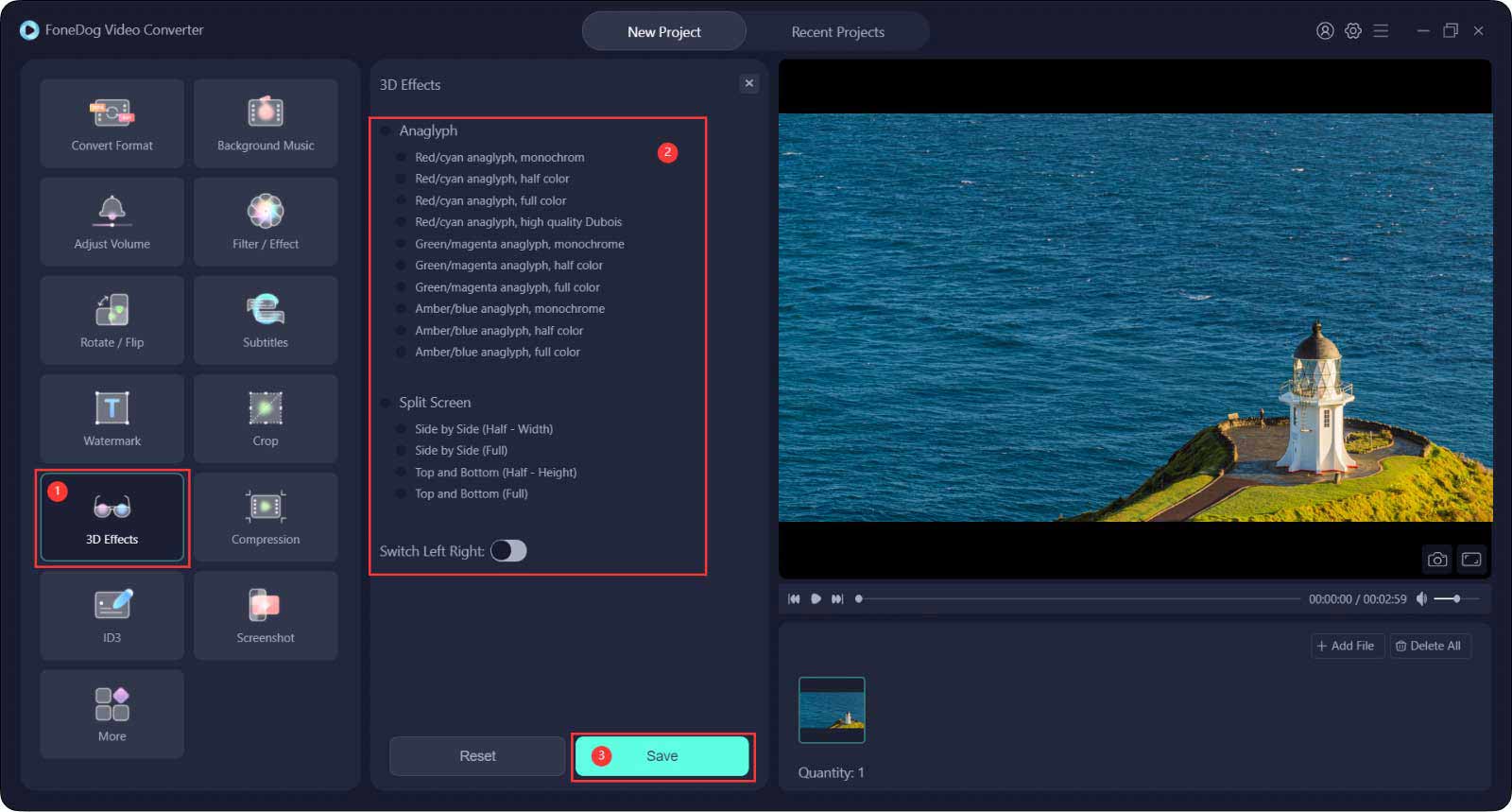
Paso 1. Toque el botón Compression.
Paso 2. Elija "Compression levels" y "Bitrate".
Paso 3. Haz clic en Save.
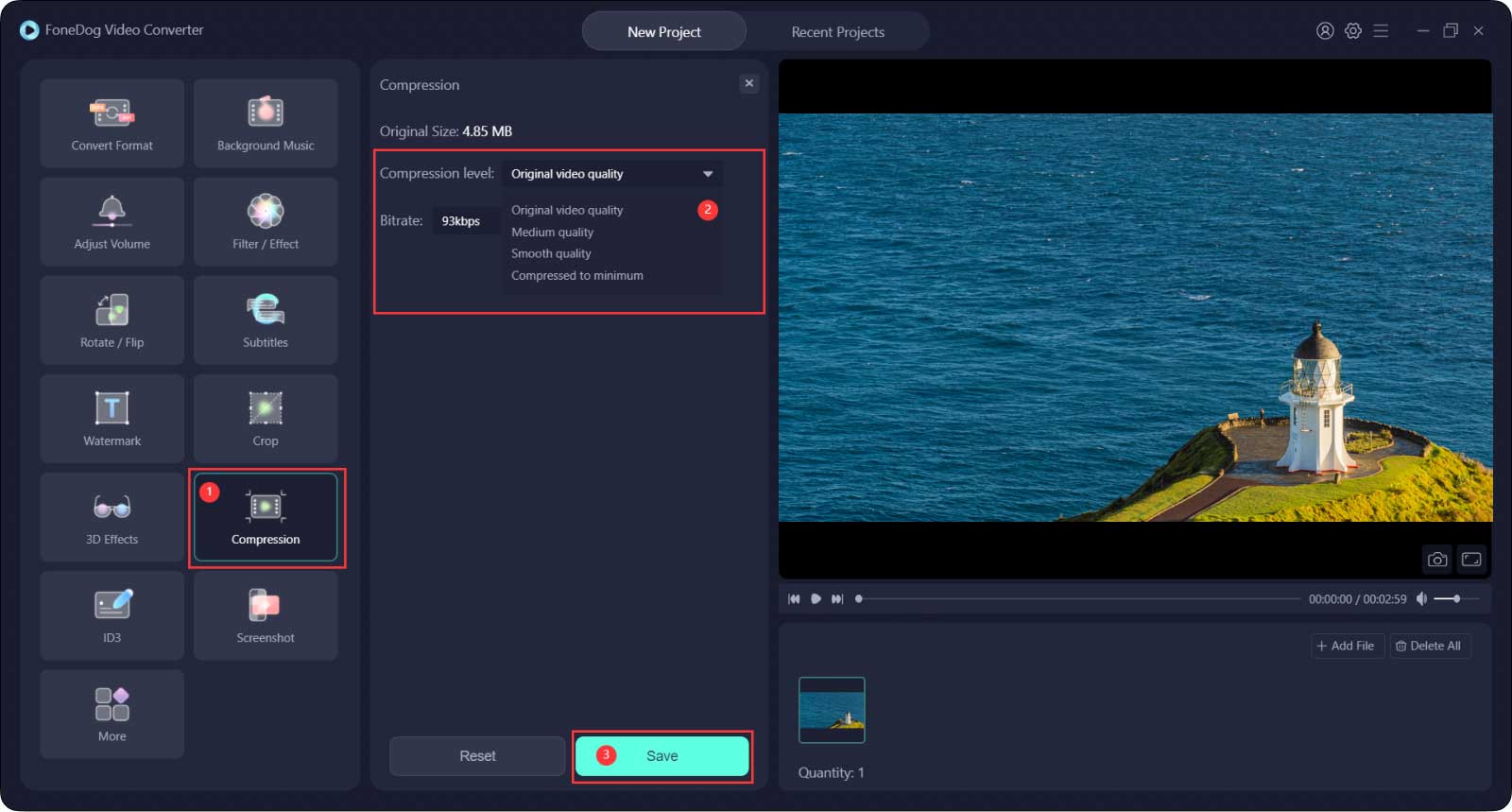
Paso 1. Toca el botón ID3.
Paso 2. Haga clic en "Select Image File" para agregar una imagen como "Cover Page".
Complete el "Title", "Artist", "Album", "Composer", "Year", "Track" y "Comments"; y elija el "Genre".
Paso 3. Haz clic en Save.
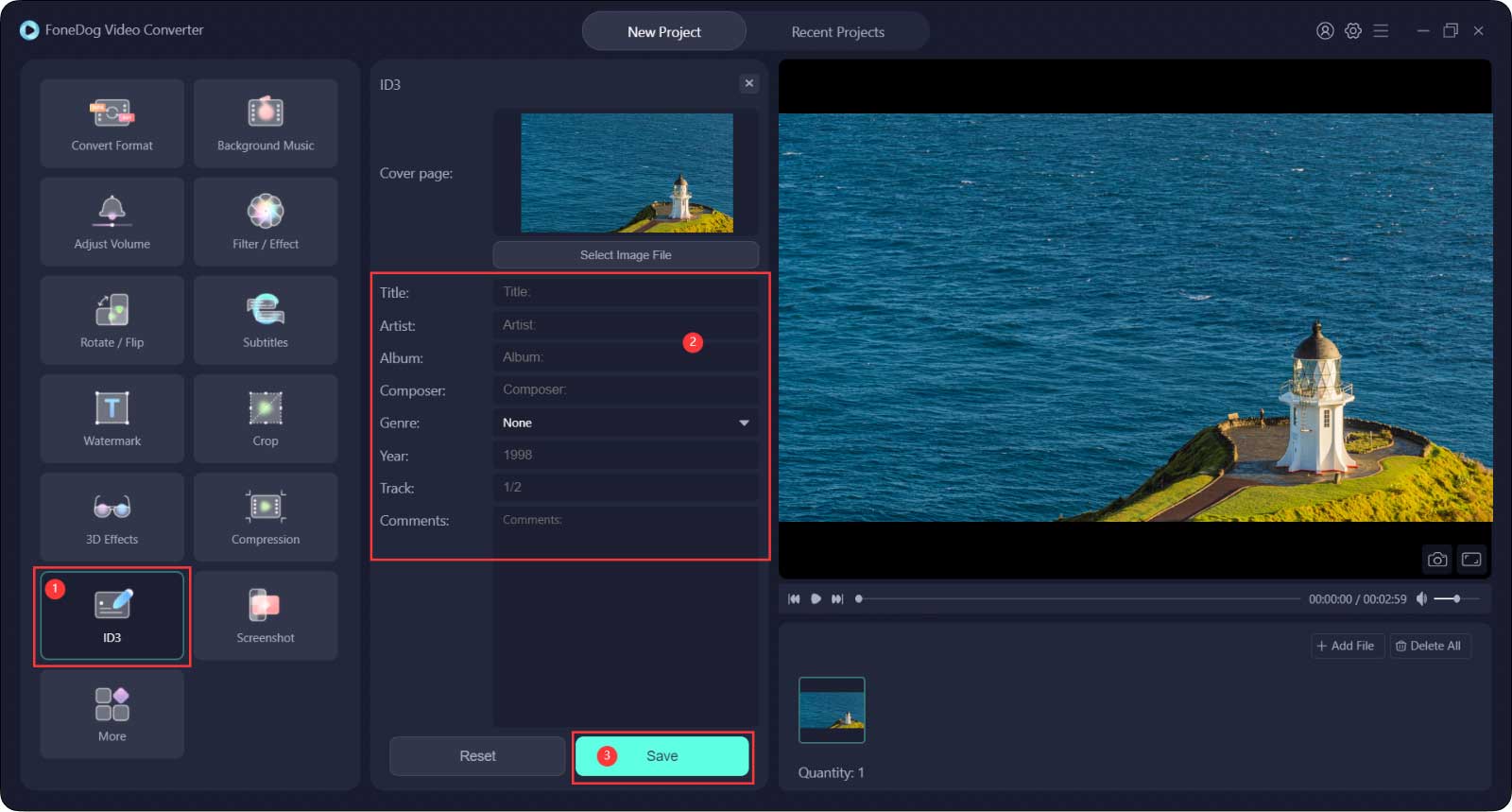
Paso 1. Toque el botón Screenshot.
Paso 2. Elija qué clip (como de 2.0s a 7.0s) desea las capturas de pantalla. Luego ingrese un número que indique cuántas capturas de pantalla desea en el "Picture Count".
Puede personalizar el "Screenshot Area Size" cambiando el tamaño y moviendo el cuadro en el video, y seleccionando "Picture Format".
Paso 3. Elija "Output Directory" y haga clic en Save.
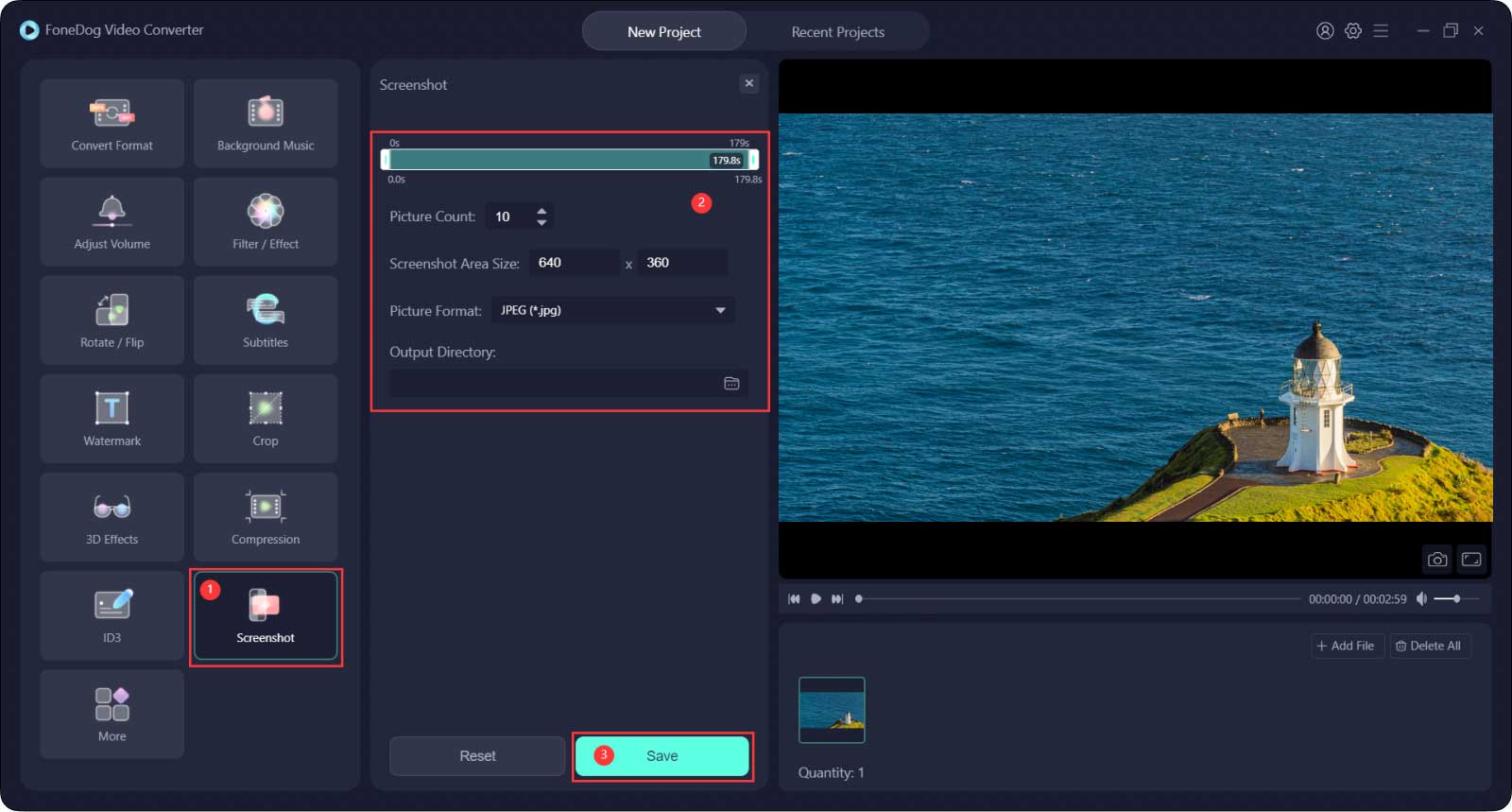
Marque la casilla correspondiente en la sección "More".
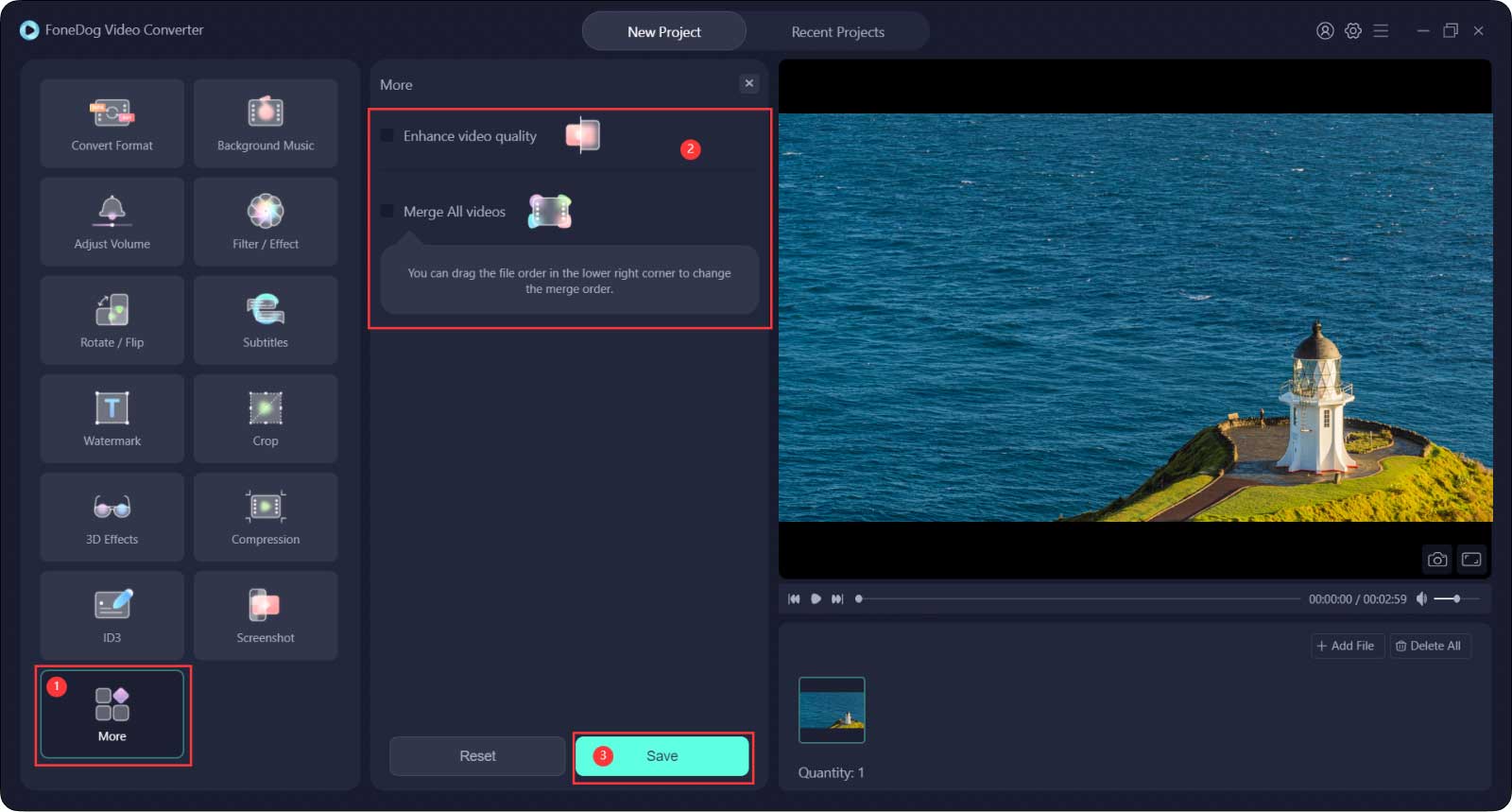
Paso 1. Después de ingresar, coloque el mouse sobre el video o audio desde la parte inferior izquierda de la interfaz. Cuando veas que aparece un ícono de tijeras, presiónalo.
Paso 2. Haga clic en la tecla de reproducción para ubicar la posición que desea. Haga clic en el botón de pausa y luego en el botón Cut para cortar el video en dos partes.
Paso 3. Después de eso, seleccione la parte no deseada y presione "Delete", luego haga clic en "Yes" en la ventana emergente "Are you sure to delete these items".
O simplemente puede arrastrar los controles deslizantes a ambos lados de la línea de tiempo para cortar desde el principio o el final del video, luego presione "Set".
También puede ubicar la posición de corte manteniendo presionada y arrastrando la barra de proceso.
Si desea volver a editar el clip, haga clic en "Reset" para reiniciar el corte.
Además, el "Time interval" viene a ayudarlo a ubicar la posición de corte con mayor precisión. Puede arrastrar la barra para acercar o alejar el "Time interval".
Paso 4. Haz clic en "Set" cuando termines de recortar.