

Escrito por Adela D. Louie, Última actualización: 22 de junio de 2022
Para la mayoría de nosotros, sabemos como agregar una pista de audio a un video, pero ¿qué pasa con la extracción de audio de un video? Si eres un entusiasta de la música, realmente puedes ser observador cuando se trata de canciones que escuchas todos los días. Si siempre ves tu serie de televisión favorita, puede haber momentos en los que quieras extraer audio de MP4 debido a un montón de razones. Una puede ser que te enamoraste de la canción que querías todo el tiempo, la segunda es que querías hacer algunas modificaciones a la melodía de la canción, o simplemente querías usarla por algunas razones personales que realmente satisfagan tu amor por la música.
En caso de que esté realmente interesado, tal vez esté buscando una manera eficiente de hacerlo y siendo razonable en cuanto a cuánto le puede costar. Bueno, si eso es lo que le preocupa, estamos aquí para facilitarle el trabajo. Cómo extraer audio de MP4, ya no sería un problema.
En este artículo, hablaremos sobre algunos métodos para extraer música de MP4 y hacer que la salida parezca sin pérdidas. ¡Definitivamente te encantarán los resultados! Esta será una publicación muy informativa, por lo que es mejor que prepare sus bolígrafos y cuadernos y esté listo para anotar notas importantes para conocer los pasos y ejecutarlos correctamente.
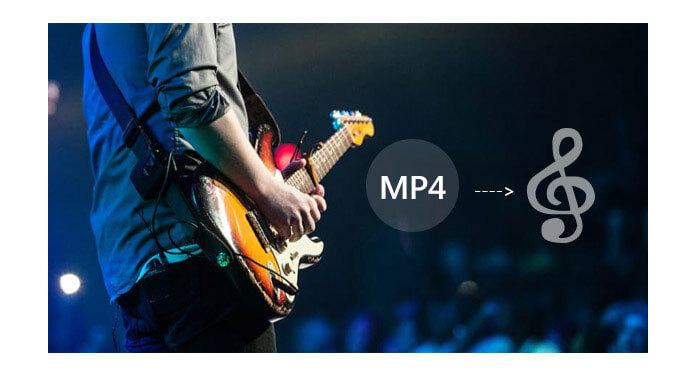
Parte n.º 1: ¿Cómo extraer audio de MP4 usando el VLC Media Player?Parte #2: ¿Cómo extraer audio de MP4 usando Windows Media Maker?Parte #3: Cómo extraer audio de MP4 usando QuickTimeParte #4: ¿Cómo extraer audio de MP4 usando The Video2MP3 Online?Parte #5: ¿Cómo extraer audio de MP4 a través de FFmpeg?Parte #6: ¿Cómo extraer audio de MP4 usando el mejor convertidor de video?Parte #7: Para resumirlo todo
Para alguien que adora ver programas de televisión o películas, debe estar familiarizado con el reproductor multimedia VLC. Es un reproductor multimedia portátil, gratuito, multiplataforma y de código abierto donde puede transmitir sus videos y películas, y fue desarrollado por el proyecto VideoLAN. Está disponible para computadoras Windows y Mac y es realmente una gran ayuda si desea ver programas y películas de manera conveniente.
El reproductor multimedia VLC tiene la función de convertir/guardar en la que puede tener sus archivos en formatos como MP3, WAV, FLAC, WMA2, AAC, Vorbis, Opus, AC-3/A52 y Speex desde archivos multimedia como DIV, AVI, 3G2, DIVX y mucho más. Puede usarlo para extraer audio de MP4, y le mostraremos cómo hacerlo a continuación.
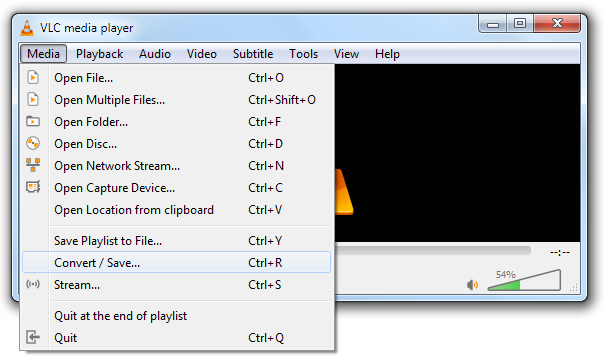
Puede haber otra forma gratuita de extraer audio de MP4, sin embargo, solo se puede usar a través de computadoras con Windows. Y puede usarlo ya sea un programa de entrevistas o un concierto en vivo. Solo tiene que cargar el archivo MP4 en la aplicación Windows Media Maker y luego guardar solo el sonido. Una de las desventajas de usar este Windows Media Maker es que solo puede usarlo para extraer M4A de un video determinado. ¿Cómo puede usar Windows Media Maker para extraer pistas de audio de MP4?
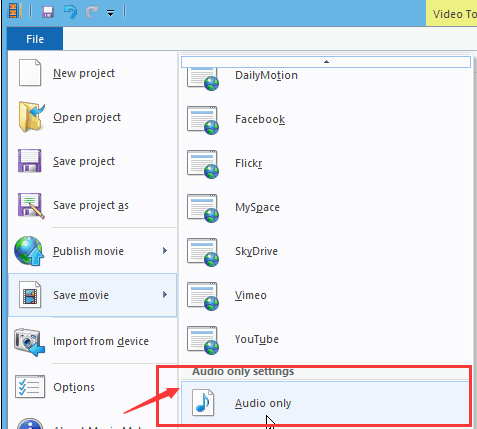
Ahora que hemos discutido que puede usar Windows Media Maker solo para computadoras con Windows, también hay una herramienta que puede usar solo para computadoras Mac. Esta herramienta se llama QuickTime. También es fácil de usar, y para extraer audio de MP4, solo tiene que seguir dos pasos, como:
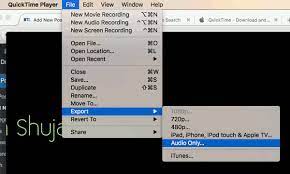
Además de los métodos que hemos discutido, también hay otra herramienta que puede usar para extraer audio de MP4, y puede hacerlo en línea. Es mediante el uso de otro convertidor en línea que se llama Video2MP3.
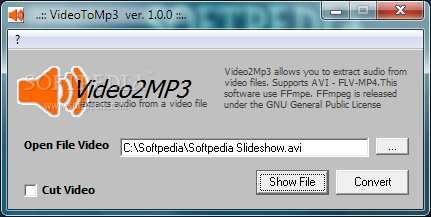
Hay otra forma en que puede extraer una pista de audio de MP4 usando FFmpeg. Este es realmente fácil de usar, y algunos dicen que también es divertido. Solo tiene que descargar el FFmpeg en el sitio web oficial y luego debe extraer la carpeta etiquetada como "Archivos”, y luego vaya a la salida o carpeta resultante.
Luego, toca "cambio", y luego vaya a la carpeta "papelera” y luego haga clic derecho sobre él. Luego tienes que elegir el “Abrir ventana de comandos aquí” que verás en el menú contextual. Luego ve a "papelera” carpeta, y luego escriba “cmd” para abrir el símbolo del sistema. Para comenzar el proceso de extracción de audio de MP4, debe:
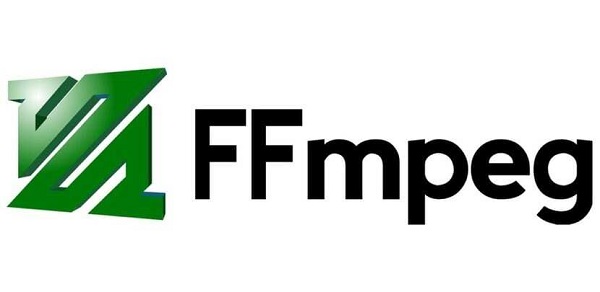
Ahora, para el sexto método, discutiremos el mejor convertidor de video que puede usar. Este es un software fácil de usar donde puedes editar tus videos y audio. se llama el Convertidor de video FoneDog. Este convertidor de video puede convertir sus archivos rápidamente e incluso puede admitir muchas conversiones mientras se asegura de que la calidad de los archivos permanezca sin pérdidas y sea casi el cien por ciento del archivo original. Puede usar este Video Converter usando sus computadoras Mac y Windows.
Descargar gratis Descargar gratis
Hay muchas cosas que puede hacer este FoneDog Video Converter. Aparte de la interfaz muy fácil de usar, este gran convertidor de video tiene muchas otras características que definitivamente disfrutarás. Echemos un vistazo a estas características a continuación.
También puede usarlo para cortar los videos en segmentos y luego crear un tiempo personalizado para comenzar y luego finalizar los videos. Puede cortar los videos y luego juntarlos en un solo audio o video.
Estos son los pasos sobre cómo puede usar FoneDog Video Converter para extraer audio de MP4.
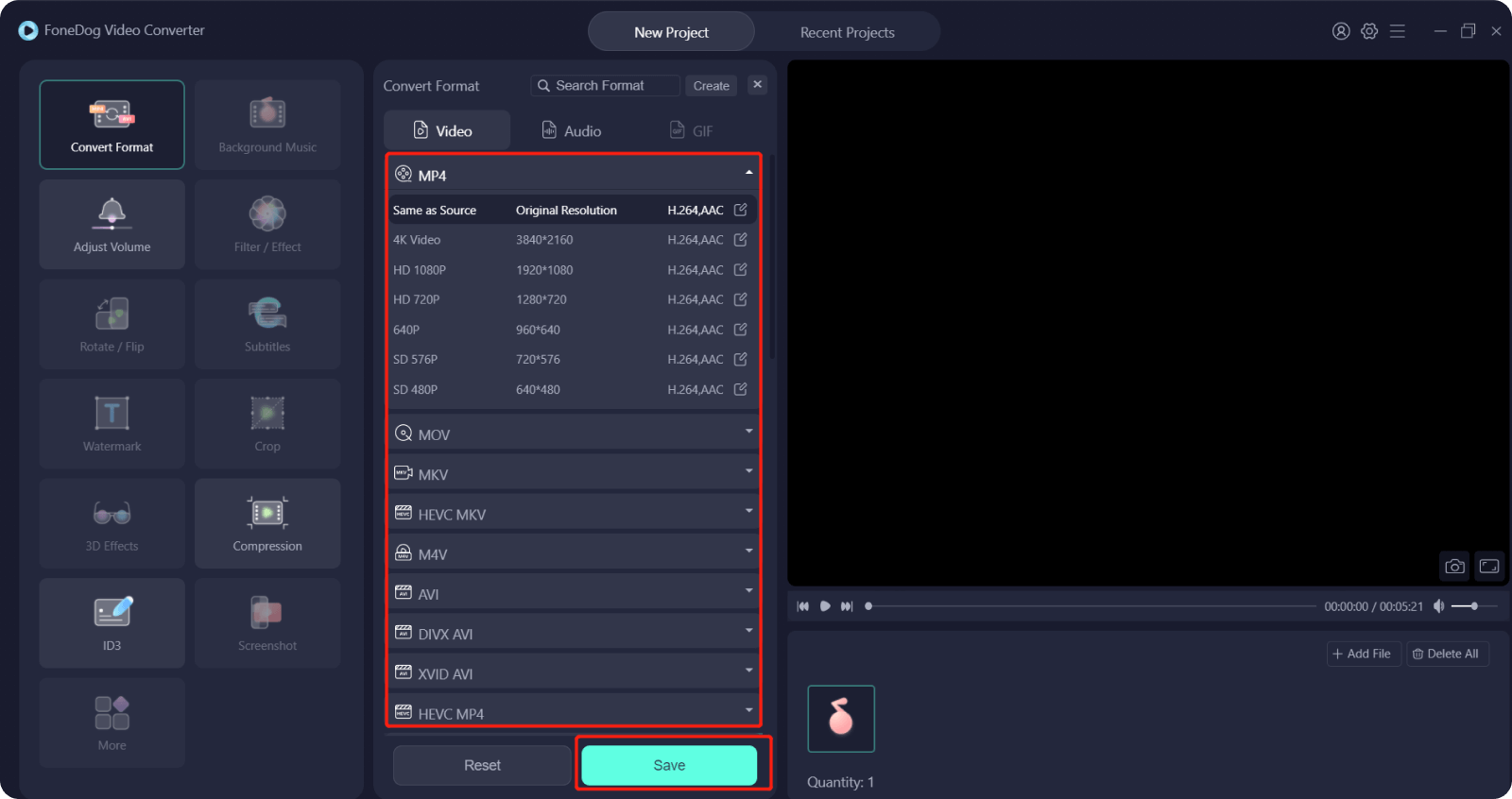
La gente también LeerEl conversor de video 3GP más confiable para Windows/MacLos 4 mejores convertidores HEVC para convertir videos HEVC fácilmente
Realmente hay muchos métodos que puede usar para extraer audio de MP4, hemos compartido muchos que puede usar como referencia. Solo tienes que elegir el que tengas en función de los recursos que tengas, y también de la calidad de los archivos que quieras tener. Entre todos los que hemos discutido, apuesto a que has visto el mejor que puedes usar, que es FoneDog Video Converter. Es la forma más eficiente y confiable que puede elegir usar.
Esperamos que haya aprendido muchas cosas que pueda usar como indicadores sobre cómo extraer audio de MP4. Después de todo, no hay límite para que obtengas lo que quieres, especialmente si te ha encantado la música y quieres que sea parte de tu lista de reproducción todo el tiempo.
Comentario
Comentario
Video Converter
Convierta y edite videos y audios 4K/HD a cualquier formato
descarga gratuita descarga gratuitaHistorias de personas
/
InteresanteOPACO
/
SIMPLEDificil
Gracias. Aquí tienes tu elección:
Excellent
Comentarios: 4.7 / 5 (Basado en: 94 El número de comentarios)