

Escrito por Vernon Roderick, Última actualización: 19 de julio de 2020
Todos sabemos que Zoom tiene todo lo que podrías desear en una plataforma de comunicación. Sin embargo, primero debe averiguar cómo funciona, ya que entrar a las reuniones en el acto puede provocar un desastre. Por suerte para nosotros, hay una función que le permite probar sus llamadas.
Llamadas de prueba de zoom permite a los usuarios pasar por una llamada o reunión "simulada", para que puedan verificar si funciona correctamente o no.
Este artículo le mostrará cómo ingresar una llamada de prueba de Zoom para que no se equivoque cuando se trata de lo real.
Cómo unirse a una llamada de prueba de zoomZoom Test Call: prueba de audioLlamada de prueba de zoom: prueba de su video¿Qué hacer si falla la llamada de prueba de zoom?Conclusión
Unirse a una llamada de prueba de Zoom es bastante sencillo. Se realiza una llamada normal de prueba de Zoom para que pueda familiarizarse con la interfaz de Zoom.
Otra razón para probar en Zoom es probar el audio o el video. Sin embargo, primero discutiremos la llamada de prueba de Zoom más básica.
A continuación se detallan los pasos para hacerlo:
Una vez que haya descargado el cliente o la aplicación Zoom, ahora puede unirse a una prueba de reunión como lo desee. En este punto, puede hacer dos cosas, probar su audio o probar su video. Comencemos con el primero.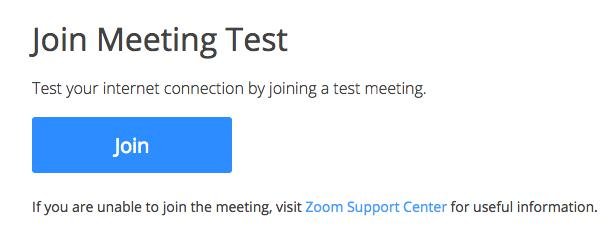
Al igual que hay dos cosas que puede hacer en una llamada de prueba de Zoom, hay dos cosas que puede hacer si decide probar su audio. Puede probar su altavoz o su micrófono.
Continuemos con los pasos para usar una llamada de prueba de Zoom para probar el audio:
Así es como puede probar el altavoz y el micrófono por separado a través de un Llamada de prueba de zoom. Si desea una solución más rápida, también puede probar estos pasos:
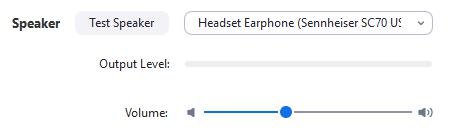
El audio no es lo único que puedes probar con un Llamada de prueba de zoom. También puede probar su video, o más específicamente, la calidad de su video y los problemas que puedan surgir.
Puede probar su video de dos maneras, probándolo antes de una reunión y después de una reunión. Comencemos con las pruebas antes de la reunión:
Es bastante difícil probar su video mientras la reunión está en curso. Puede cometer un error que otros participantes pueden ver. Es por eso que es genial tener una llamada de prueba de Zoom para ayudarte de antemano.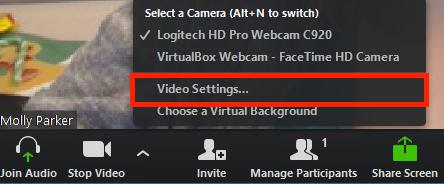
Aunque puedes hacer un Llamada de prueba de zoom para verificar si las cosas están bien, a veces resultará que no está bien, y su audio o video está en mal estado o es disfuncional. En ese caso, debe solucionar el problema de inmediato.
A continuación se detallan las cosas que puede hacer para solucionar problemas después de que la llamada de prueba de Zoom haya considerado que el audio o el video no funcionan correctamente:
No eres el único que está ansioso por saber cómo será la reunión. A veces, simplemente no puede establecerse pensando que puede cometer un error durante un error. Afortunadamente, puedes usar un Llamada de prueba de zoom para eso.
Con esta guía, puede usar fácilmente las llamadas de prueba para identificar problemas potenciales y posiblemente evitar que sucedan cuando comience la reunión real. Con suerte, esto te ayudó a calmar tus nervios.
Comentario
Comentario
PowerMyMac
Un software Mac integrado que le permite limpiar el sistema operativo Mac y acelerar el Mac.
descarga gratuitaHistorias de personas
/
InteresanteOPACO
/
SIMPLEDificil
Gracias. Aquí tienes tu elección:
Excellent
Comentarios: 4.5 / 5 (Basado en: 97 El número de comentarios)