

Escrito por Vernon Roderick, Última actualización: 22 de enero de 2023
Muchas veces, nos encontramos sufriendo de una conexión lenta a Internet. Normalmente, podemos tolerar tal problema, pero no si está intentando actualizar su iPhone. Tardaría un tiempo en completar la actualización, incluso con una buena conexión a Internet. Tomará días si hablamos de un WiFi inestable.
Afortunadamente, hay formas de actualizar iPhone sin WiFi que será mucho mejor que esperar para siempre para finalizar la actualización. Pero primero, ¿en qué situaciones se encontrará en el que se verá obligado a actualizar sin WiFi?
¿Por qué debería actualizar el iPhone sin WiFi?Método # 1: Actualice iPhone sin WiFi a través de iTunesMétodo # 2: Actualizar iPhone sin WiFi a través de datos móvilesMétodo # 3: Actualice el iPhone sin WiFi a través de HotspotMétodo n. ° 4: actualice el iPhone sin WiFi con una herramienta de tercerosPrevenir la pérdida de datos al actualizar el iPhoneresultado final
Según la compañía Apple, hay muchos beneficios de actualizar su iPhone. Por supuesto, esto ya es de conocimiento común para la mayoría de los usuarios. Sin embargo, no cambia el hecho de que aún puede encontrar problemas que pueden interrumpir su plan para actualizar su iPhone. Aquí hay un vistazo a algunos de esos problemas:
Por supuesto, hay diferentes métodos para actualizar el iPhone sin WiFi para cada uno de estos casos. Sin embargo, le sugerimos que al menos conozca el requisito previo para poder actualizar el iPhone sin WiFi, y eso sería eliminando la actualización:
Esto debería eliminar cualquier actualización que le esté causando problemas. Esto es crucial ya que puede disuadir el proceso de actualización que es su único propósito para dirigirse a este artículo. Ahora sin más preámbulos, vamos a nuestro primer método.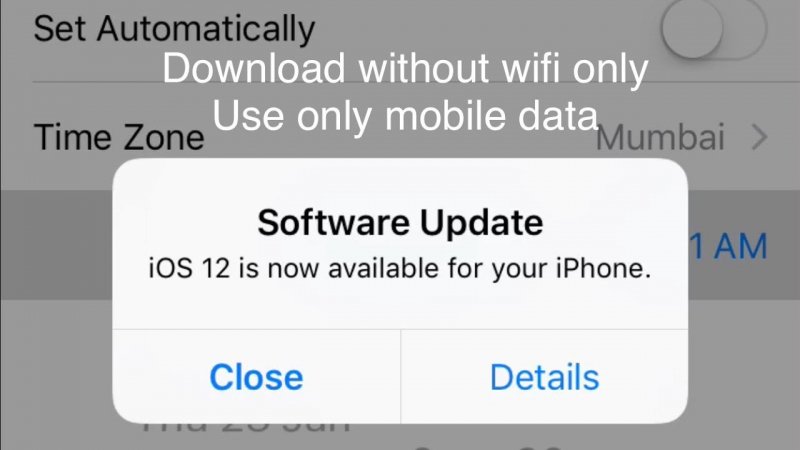
Nuestra primera entrada presenta el uso de iTunes para actualizar el iPhone sin WiFi. Quizás este sería el más fácil y rápido de todos los métodos, ya que utiliza una herramienta muy efectiva, que es iTunes.
Todos conocemos iTunes como la aplicación multimedia. Sin embargo, también puede usarse como un sistema de gestión. Y una de las cosas que puede hacer es solicitar a su iPhone que ejecute comandos sin usar directamente el iPhone, y eso incluye hacer actualizaciones. Así es como puedes hacerlo:
En este punto, tu iPhone ya debería estar en su última versión. Sin embargo, si bien es técnicamente una forma de actualizar el iPhone sin WiFi, se le solicitará que actualice mediante la conexión a Internet de la computadora. Por lo tanto, solo es aplicable si su iPhone es el problema en lugar de la conexión a Internet. Si su escenario es el último, entonces el siguiente método sería más adecuado.
Como se dijo anteriormente, el método # 1 aborda la mejor acción adecuada para cuando su iPhone no está cooperando con la actualización. Pero, ¿qué pasa si el problema radica en su lenta conexión a Internet debido a WiFi? Afortunadamente, hay otras formas de conectarse a Internet, y eso sería a través de datos móviles. Aquí le mostramos cómo puede usar este tipo de conexión para actualizar el iPhone sin WiFi:
Por otro lado, si bien puede resultar muy efectivo, tendrá que gastar dinero en un plan de datos para llevarlo a cabo. Después de todo, consumiría muchos datos de su plan. Además, ocuparía más batería de su dispositivo. De cualquier manera, es una excelente manera de actualizar el iPhone sin WiFi en caso de que no tenga WiFi.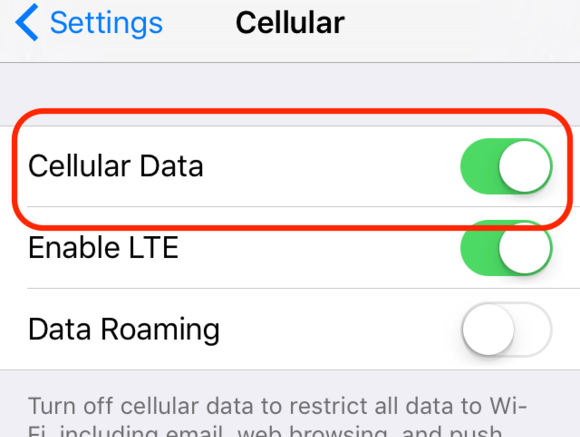
Otra forma de acceder a Internet y actualizar el iPhone sin WiFi es a través de un punto de acceso personal. Esto también sigue el mismo concepto que con los Datos Celulares de una manera que tendrá que usar algunos de sus recursos para que esto funcione.
Sin embargo, esta vez, tendrá que usar un dispositivo adicional que sería de donde vendría la conexión a Internet. Sin más preámbulos, así es como puede configurar el punto de acceso en su otro dispositivo:
Ahora solo tiene que seguir las instrucciones básicas para realizar la actualización del sistema. Y como ya te habrás dado cuenta, técnicamente todavía estás usando WiFi, pero esta vez hace uso de datos móviles. Además, si bien tendrá que buscar otro dispositivo, puede usar cualquier marca de teléfono, incluso si no es otro iPhone.
Nuestra última entrada implica el uso de herramientas de terceros para actualizar el iPhone sin WiFi. Por supuesto, esta sería la opción más riesgosa que puede tomar, pero aún así vale la pena intentarlo si no parece encontrar los otros métodos aplicables a su escenario.
Si bien es posible que no tengamos algunas recomendaciones sobre las mejores aplicaciones para realizar la actualización por usted, le sugerimos que obtenga dichas aplicaciones de la App Store. De esa manera, no cometerá el error de instalar una aplicación llena de malware y virus.
Eso es casi todo lo que necesita saber para actualizar el iPhone sin WiFi utilizando una herramienta de terceros. Recuerde que, dado que esto es arriesgado, hágalo una de sus opciones si no le quedan opciones.
Consejo: puedes probar Recuperación del sistema FoneDog iOS para solucionar problemas de iOS.
Recuperación del sistema de iOS
Solucione los problemas del sistema iOS, como el modo de recuperación, el modo DFU, el bucle de pantalla blanca en el inicio, etc.
Arregle su dispositivo iOS a la normalidad desde el logotipo blanco de Apple, la pantalla en negro, la pantalla azul, la pantalla roja.
Solo arregla tu iOS a la normalidad, sin pérdida de datos.
Se corrigió el error de iTunes 3600, error 9, error 14 y varios códigos de error de iPhone
Descongela tu iPhone, iPad y iPod touch.
Descargar libre
Descargar libre
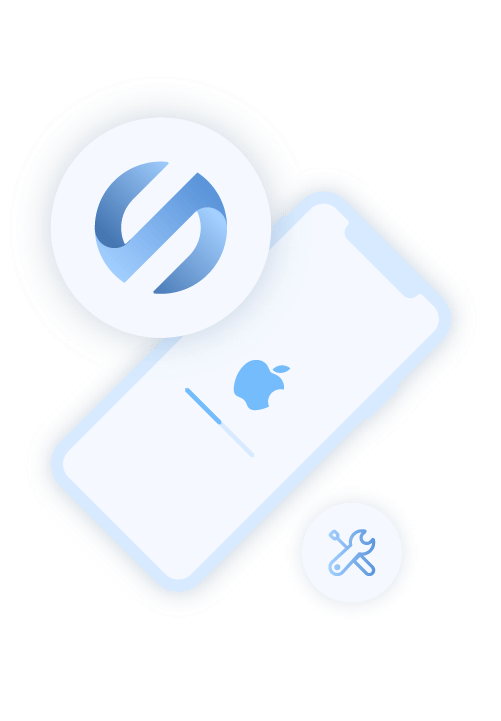
Aunque ya hemos discutido muchas formas de actualizar el iPhone sin WiFi, siempre debe recordar que al actualizar su dispositivo, habrá algunos cambios importantes. Uno de esos cambios es la posible eliminación de archivos.
Por lo tanto, le sugerimos que cumpla con su responsabilidad como usuario al evitar que esos archivos se pierdan mediante la creación de copias de seguridad. Puede crear copias de seguridad de diferentes maneras, pero le sugerimos que use iCloud o su computadora.
Con iCloud, solo tienes que ir a tu Configuración y proceder a iCloud. Allí, debería poder crear copias de seguridad siguiendo las instrucciones en pantalla. En el caso de usar su computadora, simplemente tiene que conectar el dispositivo y transferir sus archivos a su computadora para su custodia.
Con eso, ahora está listo para actualizar el iPhone sin WiFi de la forma que desee. Después de todo, ya no corre el riesgo de perder archivos, ya que puede recuperarlos en cualquier momento en caso de que un archivo desaparezca de su teléfono.
No siempre será fácil navegar por tu iPhone y hacer cosas que la mayoría de la gente normalmente puede hacer. Una de las cosas que normalmente es muy factible es hacer actualizaciones, pero en su caso, debe estar luchando con eso.
Desafortunadamente, este es un caso muy común y no eres el único que experimentó esto. Por otro lado, hay muchas formas de evitar esto y la mayoría de ellas implican formas de actualizar el iPhone sin WiFi. Con suerte, esto lo ayudó con su misión de resolver su problema actual con su iPhone.
Comentario
Comentario
FoneDog iOS Toolkit
There are three ways to retrieve deleted data from an iPhone or iPad.
descarga gratuita descarga gratuitaHistorias de personas
/
InteresanteOPACO
/
SIMPLEDificil
Gracias. Aquí tienes tu elección:
Excellent
Comentarios: 4.8 / 5 (Basado en: 93 El número de comentarios)