

Escrito por Vernon Roderick, Última actualización: 11 de octubre de 2022
Adobe Photoshop es un popular programa de edición de gráficos desarrollado por Adobe. Y su función importante es que puede abrir el Ubicación de guardado automático de Photoshop para acceder al archivo PSD restaurado automáticamente. Adobe Photoshop incluye muchas funciones poderosas de configuración de imágenes, como capas, varias herramientas, máscaras vectoriales, objetos inteligentes, 3D y formas. La aplicación ofrece una descarga de prueba gratuita para los sistemas operativos Windows y Macintosh.
Además, Adobe presenta otra ventaja para la comodidad de sus usuarios. La función Adobe Creative Cloud permite a los usuarios descargar actualizaciones de la última versión del software. También permite a los usuarios guardar sus archivos de Photoshop (PSD) en la nube, a los que se puede acceder desde cualquier lugar y en cualquier dispositivo.
Pero, ¿qué sucede si no tiene una cuenta de Creative Cloud o si olvidó conectarse a ella y, de repente, su Photoshop o la computadora se bloquean y los archivos se pierden o se corrompen? Otros problemas que pueden suceder: cuando los archivos PSD se eliminan accidentalmente, debido a un ataque de virus y malware, la función de autoguardado de Photoshop no está habilitada o el apagado repentino del sistema antes de que se guarde el documento, y muchos otros.
Para resolver el problema, este tutorial lo guiará sobre cómo recuperar sus archivos de Photoshop usando diferentes métodos. Una es habilitar la función Autoguardado y acceder a los archivos PSD recuperados automáticamente en la ubicación de Autoguardado de Photoshop. Aquí hay un artículo que le enseña a abrir archivos PSD sin abrir Photoshop. Los pasos a continuación también presentan un software de recuperación de datos FoneDog profesional confiable y fácil de usar que puede utilizar para restaurar los archivos PSD eliminados o perdidos.
Consejo: Adobe Photoshop es una herramienta muy poderosa que puede convertir buenas imágenes en excelentes. Sin embargo, una vez que ya no lo necesite, aprenderá que ocupa mucho espacio en su computadora. Por eso es posible que desee aprender cómo desinstalar completamente Photoshop de tu Mac.
Parte 1. Cómo usar la recuperación de datos de FoneDogParte 2. Cómo recuperar archivos de Photoshop Parte 3. ¿Dónde está la ubicación de autoguardado de Photoshop?Parte 4. Recuperar archivos de Photoshop desde TempParte 5. Recuperar archivos de Photoshop a partir de archivos recientesParte 6. Recuperar archivos de Photoshop desde la nubeParte 7. Recuperar archivos de Photoshop desde la copia de seguridadEn resumen
Antes de aprender a habilitar la función AutoSave y acceder a los archivos PSD recuperados automáticamente en la ubicación de Photoshop AutoSave, primero aprendamos a usar software de terceros para recuperar archivos eliminados. Un asistente de recuperación de datos confiable y profesional que le permite recuperar de manera rápida y segura sus archivos eliminados, incluidos sus archivos de Photoshop (PSD), Recuperación de datos FoneDog es una herramienta fácil y conveniente de usar con una tasa de éxito del 100% y datos seguros.
Recupere desde cualquier dispositivo, restaure cualquier tipo de datos y en cualquier situación. El software ofrece una prueba gratuita y una garantía de devolución de dinero de 30 días en caso de que lo compre. Puede descargar el software para Windows o Mac. Puede recuperar desde cualquier dispositivo, como por ejemplo, otras unidades extraíbles en diferentes sistemas de archivos compatibles.
Puede restaurar cualquier tipo de datos como imagen, video, audio, correo electrónico, archivo y documentos. Esto funcionará en cualquier situación, como recuperación de Windows o Mac bloqueada, recuperación de partición, recuperación de archivos, recuperación de disco duro, recuperación de tarjeta de memoria o recuperación de unidad flash.
Simplemente inicie, escanee y restaure. Este es el proceso sobre cómo utilizar el programa de recuperación de datos FoneDog:
Descargar gratis Descargar gratis
Iniciar el Recuperación de datos FoneDog software. Ve a la Empezar menú y búsqueda Recuperación de datos FoneDog from the Programas lista. Otras formas: haga doble clic en su icono de acceso directo ubicado en el escritorio. También puede hacer clic en su icono anclado en la barra de tareas (si se crea un acceso directo o si está anclado en la barra de tareas).
En la página principal de FoneDog Data Recovery, seleccione uno o más tipos de archivos para restaurar y las unidades (disco duro o extraíbles) donde desea recuperar los archivos perdidos. Luego, presione el botón "Escanear" para comenzar a escanear.
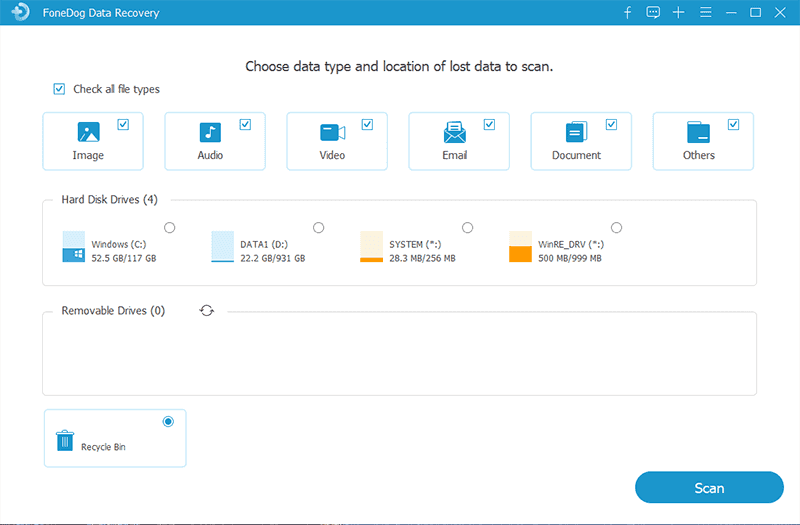
Hay dos escaneos disponibles: escaneo rápido o escaneo profundo. El primer escaneo funcionará a una velocidad más rápida y un escaneo profundo mostrará más resultados, pero llevará más tiempo escanear. El contenido se muestra según las opciones que ingresó después de que FoneDog Data Recovery completa el escaneo de datos.
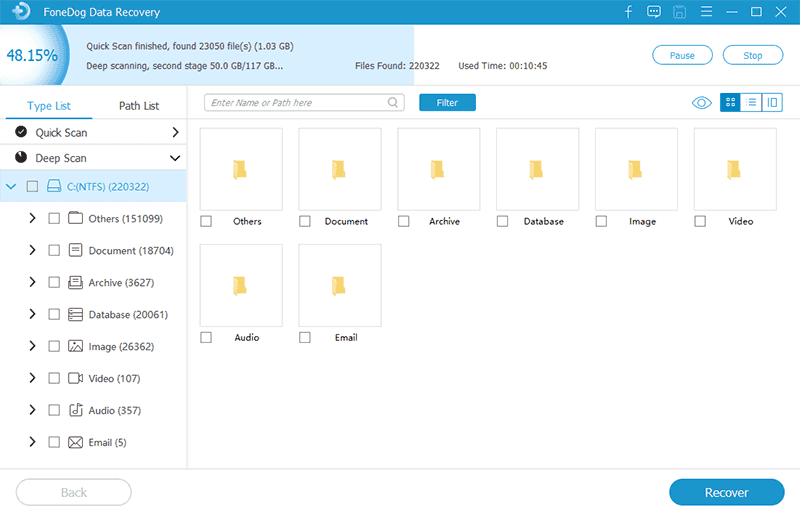
Después del escaneo, elija los archivos PSD que desea recuperar. Los resultados se devuelven por tipo o ruta. Aplique filtros para que pueda localizar rápidamente los archivos de datos ingresando el nombre del archivo o la ruta del archivo en la barra de búsqueda. Golpea el Recuperar para restaurar los archivos PSD.
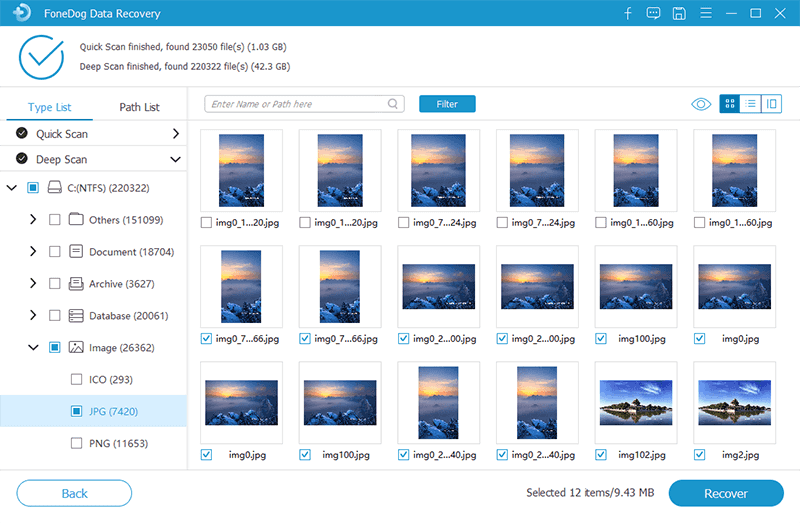
Gracias a Adobe Photoshop, ofrece una función útil que guardará automáticamente sus archivos PSD mediante la creación de una copia de seguridad a intervalos regulares que usted establezca. Esto es importante para guardar copias de seguridad para que, en caso de que la computadora falle y los archivos se dañen, pueda recuperar fácilmente una copia y restaurar la copia de seguridad de su archivo de Photoshop.
La recuperación automática solo funcionará si la función AutoGuardar está habilitada en Photoshop y la aplicación tuvo tiempo de guardar el documento antes del bloqueo. La función Autoguardado solo está disponible en Photoshop CS6 y versiones posteriores.
Este sencillo proceso lo guiará sobre cómo configurar la frecuencia de AutoGuardar y buscar la ubicación de AutoGuardar de Photoshop. De forma predeterminada, la función de guardado automático está habilitada en Photoshop con un intervalo regular de 10 minutos.
Paso 01: Lanzamiento Adobe Photoshop.
Paso 02: en Windows, vaya a "Editar”Ubicado en la esquina superior izquierda de la pantalla. En Mac, vaya a "Photoshop ” menú.
Paso 03: Seleccione la opción “Preferencias", entonces escoge "Manejo de archivos.
Paso 04: asegúrese de que el "Guarde automáticamente la información de recuperación cada"Opción está habilitada.
Paso 05: De forma predeterminada, la frecuencia de Autoguardado está configurada para ejecutarse cada 10 minutos. Puede elegir configurarlo para cada 5, 10, 15 o 30 minutos, o cada hora.
Paso 06: Haga clic en “OK.
La ubicación de Autoguardado de Photoshop se puede encontrar en esta ruta:
La ubicación en Windows (donde C: es la unidad de su sistema):
C: \ Usuarios \ \ AppData \ Roaming \ Adobe \ Adobe Photoshop \ Autorrecuperación
La ubicación en Mac:
~ / Biblioteca / Soporte de aplicaciones / Adobe / Adobe Photoshop / Autorrecuperación
Nota: Photoshop no guardará sobre el archivo original, pero guardará la recuperación en un archivo de respaldo separado. Agregará "Recuperados”Al final del nombre del archivo de la copia de seguridad.
Cuando encuentre que Photoshop se bloquea, inicie nuevamente la aplicación y automáticamente volverá a cargar la copia guardada más reciente del archivo. Si no puede ver la copia del archivo, asegúrese de que la función de guardado automático esté habilitada en su Photoshop. Aquí hay otra forma de recuperar los archivos guardados automáticamente.
Paso 01: Si aún no puede ver los archivos guardados automáticamente, busque los archivos no guardados en el Autorrecuperación carpeta, donde la ruta de ubicación específica difiere según la versión de Photoshop. Navegue hasta la ubicación de Autoguardado de Photoshop:
La ubicación en Windows (donde C: es la unidad de su sistema):
C: \ Usuarios \ \ AppData \ Roaming \ Adobe \ Adobe Photoshop \ Autorrecuperación
La ubicación en Mac: Ir Finder, entonces carpetay escribe
~ / Library, luego abra Application Support / Adobe / Adobe Photoshop / Autorrecuperación
La AppData La carpeta está oculta de forma predeterminada. Puede mostrarlo yendo al Explorador de archivos. Haga clic en Ver / Opción, luego haz clic en Ver pestaña y activa la "Mostrar archivos ocultos, carpetas y unidades" opción.
También puede buscar el Autorrecuperación carpeta usando el cuadro de búsqueda en el Explorador de archivos ventana.
Paso 02: en el Autorrecuperación carpeta, puede ver una PSB archivo que es la copia guardada automáticamente del archivo de Photoshop.
Paso 03: No abra el archivo PSB todavía, en su lugar, guarde primero otra copia del archivo porque Photoshop lo eliminará después de abrirlo.
Paso 04: abre el PSB archivo después de crear la copia de seguridad y guárdelo como un archivo en Photoshop.
Después de saber dónde está la ubicación de guardado automático de Photoshop, este es otro método que lo guiará sobre cómo recuperar sus archivos de Photoshop (PSD) de los archivos temporales. Cuando Photoshop falla repentinamente sin guardar su documento o sus archivos se corrompen, puede seguir los pasos a continuación para restaurar los archivos de Photoshop.
Si recibe un mensaje al abrir la carpeta Temp en el Explorador de archivos que dice, "Actualmente no tienes permiso para acceder a esta carpeta", simplemente haga click "Elegir plan.
Paso 01: Ve a “este PC"O" Computadora”(En otras versiones de Windows). También puede presionar juntos los Logotipo de Windows + E teclas como atajo.
Paso 02: en la ventana del Explorador de archivos, navegue hasta el Temperatura ubicación de la carpeta, donde C: es la unidad de su sistema:
C: \ Usuarios \ \ AppData \ Local \ Temp \
Paso 03: busque en los archivos temporales que coincidan con la última fecha y hora de su documento de Photoshop. Los nombres de los archivos comienzan con "Photoshop.
Paso 04: abra el archivo temporal en el Photoshop .
Paso 05: guárdelo como archivo de documento de Photoshop en. PSD formato.
También puede buscar los archivos temporales de Photoshop utilizando el cuadro de búsqueda en el Explorador de archivos ventana escribiendo "Photoshop.
Otra opción para abrir la carpeta Temp es a través del Corral mando.
Paso 01: Inicie el "Corral”Ventana de diálogo. Presionar juntos Logotipo de Windows + R llaves.
Paso 02: Tipo % Temp% en la casilla y presione "Entrar", O haga clic en"OK.
Paso 03: Aparece la ventana del Explorador de archivos y se muestran los archivos temporales. Busque los archivos de Photoshop que coincidan con la última fecha y hora de su documento. Los nombres de los archivos comienzan con "Photoshop.
Paso 04: abra el archivo temporal en el Photoshop .
Paso 05: guárdelo como archivo de documento de Photoshop en. PSD formato.
Este es otro método que lo guiará sobre cómo recuperar sus archivos de Photoshop (PSD) de archivos temporales. Cuando Photoshop falla repentinamente sin guardar su documento o sus archivos se corrompen, puede seguir los pasos a continuación para restaurar los archivos de Photoshop.
Paso 01: reinicie el Photoshop .
Paso 02: Ir a laArchivo”Ubicado en la esquina superior izquierda de la pantalla.
Paso 03: Seleccione la opción “Recientemente abierto.
Paso 04: en el menú desplegable Archivos recientes, busque el archivo PSD no guardado.
Paso 05: Abra el archivo PSD y restáurelo.
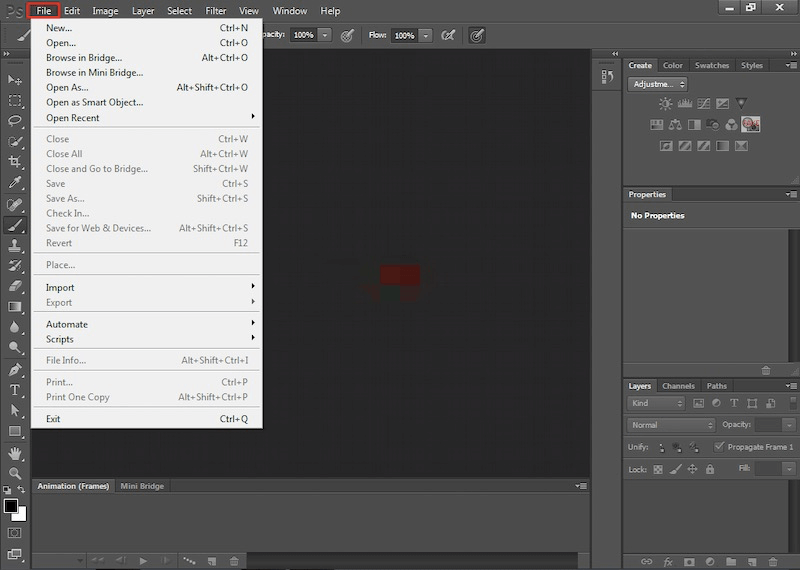
Si tienes una cuenta de Adobe Creative Nube cuenta, puede restaurar sus archivos perdidos de Photoshop (PSD). Adobe Creative Cloud le permite trabajar desde cualquier lugar y en cualquier dispositivo, que también puede sincronizar cualquier cambio con sus otros dispositivos.
Paso 01: inicie sesión en su Adobe Creative Nube .
Paso 02: Ir a laSuprimido"Carpeta.
Paso 03: Seleccione el PSD archivos que desea restaurar.
Paso 04: haga clic en "RestaurarIcono
Nota: Se puede acceder a los archivos eliminados de Adobe Creative Cloud Files en los archivos de archivo ubicados en la página Archivos. Para restaurar los archivos PSD eliminados, puede examinar los archivos archivados en la vista Archivos del sitio de activos de Adobe Creative Cloud.
Puede restaurar sus archivos de Photoshop (PSD) si ha creado una copia de seguridad. Puede guardar una copia de seguridad de los archivos en otro dispositivo de almacenamiento o utilizar la utilidad de copia de seguridad de Windows. Windows almacena las copias de seguridad como puntos de restauración. Puede habilitar la función siguiendo estos pasos:
Paso 01: Ir a Panel de control.
Paso 02: En la parte izquierda de la pantalla, haga clic en "Protección del sistema.
Paso 03: en "Configuración de protección", Compruebe que la protección esté configurada en"On.
Paso 04: Haga clic en “OK.
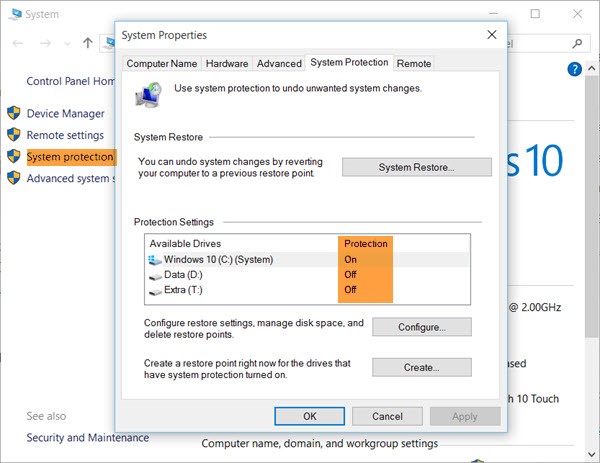
La gente también LeerCómo hacer una recuperación de fotos de CanonCómo recuperar fotos borradas
Adobe Photoshop es un software líder y popular que está esencialmente disponible para ayudar a los usuarios en trabajos de arte digital y diseño gráfico. Abarca varias características notables que sirven para diferentes propósitos. La herramienta se puede utilizar para la edición de imágenes, creación, retoque, efectos y muchos otros.
Un archivo de Photoshop puede ser enorme, por eso los usuarios necesitan crear copias de seguridad, utilizar Adobe Creative Cloud y habilitar la función AutoSave de la aplicación.
Hay varios procesos enumerados en este artículo que pueden ayudar a los usuarios a restaurar los archivos PSD en casos de archivos perdidos, eliminados o dañados. Otra cosa importante a tener en cuenta es conocer el Ubicación de guardado automático de Photoshop donde se guardan los archivos PSD recuperados automáticamente.
Una ventaja adicional para los usuarios que se recomienda encarecidamente es utilizar un programa de recuperación de datos como el software FoneDog Data Recovery, que es una herramienta confiable y profesional que ayudará a los usuarios a recuperar cualquier tipo de datos de cualquier dispositivo.
Comentario
Comentario
Recuperación de datos FoneDog
La recuperación de datos de fonedog proporciona fotos borradas, video, audio, correo electrónico, etc. para Windows, Mac, disco duro, tarjeta de memoria, memoria flash, etc.De vuelta.
descarga gratuita descarga gratuitaHistorias de personas
/
InteresanteOPACO
/
SIMPLEDificil
Gracias. Aquí tienes tu elección:
Excellent
Comentarios: 4.7 / 5 (Basado en: 88 El número de comentarios)