

Escrito por Adela D. Louie, Última actualización: 16 de enero de 2024
Netflix es uno de los sitios web y aplicaciones más populares que las personas usan para ver diferentes géneros de películas. Sin embargo, hay casos en que sus usuarios experimentan un escenario molesto en el que la película que quieren ver es solo un Netflixpantalla negra. También sucede cuando miran Netflix en su computadora, televisión inteligente o incluso con sus dispositivos de teléfonos inteligentes.
Pero nunca más se preocupe porque tenemos aquí varias soluciones que puede aplicar, ya sea que esté usando su computadora, su teléfono inteligente o incluso su Smart TV cuando mira Netflix.
Parte 1: Pantalla negra de Netflix cuando se usa un dispositivo con teléfono inteligente (Android y iPhone)Parte 2: pantalla negra de Netflix cuando se usa PC o Mac Parte 3: pantalla negra de Netflix al usar TVParte 4: Conclusión
Si encuentras que tu Netflix black screen sucede en el dispositivo de su teléfono inteligente, luego, aquí están las soluciones que puede aplicar.
Cuando obtiene una pantalla en negro en la aplicación de Netflix que está utilizando en su teléfono inteligente, simplemente puede intentar reproducir otro video y ver si el video no le mostrará una pantalla en negro. Si en caso de que pudieras reproducir otro video perfectamente, eso significa que el video anterior que estás intentando reproducir presenta un problema.
Con esto, puede presentar un informe a Netflix yendo a la página Actividad de visualización y luego hacer clic en la opción Informar un problema que se encuentra al lado del título del video que tiene un problema. Y si no pudo ver un enlace para enviar un informe, solo significa que alguien podría haberlo informado ya.
Una vez que haya hecho la primera solución anterior, simplemente puede intentar reiniciar su dispositivo también. Todo lo que necesitas hacer es lo siguiente:
También hay casos en que la configuración integrada tiene un efecto cuando está usando Netflix en su dispositivo. Algunos usuarios dicen que cuando deshabilitan la corrección de color en su aplicación de Netflix, se soluciona el problema. Así que adelante y pruébalo también.
Otra razón por la que estás teniendo el Pantalla negra de Netflix es que todavía tiene la versión desactualizada de la aplicación Netflix instalada en su teléfono inteligente. Entonces, con eso, debe asegurarse de tener la última versión de la aplicación para evitar cualquier error que interrumpa su momento de relajación viendo una película.
Todo lo que tiene que hacer es ir a su App Store o Google Play Store y luego ver si hay actualizaciones disponibles. Si es así, actualice la aplicación en su dispositivo. Y una vez que haya terminado con la actualización, intente acceder a Netflix nuevamente y ver si está funcionando correctamente ahora.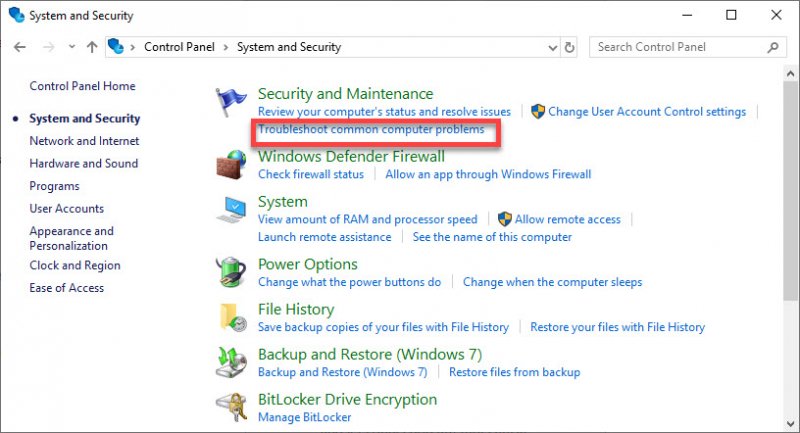
Si alguna vez sigues teniendo el mismo problema con Pantalla negra de Netflix, puedes intentar desinstalar y reinstalar la aplicación de Netflix en tu teléfono inteligente. Si reinstala la aplicación Netflix en su dispositivo, le permitirá deshacerse de los datos que tenía antes. Esto incluye el problema que estás encontrando. Por lo tanto, debe eliminar la aplicación Netflix y volver a instalarla en su dispositivo.
Si todavía te encuentras con Netflix pantalla en negro en su dispositivo después de reinstalar la aplicación, entonces puede considerar revisar y actualizar su dispositivo móvil. Y para hacer eso, esto es lo que debes hacer.
¿Por qué la pantalla de mi televisor está negra cuando la enciendo?? Cuando usa su computadora mientras mira Netflix y está experimentando una pantalla en negro, eso significa que podría ser un problema con el navegador que está usando. Con eso, aquí hay algunas soluciones que puede hacer en su computadora o Mac para que pueda solucionar este problema.
Lo primero que puede hacer cuando experimenta una pantalla negra de Netflix es reiniciar su computadora. Entonces, todo lo que necesita hacer desde aquí es apagar su computadora.
Y una vez que esté completamente apagado, espere un par de minutos y luego vuelva a encenderlo. Y una vez que su dispositivo esté encendido, continúe e intente acceder a Netflix y reproduzca el mismo video que intenta ver antes.

Otra solución que puede hacer es cerrar sesión en Netflix y luego iniciar sesión nuevamente. Y luego, puede seguir adelante e intentar reproducir el video que está tratando de ver y verificar si ocurre el mismo problema.
Aquí, la solución que puedes probar es usar otro navegador web e intentar acceder a Netflix y reproducir un video desde allí. Si pudo ver una película en un navegador diferente, eso significa que podría haber algo mal con el navegador que está utilizando anteriormente.
Entonces, lo que debe hacer desde aquí es actualizar su navegador web y obtener la última versión. Y una vez que haya terminado, simplemente intente ver una película en Netflix nuevamente utilizando el navegador web actualizado.
Cada vez que intentamos acceder a algo usando el navegador web en nuestra computadora, automáticamente produce una gran cantidad de cachés, especialmente durante el mayor tiempo que lo esté usando.
Y con eso, podría afectar su experiencia de visualización en su Netflix. Entonces, la solución rápida para esto es limpiar sus datos de navegación. Y la limpieza de sus datos de navegación difiere en el navegador web que está utilizando en su computadora.
Si pudo ver que la aceleración de hardware cuando está disponible está afectando sus videos cuando está viendo en Netflix, puede continuar y desactivar esta función. Y para hacer eso, estos son los pasos que debe seguir.
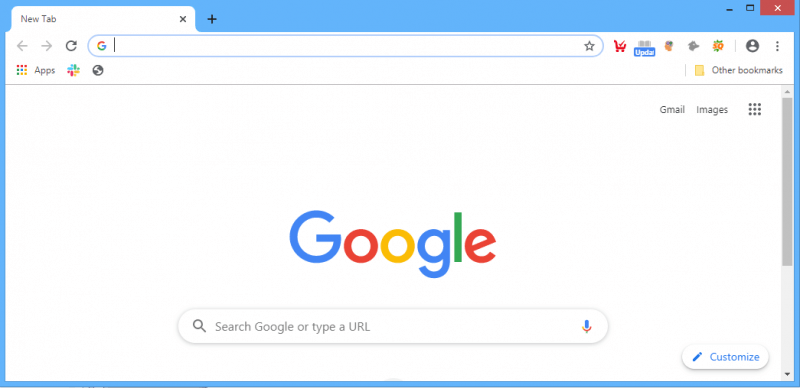
¿Por qué mi Netflix muestra una pantalla en negro?? Ahora, si está viendo una película en Netflix y está recibiendo la pantalla en negro, aquí están las soluciones que puede hacer.
Al igual que cualquier otro dispositivo que tengamos, reiniciar su televisor también es una forma de resolver el problema de la pantalla negra de Netflix. Y con eso, aquí están las cosas que debes hacer.
Como está utilizando un televisor inteligente, esto puede funcionar de manera similar a un teléfono inteligente. Es por eso que también puede realizar el proceso de instalación y reinstalación para poder reparar la pantalla negra de Netflix. Y para que lo haga, estos son los pasos que puede seguir.
Si pudo actualizar la versión de su aplicación de Netflix en su televisor pero el firmware todavía está en la versión anterior, entonces podría haber algunos problemas que podrían surgir debido a esto. Entonces, con eso, puede seguir adelante y simplemente actualizar el firmware de su televisor de forma automática o manual. Lo que se recomienda hacer aquí es realizar la actualización automática en lugar del manual porque es muy complicado.
Por lo tanto, si va a hacer la actualización automática, debe asegurarse de tener una conexión a Internet. Para comenzar con la actualización, esto es lo que debe hacer.
Como puede ver, hay muchas maneras de arreglar el Netflix pantalla negra según el dispositivo que esté utilizando. Simplemente haga todas las soluciones necesarias anteriores y luego podrá solucionar este problema.
Comentario
Comentario
Recuperación de datos FoneDog
La recuperación de datos de fonedog proporciona fotos borradas, video, audio, correo electrónico, etc. para Windows, Mac, disco duro, tarjeta de memoria, memoria flash, etc.De vuelta.
descarga gratuita descarga gratuitaHistorias de personas
/
InteresanteOPACO
/
SIMPLEDificil
Gracias. Aquí tienes tu elección:
Excellent
Comentarios: 4.5 / 5 (Basado en: 92 El número de comentarios)