

Escrito por Vernon Roderick, Última actualización: 3 de septiembre de 2021
Una unidad flash USB es un dispositivo de almacenamiento portátil que podemos usar para almacenar nuestros diversos archivos y acceder a ellos cómodamente desde cualquier dispositivo. Podemos almacenar nuestros documentos, videos, imágenes, música y otros tipos de datos en la unidad flash USB y recuperarlos cuando y donde sea.
Sin embargo, hay ocasiones en que nuestros dispositivos se dañarán o corromperán cuando accedamos a ellos, lo que los hace ilegibles. ¿Cómo deberíamos solucionar el problema, especialmente cuando se trata de los datos almacenados en el dispositivo?
En este artículo, lo guiaremos sobre cómo reparar una unidad flash dañada sin formatear los datos almacenados. En esta guía se describen varios métodos que puede seguir. Y cuando necesite recuperar los datos perdidos y eliminados de su unidad USB, puede hacerlo utilizando un programa profesional y confiable llamado FoneDog Data Recovery.
Parte 1. Cómo recuperar datos de una unidad USB con un softwareParte 2. Razones comunes de la unidad flash dañadaParte 3. Consejos importantes sobre cómo reparar una unidad flash dañada sin formatearParte 4. Cómo reparar una unidad flash dañada sin formatear con controladores USB actualizadosParte 5. Cómo reparar una unidad flash dañada sin formatear con Administración de discosParte 6. Cómo reparar una unidad flash dañada sin formatear con Check DiskParte 7. Cómo reparar una unidad flash dañada sin formatear con el comando SFC
Cuando su unidad flash USB está dañada y desea recuperar sus datos almacenados, esta es la respuesta a su problema. Recuperación de datos FoneDog es una herramienta confiable y profesional que puede ayudarlo a recuperar cualquier tipo de datos de cualquiera de sus dispositivos, incluidas las unidades flash USB. Le permite recuperar audio, fotos, videos, documentos, correos electrónicos y muchos otros. A continuación se muestra un ejemplo de restaurar videos de eliminados. Puedes echarle un vistazo
La herramienta tiene un asistente de interfaz simple que puede guiarlo en la recuperación de sus datos importantes. Puede escanear su dispositivo en modos rápidos y profundos. Le permite obtener una vista previa de cada archivo y aplicar filtros en los resultados de búsqueda. Puede seleccionar archivos específicos para recuperarlos de su dispositivo.
Con FoneDog Data Recovery, será más conveniente y más fácil recuperar archivos perdidos y eliminados en cualquier tipo de situación. Siga los pasos a continuación sobre cómo usar el programa:
Recuperación de datos
Recupere imágenes borradas, documentos, audio y más archivos.
Recupere los datos eliminados de la computadora (incluida la Papelera de reciclaje) y los discos duros.
Recupere los datos de pérdida causados por accidentes de disco, bloqueos del sistema operativo y otras razones.
Descargar gratis
Descargar gratis

Cuando haya descargado e instalado la herramienta, inicie FoneDog Data Recovery desde su computadora. Asegúrese de conectar su unidad flash USB a la computadora.
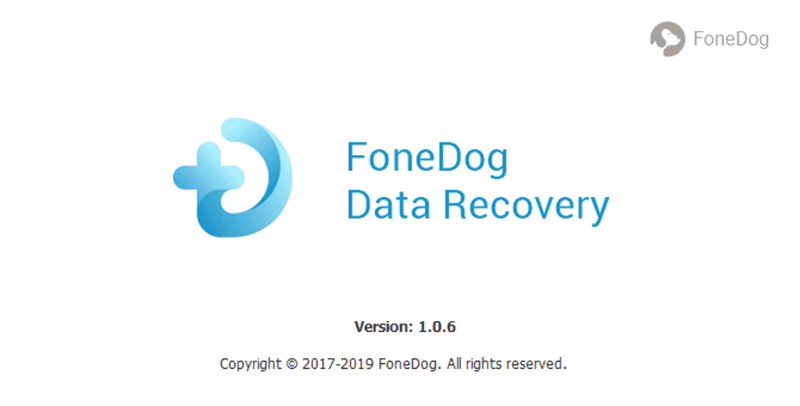
Seleccione el tipo de archivos que desea recuperar de su dispositivo flash USB. Puede ser de cualquier tipo. Luego seleccione la unidad extraíble USB.
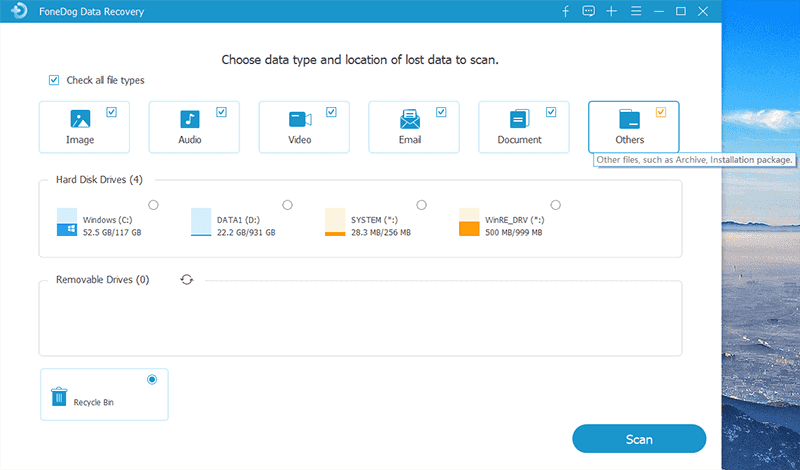
Escanee su unidad flash USB haciendo clic en el botón Escanear. También puede seleccionar el tipo de escaneo, como escaneo rápido o profundo. Para obtener más resultados de archivos y un escaneo completo, elija el modo de escaneo profundo.
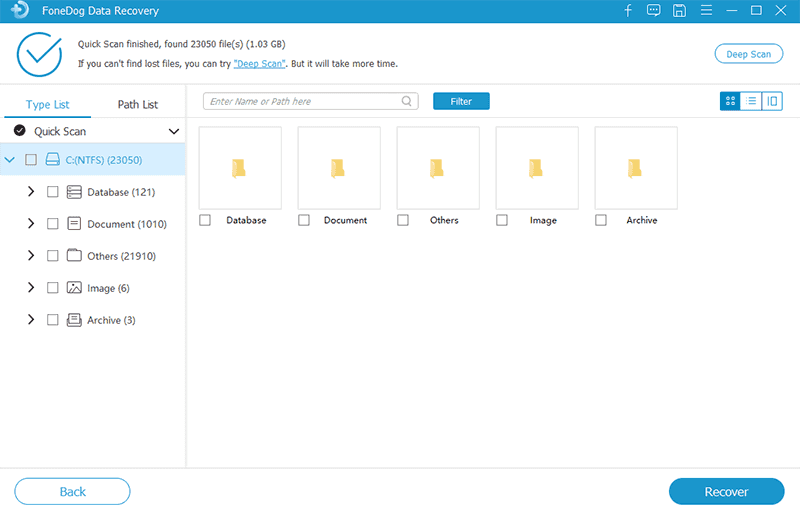
Cuando se devuelven los resultados del archivo, puede optar por obtener una vista previa de cada archivo para ver su contenido. Luego, seleccione los archivos que desea restaurar y haga clic en el botón Recuperar. Espere hasta que finalice el proceso de recuperación de datos. Asegúrese de que se establezca una buena conexión entre su computadora y la unidad flash USB.
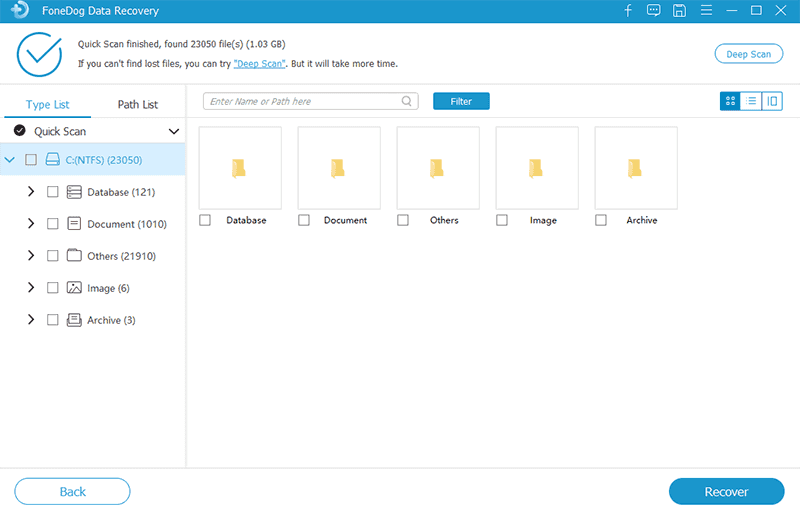
Hay ocasiones en que la unidad flash USB se daña y no se puede leer cuando se accede desde su computadora. Esto puede deberse a varias razones de software, como amenazas de malware, sectores defectuosos, errores de formato de la unidad, fallas del sistema, interrupción del suministro eléctrico, fallas de la aplicación, errores del sistema de archivos, extracción incorrecta de la unidad flash USB o error humano. Otra razón que puede causarlo es el daño físico a la unidad flash USB.
Si encuentra un error cuando se conecta y accede a su unidad flash USB en su computadora, no realice ninguna operación de formateo. En su lugar, revise su unidad flash USB en busca de daños físicos, luego los puertos USB si están funcionando. Si es así, intente volver a conectar su unidad flash USB expulsándola de forma segura a través de la bandeja del sistema o mediante el Explorador de archivos y conectándola nuevamente.
Si esto no soluciona el problema, intente ejecutar diferentes herramientas de utilidad de disco disponibles en Windows para diagnosticar, reparar y restaurar su unidad flash USB. Si necesita recuperar los datos de la unidad USB, puede usar una herramienta más segura y confiable llamada Recuperación de datos FoneDog, que se analiza en detalle en otra sección de este artículo.
Esta sección proporciona pasos sobre cómo reparar una unidad flash dañada sin formatear verificando primero que los puertos a la unidad flash USB estén conectados. La otra opción también es asegurarse de que los controladores USB estén actualizados en su computadora.
Pruebe los puertos USB:
Paso 01: Conecte su unidad flash USB a la computadora con Windows.
Paso 02: Intente conectarlo a los diferentes puertos USB de su computadora para verificar si el puerto USB funciona correctamente y puede acceder a la unidad USB sin ningún problema.
Compruebe también que los controladores USB estén actualizados. Puede hacer esto siguiendo cualquiera de los dos métodos siguientes:
Actualice los controladores USB a través de la configuración de actualización de Windows:
Paso 01: ir al EMPEZAR menú y seleccione la Aceptar icono de engranaje.
Paso 02: haga clic en Actualización y seguridad.
Paso 03: Click de windows Update.
Paso 04: haga clic en Buscar actualizaciones
Paso 04: Windows buscará las actualizaciones que se instalarán en su computadora. Haga clic en Descarga e instala si hay actualizaciones.
Paso 05: reinicie su computadora cuando se le solicite.
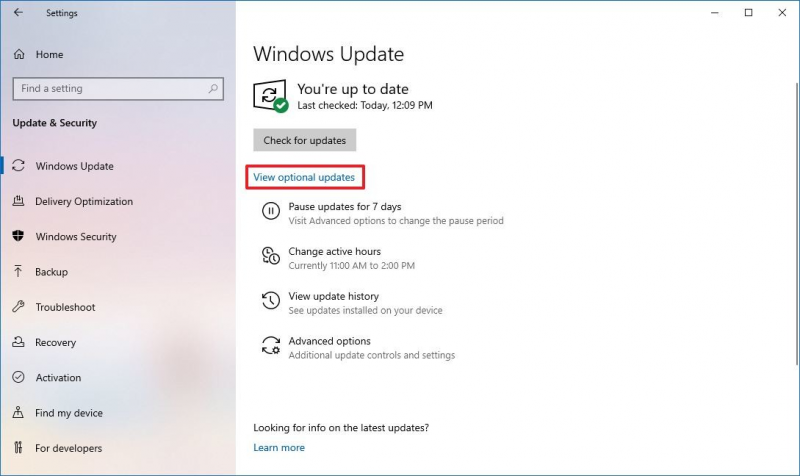
-O-
Actualice los controladores USB a través de Administrador de dispositivos:
Paso 01: ve a la barra de tareas y escribe administrador de dispositivos en el cuadro de búsqueda.
Paso 02: En la ventana del Administrador de dispositivos, haga clic en Controladores de bus serie universal.
Paso 03: expanda la categoría seleccionada y seleccione la unidad USB.
Paso 04: haga clic derecho en la unidad USB y seleccione Actualizar controlador en la lista emergente.
Paso 04: En otra ventana que aparece, seleccione Busque automáticamente el software del controlador actualizado.
Paso 05: la herramienta buscará las actualizaciones del controlador. Confirme para descargar e instalar las actualizaciones. Espere hasta que se complete el proceso de actualización del controlador.
Si la búsqueda automática de la actualización del controlador falla, puede elegir la otra forma, que es Personas de mi software de controlador. Siga los pasos necesarios para continuar con la actualización del controlador.
Paso 06: Verifique si ahora puede acceder a la unidad flash USB con éxito.
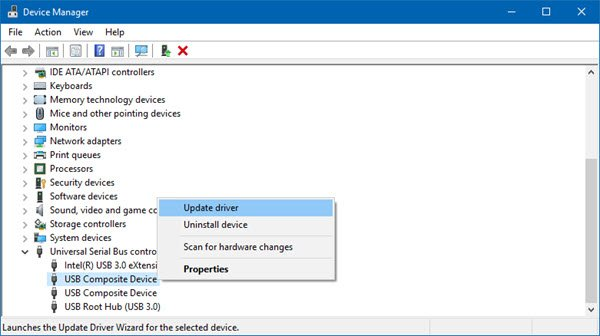
Esta sección proporciona instrucciones paso a paso que le enseñarán cómo reparar una unidad flash dañada sin formatear utilizando la aplicación Administración de discos, que es una herramienta incorporada integrada en los sistemas operativos Windows. Esto le permitirá asignar una nueva letra de unidad a la unidad flash USB dañada.
Paso 01: En su computadora con Windows, inicie el Administración de discos aplicación.
Usted puede ir a la menú de inicio o en el cuadro de búsqueda de la barra de tareas y busque Administración de discos.
También puede acceder a través de Corral ventana de diálogo. Mantenga pulsado el Logotipo de Windows + R teclas al mismo tiempo hasta que aparezca el cuadro de diálogo Ejecutar.
Paso 02: en el Corral ventana de diálogo, ingrese diskmgmt.msc al los torneos Open encajonar.
Paso 03: Prensa Entrar tecla o clic OK.
Paso 04: Aparece la ventana Administración de discos. Haga clic con el botón derecho en la unidad asociada a la unidad flash USB dañada. Asegúrese de seleccionar la unidad correcta para el disco flash USB correspondiente.
Paso 05: Seleccionar Cambiar la letra y rutas en el menú desplegable que aparece.
Paso 06: haga clic en Añadir y elija una letra de unidad diferente (que sea nueva o aún no asignada) que asignará a la unidad flash.
Paso 07: Click OK. Verifique si ahora puede acceder correctamente a la unidad flash USB.
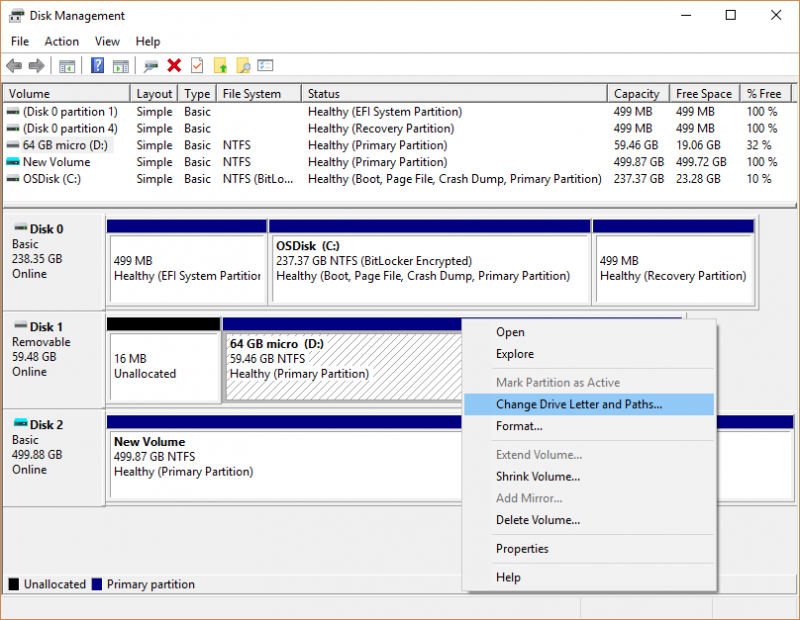
Este método proporciona un proceso detallado que lo guiará sobre cómo reparar una unidad flash dañada sin formatear utilizando la herramienta Check Disk, que es una aplicación incorporada integrada en los sistemas operativos Windows. Esto le permitirá escanear su unidad flash USB y proporcionar la solución necesaria si se encuentran errores.
A través del símbolo del sistema:
Paso 01: Conecte su unidad flash USB a la computadora con Windows.
Paso 02: Lanzamiento Explorador de archivos. Mantenga presionado el logotipo de Windows + teclas E hasta que aparezca la ventana del Explorador.
Paso 03: tome nota de la letra de la unidad asociada con el disco flash USB.
Paso 04: lanza el Símbolo del sistema. Mantenga presionado el Logotipo de Windows + R llaves al mismo tiempo hasta que Corral aparece la ventana de diálogo.
Paso 05: Escribe cmd en el cuadro Abrir. También puede presionar el Logotipo de Windows + X llaves y elegir Símbolo del sistema (Administrador) or PowerShell (administrador).
Paso 06: Presione el Entrar tecla o clic OK.
Paso 07: Aparece el símbolo del sistema. Ingresar chkdsk F: / f (Cambie la letra F por la letra de la unidad asociada a la unidad flash USB dañada) Nota:: Asegúrese de utilizar la letra de unidad correcta para evitar afectar a otras unidades de disco que no estén dañadas.
Paso 08: Presione el Entrar clave. La herramienta Comprobar disco comenzará a escanear la unidad USB. Espere hasta que la herramienta termine con el escaneo y reparación asegurándose de no apagar su computadora ni desconectar su unidad flash USB mientras se realiza el proceso de escaneo y reparación.
Paso 09: Verifique si ahora puede acceder a la unidad flash USB con éxito.
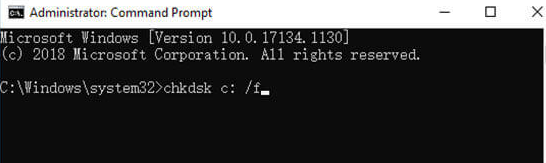
-O-
A través de las propiedades de la unidad USB:
Paso 01: Conecte su unidad flash USB a la computadora con Windows.
Paso 02: Lanzamiento Explorador de archivos. Mantenga presionado el logotipo de Windows + teclas E hasta que aparezca la ventana del Explorador.
Paso 03: haga clic con el botón derecho en la unidad flash USB y seleccione Propiedades de la lista desplegable que aparece.
Paso 04: ir al Las herramientas lengüeta.
Paso 05: haga clic en el Consulta en la sección Comprobación de errores.
Paso 05: La herramienta verificará si hay errores en la unidad USB. Si no hay ninguno, aparecerá un mensaje que indica que no necesita escanear esta unidad, pero aún puede elegir escanear la unidad.
Si se encuentran errores, aparecerá una ventana de diálogo con las opciones Verificar disco. Marque las dos opciones: corregir automáticamente los errores del sistema de archivos y buscar e intentar recuperar los sectores defectuosos
Paso 06: La herramienta Comprobar disco comenzará a escanear la unidad USB. Espere hasta que la herramienta termine con el escaneo y reparación asegurándose de no apagar su computadora ni desconectar su unidad flash USB mientras se realiza el proceso de escaneo y reparación.
Paso 07: Verifique si ahora puede acceder a la unidad flash USB con éxito.
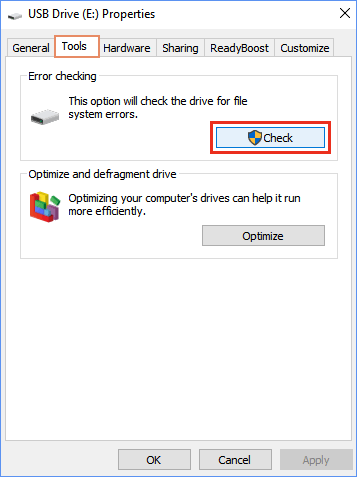
Esta sección proporciona un proceso detallado que lo guiará sobre cómo reparar una unidad flash dañada sin formatear utilizando otro programa de utilidad de Windows llamado System File Checker (SFC) Command. Escaneará su unidad flash USB, restaurará y reparará los archivos dañados de su unidad flash USB.
Paso 01: Inicie el símbolo del sistema. presione el Logotipo de Windows + R teclas al mismo tiempo para abrir la ventana de diálogo Ejecutar.
Paso 02: Tipo cmd y pulsa el Entrar clave. Alternativamente, puede presionar Logotipo de Windows + X teclas y seleccione Símbolo del sistema (Administrador) or PowerShell (administrador).
Paso 03: en el símbolo del sistema, ingrese sfc / scannow. Cambie la letra de la unidad por la de la unidad USB para escanear.
Paso 04: Presione el Entrar clave. La herramienta comenzará a escanear su unidad USB. Espere hasta que se complete el escaneo. Verifique si ahora puede acceder a la unidad flash USB con éxito.
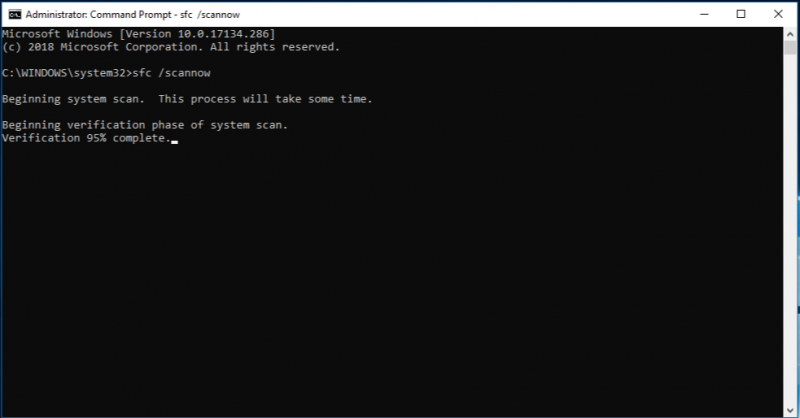
La gente también Leer¿Qué es la partición RAW y cómo recuperar archivos?Los mejores métodos de 2 sobre cómo recuperar archivos de una tarjeta SD formateada
Una unidad flash USB es un dispositivo de almacenamiento muy útil que usamos a menudo para guardar nuestros diversos archivos debido a su portabilidad y tamaño. Puede usarlo para almacenar datos y acceder a ellos desde todos sus dispositivos.
Siempre que haya problemas para acceder a la unidad flash USB, siga esta guía que aborda las diferentes formas de reparar una unidad flash dañada sin formatear los datos que contiene. Para recuperar datos perdidos y eliminados, utilice una herramienta confiable y segura llamada FoneDog Data Recovery que funcionará para cualquier tipo de datos, dispositivos y situaciones. Aquí hay otro ejemplo de recuperar notas borradas en Mac que le permite obtener más información y utilizar FoneDog Data Recovery.
Comentario
Comentario
Recuperación de datos FoneDog
La recuperación de datos de fonedog proporciona fotos borradas, video, audio, correo electrónico, etc. para Windows, Mac, disco duro, tarjeta de memoria, memoria flash, etc.De vuelta.
descarga gratuita descarga gratuitaHistorias de personas
/
InteresanteOPACO
/
SIMPLEDificil
Gracias. Aquí tienes tu elección:
Excellent
Comentarios: 4.7 / 5 (Basado en: 86 El número de comentarios)