

Escrito por Vernon Roderick, Última actualización: 2 de julio de 2021
Si tiene varios usuarios que inician sesión en una sola computadora o ha configurado un idioma incorrecto en Windows 10, esta es una guía definitiva para enseñarle cómo cambiar el idioma de visualización en Windows 10. No es necesario volver a instalar el sistema operativo Windows 10.
Todo lo que tiene que hacer es cambiar el idioma de visualización de dos maneras: a través de la aplicación Configuración o mediante la herramienta PowerShell en Windows 10. Este artículo proporciona los pasos detallados para instalar un paquete de idioma, cambiar el idioma de visualización y configurar el idioma.
Siga esta guía de conocimientos técnicos. El idioma de visualización de win10 es muy importante en el proceso de uso, el otro importante es el tiempo, y se puede utilizar otro artículo como referencia en cambiando el tiempo de win10.
Parte 1. Cómo cambiar el idioma de visualización en Windows 10 instalando un idiomaParte 2. Cómo cambiar el idioma de la pantalla en Windows 10 a través de la configuraciónParte 3. Cómo cambiar el idioma de visualización en Windows 10 a través de PowerShellParte 4. Cómo cambiar el idioma de visualización en Windows 10 para cuentas de usuario y pantalla de bienvenida
Esta sección proporciona los pasos básicos que lo guiarán sobre cómo agregar un idioma primero en su computadora antes de cómo cambiar el idioma de visualización en Windows 10. Este método permitirá que varios usuarios elijan usar diferentes idiomas pero inicien sesión en una sola PC.
Paso 01: en su computadora con Windows 10, inicie sesión como administrador.
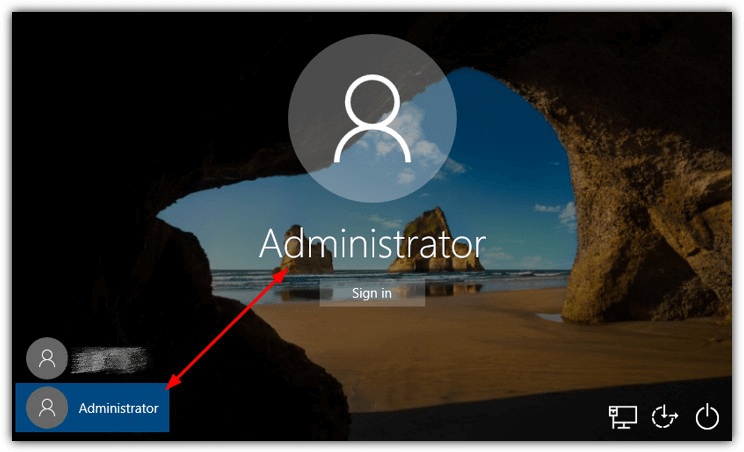
Paso 02: ir al EMPEZAR menú.
Paso 03: haga clic en Aceptar icono de engranaje de la lista de programas.
Como atajo, puede presionar Logotipo de Windows + letra I llaves.
También puede acceder a Configuración ingresando 'settings'en el cuadro de búsqueda de la barra de tareas y luego seleccione Aceptar de la lista de sugerencias.
Paso 04: en la ventana Configuración, haga clic en Hora e idioma.
Paso 05: Aparece la ventana Hora e idioma. Hacer clic Lenguaje de región en el panel izquierdo.
Paso 06: a la derecha, debajo de Idiomas, haga clic en Añadir un idioma.
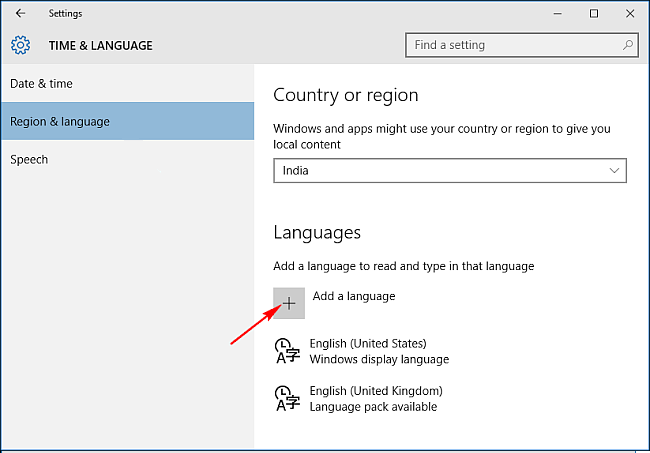
Paso 07: agregue una ventana de idioma que aparece y que muestra una lista de todos los idiomas disponibles.
Paso 08: Seleccione el idioma que desea instalar en su PC.
Paso 09: El idioma que ha seleccionado se descargará e instalará en su PC. Espere hasta que finalice el proceso y luego vuelva a la ventana Hora e idioma.
Paso 10: El idioma recién instalado ahora se muestra en la sección Idiomas. Haga clic en un idioma específico.
Paso 11: Hay tres opciones que se muestran. Haga clic en el Opciones
Paso 12: A continuación, haz clic en Descargar.
Paso 13: El teclado y el paquete de idioma que ha seleccionado se descargarán en su PC.
Esta sección proporciona las instrucciones paso a paso que le enseñarán cómo cambiar el idioma de visualización en el sistema operativo Windows 10 a través de la aplicación Configuración.
Paso 01: en su computadora con Windows 10, inicie sesión como administrador.
Paso 02: ir al EMPEZAR menú.
Paso 03: haga clic en Aceptar icono de engranaje de la lista de programas.
Como atajo, puede presionar Logotipo de Windows + letra I llaves.
También puede acceder a Configuración ingresando 'settings'en el cuadro de búsqueda de la barra de tareas y luego seleccione Aceptar de la lista de sugerencias.
Paso 04: en la ventana Configuración, haga clic en Hora e idioma.
Paso 05: Aparece la ventana Hora e idioma. Hacer clic Lenguaje de región en el panel izquierdo.
Paso 06: A la derecha, debajo de Idiomas, seleccione un idioma específico.
Paso 11: Hay tres opciones que se muestran. Haga clic en el Establecer como predeterminado
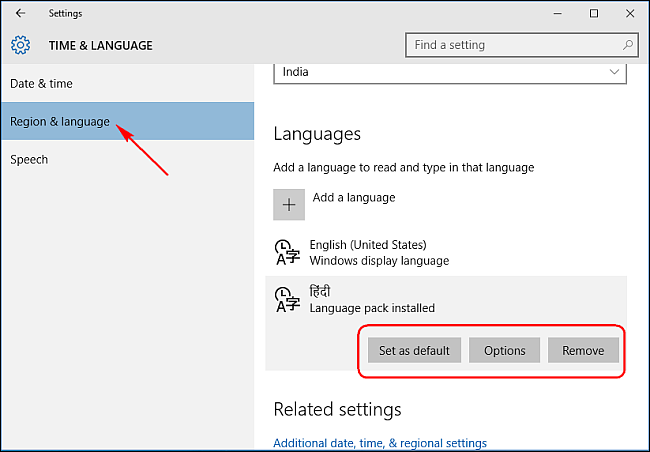
Paso 12: Aparecerá un mensaje debajo del idioma seleccionado que dice que el idioma se mostrará después del próximo inicio de sesión.
Paso 13: Cierra sesión en Windows y luego vuelve a iniciar sesión. Verifica que el nuevo idioma esté configurado ahora en Windows.
Cuando desee cambiar el idioma de visualización de otro usuario, cierre la sesión de Windows e inicie sesión con la cuenta del otro usuario. Siga exactamente los mismos pasos que los anteriores.
.
Esta sección proporciona un método alternativo sobre cómo cambiar el idioma de visualización en el sistema operativo Windows 10 usando el PowerShell mando.
Paso 01: En su computadora con Windows 10, inicie el PowerShell comando como administrador.
Como atajo, presione Logotipo de Windows + X teclas y seleccione PowerShell (Admin).
Paso 02: para ver el paquete de idioma instalado:
En el comando de PowerShell, escriba DISM / en línea / Get-Intl Y pulse el botón Entrar clave.
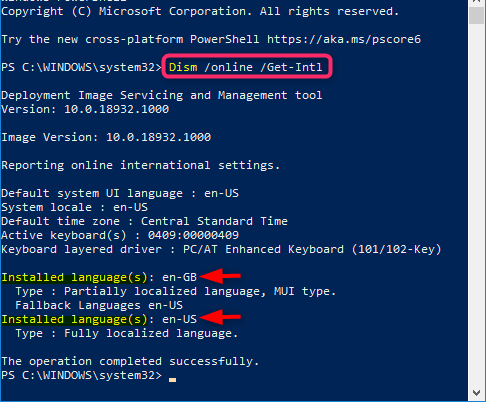
Paso 03: tome nota de la etiqueta de idioma instalada (por ejemplo, en-US) que desea establecer como idioma de visualización.
Paso 04: para cambiar el idioma de la pantalla:
Escribir Set-WinSystemLocale
Paso 05: presione el Entrar clave.
Paso 06: Escribe Set-WinUserLanguageList
Paso 07: Salga de la herramienta PowerShell.
Paso 08: Cierra sesión en Windows y luego vuelve a iniciar sesión. Verifica que el nuevo idioma esté configurado ahora en Windows.
Cuando desee cambiar el idioma de visualización de otro usuario, cierre la sesión de Windows e inicie sesión con la cuenta del otro usuario. Siga exactamente los mismos pasos que los anteriores.
Este método proporciona pasos que le ayudarán a cambiar el idioma de visualización en Windows 10 para nuevas cuentas de usuario, cuentas del sistema y la pantalla de bienvenida copiando la configuración actual.
Paso 01: en su computadora con Windows 10, inicie sesión como administrador.
Paso 02: ir al EMPEZAR menú y acceder al Panel de Control (en la vista de iconos).
Paso 03: Seleccionar Región.
Paso 04: ir al Administrativo lengüeta.
Paso 05: En la pantalla de bienvenida y las nuevas cuentas de usuario, haga clic en el Copiar ajustes
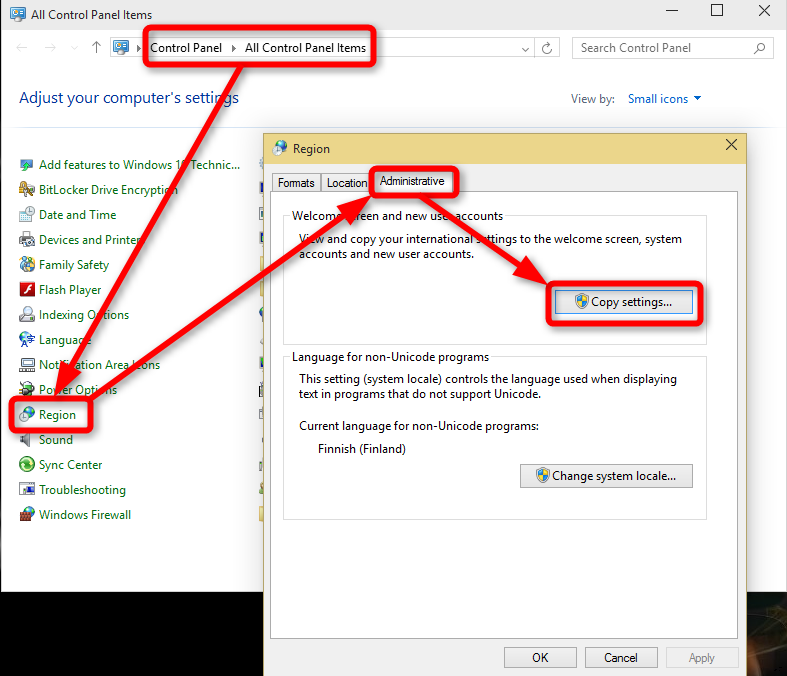
Paso 06: Vaya a la parte inferior de la ventana, si desea copiar la configuración actual, marque las casillas para Nuevas cuentas de usuario y Pantalla de bienvenida y cuentas del sistema.
Paso 07: Click OK.
Para reflejar los cambios, reinicie su computadora cuando se le solicite.
La gente también LeerKIK EN WINDOWS - Charlemos y charlemos con élNueve soluciones para arreglar los comentarios de Facebook que no se muestran
Cómo cambiar el idioma de visualización en Windows 10 es un proceso simple. Puede configurarlo en la configuración de Windows o en una herramienta de comando de PowerShell.
Esto es especialmente útil cuando hay varios usuarios que están accediendo a una sola PC pero quieren configurarla en diferentes idiomas. Cuando se configura un idioma incorrecto, puede seguir el mismo proceso sin la necesidad de una reinstalación de Windows. Se recomienda otro artículo sobre cómo resolver el problema de win10. Esto es para resolver el problema que iTunes no se puede abrir.
Comentario
Comentario
Recuperación de datos FoneDog
La recuperación de datos de fonedog proporciona fotos borradas, video, audio, correo electrónico, etc. para Windows, Mac, disco duro, tarjeta de memoria, memoria flash, etc.De vuelta.
descarga gratuita descarga gratuitaHistorias de personas
/
InteresanteOPACO
/
SIMPLEDificil
Gracias. Aquí tienes tu elección:
Excellent
Comentarios: 4.5 / 5 (Basado en: 83 El número de comentarios)