

Escrito por Gina Barrow, Última actualización: 28 de marzo de 2020
Adobe Flash Player es ampliamente utilizado en Google Chrome como un complemento que le permite transmitir videos, reproducir audios y otras aplicaciones multimedia. Experimentará problemas al reproducir estos tipos de archivos una vez que Flash Player se detenga o esté deshabilitado o defectuoso.
Hoy veremos los diversos problemas por los cuales reproductor de flash is no trabajando on Chrome y consejos sobre cómo solucionarlo.
El problema más común por el que su reproductor flash no funciona es porque el complemento podría haberse desactivado o apagado; este complemento generalmente se encuentra en las extensiones de Chrome. Simplemente puede corregir este problema habilitándolo o volviéndolo a encender.
Pero, si tiene más problemas después de hacer esto, puede consultar los consejos que hemos reunido sobre cómo arreglar flash player no funciona Chrome.
Parte 1. Cómo habilitar Flash Player en Google ChromeParte 2. Cómo reparar Flash Player que no funciona en sitios de confianza de ChromeParte 3. Actualice el navegador Google Chrome para corregir que Flash Player no funcioneParte 4. Cómo arreglar el bloqueo de Flash PlayerParte 5. Actualice el controlador de la tarjeta gráfica de su computadoraParte 6. Resumen
Al igual que lo que mencioné anteriormente, primero debe asegurarse de que Flash Player esté habilitado en la configuración de Chrome antes de poder continuar con la solución de problemas. Simplemente haciendo esto puede resolver varios problemas ya.
Adobe anunció recientemente que descontinuará Flash Player en los próximos años debido a un menor uso, pero Google Chrome aún depende en gran medida de este complemento. Si bien Chrome aún no ha encontrado una alternativa, aún puede utilizar este complemento para ver videos, reproducir música y películas en su navegador.
Si no está familiarizado con los pasos sobre cómo habilitar Flash Player, consulte esta guía:
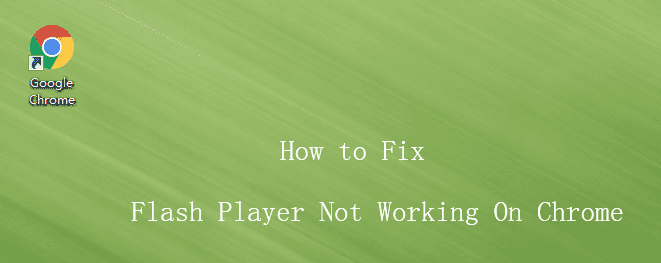
Cada vez que cierra un sitio, Google Chrome restablece su configuración y puede que necesite configurarlo manualmente nuevamente en caso de que el reproductor flash no funcione incluso en sitios de confianza o en los sitios que visita con frecuencia.
Después de que se vuelva a cargar la página web, intente reproducir los videos y ver si el reproductor flash ahora está funcionando.
Hay varias razones por las cuales reproductor de flash is no funciona en Chrome y el más común es un navegador y un complemento desactualizados. Puede resolver esto fácilmente actualizando su navegador y el reproductor flash.
Normalmente, los sitios y complementos se bloquean debido a versiones incompatibles que se ejecutan al mismo tiempo. Recibirá una notificación una vez que el navegador lo necesite y actualice o cualquiera de sus complementos.
Cuando vea un mensaje de error al reproducir videos en un navegador Chrome, intente hacer esto:
Si aún no funciona,
Verifique si el problema se ha resuelto.
Otro escenario por el cual su reproductor flash no funciona en Chrome es que probablemente se bloqueó debido a razones desconocidas. Una vez que vea este mensaje de error que dice que su reproductor flash se bloqueó, puede forzar el cierre del complemento y actualizar la página.
Puedes hacer los siguientes pasos:
Vuelva a cargar la página web que intentaba ver y pruebe si el reproductor flash ahora está reparado.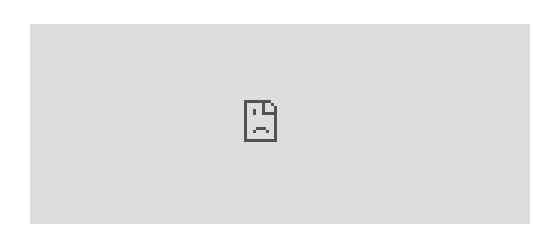
Si ninguno de los métodos de solución de problemas anteriores funcionó, podría deberse a un controlador de tarjeta gráfica desactualizado. Puede actualizar este controlador de forma manual o automática para arreglar el Flash Player no funciona en Chrome.
Una vez que haya terminado de actualizar el controlador de la tarjeta gráfica, vuelva a cargar la página web a la que estaba accediendo y verifique si su reproductor flash funciona.
Solucionando el problema de la Flash Player no funciona en Chrome es fácil siempre que pueda determinar las causas y los motivos del problema. La mayoría de las veces, un simple complemento habilitado lo resolverá o actualizará, puede solucionarlo en poco tiempo.
En este artículo, hemos discutido consejos simples y métodos avanzados para solucionar este problema. ¡Espero que hayas podido ver tus videos favoritos y ver películas después de arreglar el reproductor flash!
Comentario
Comentario
PowerMyMac
Un software Mac integrado que le permite limpiar el sistema operativo Mac y acelerar el Mac.
descarga gratuitaHistorias de personas
/
InteresanteOPACO
/
SIMPLEDificil
Gracias. Aquí tienes tu elección:
Excellent
Comentarios: 4.8 / 5 (Basado en: 61 El número de comentarios)