

Escrito por Vernon Roderick, Última actualización: 27 de agosto de 2019
Flash es una parte importante de una página web, especialmente en Chrome. Permite mejores visuales y mejora los gráficos de un sitio web. Sin mencionar que no afecta el rendimiento de la página web. Sin embargo, a veces encontrará un problema relacionado con Flash no funciona en Chrome.
En este caso, no podrá jugar los juegos que desea, ver los videos que ha estado esperando y más. Técnicamente, te están despojando de la diversión que deberías poder tener ahora mismo.
Es por eso que hoy, vamos a hablar sobre la causa de este error y las muchas maneras de corregir FLátigo no funciona en Chrome.
Qué hacer cuando Flash no está habilitadoCómo habilitar manualmente Flash en un sitioCómo actualizar Flash en Google ChromeConclusión
En algunos casos, es posible que tenga una versión de Google Chrome eso no permite que el flash se ejecute en una página web. También podría ser el resultado de los retoques de tu hermanito cuando no estabas cerca.
De cualquier manera, puedes arreglar F fácilmenteLátigo no funciona en Chrome Si esta es la causa. Simplemente necesitas habilitar flash de nuevo en Chrome. Aquí hay una guía paso a paso sobre cómo hacer esto:
Después de esto, ya debería poder acceder a sitios que requieren Flash para ejecutarse, videos, imágenes, juegos, etc.
Esta es la forma más fácil de arreglar flash no funciona en Chrome por lo que es comprensible si no funciona. Pero no te preocupes porque hay muchas otras formas.
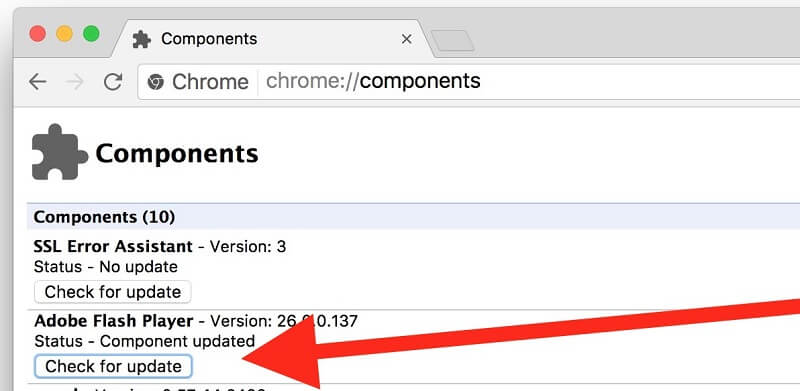
Cada vez que reinicies Google Chrome, Los ajustes que configuró antes se restablecerán a los valores predeterminados.
Es por eso que si usted es un visitante habitual de un sitio web que requiere Flash, esto sería un problema. Tendrá que actualizar la configuración cada vez que abra su navegador.
Afortunadamente, hay una forma más fácil de habilitar Flash sin tener que actualizar la configuración cada vez que abre su navegador, y eso es habilitando manualmente Flash en un sitio específico. Para hacer esto, necesitas seguir estos cuatro pasos:
Con estos cuatro pasos, ahora has arreglado Flash no funciona en Chrome y ahora es libre de navegar por su sitio web favorito sin tener que molestarse en actualizar su configuración cada vez que desee abrir Google Chrome.
Si ha hecho su tarea sobre las computadoras, ya debe saber que la computadora no puede usar fácilmente los complementos o software obsoletos.
Y, por supuesto, lo mismo se aplica a Adobe Flash Player. Después de todo, a pesar de sus usos, sigue siendo un único complemento que necesita actualizarse.
Y eso es lo que harás si las dos formas anteriores no se solucionan. Flash no funciona en Chrome. El proceso es un poco más largo y tiene tres opciones para actualizar Flash.
Su primera opción es actualizar Flash directamente y puede hacerlo en tan solo unos segundos. Solo tienes que ir a chrome: // componentes y encuentra Adobe Flash Player.
Si ve una Buscar actualizaciones botón, entonces eso significa que necesita actualizar el complemento. Pero si no hay tal botón, tendrá que pasar por la segunda opción.
Su segunda opción es actualizar manualmente Flash al reinstalarlo. Puedes hacer esto yendo a adobe.com/go/chrome y descargando el plug-in allí. Pero antes de eso, asegúrese de que Flash esté desinstalado completamente.
A continuación, se le mostrará un menú desplegable en el que deberá elegir su sistema operativo. Después de eso, se le pedirá que elija su lista de opciones, que depende de su sistema operativo.
Entonces, ahora puede hacer clic en el Descargar Ahora botón y todo lo que tienes que hacer después de eso es esperar.
Como se dijo anteriormente, un software actualizado no puede usar un complemento desactualizado. Pero en realidad funciona de la manera opuesta, también.
En lugar de actualizar el complemento, que en este caso es Flash, también es posible que su navegador Google Chrome esté desactualizado. El proceso es bastante sencillo y no hay necesidad de demasiado esfuerzo.
Solo tiene que hacer clic en los tres puntos alineados verticalmente de los que hemos hablado anteriormente y buscar una opción que diga Actualizar Google Chrome. A continuación, se le solicitará que reinicie su navegador para que se realicen los efectos.
(Si la opción está en la lista, significa que Google Chrome se actualiza. Si no es así, entonces su navegador está actualizado)
Estas tres opciones tienen el mismo propósito, es arreglar Flash no funciona en Chrome. Entonces, si una opción no funcionó, siempre puedes usar otra.
Hay muchas maneras de corregir los complementos, pero es especialmente fácil cuando se trata de Flash. No solo es fácil de usar y manejar, sino que también es muy popular.
Es por eso que encontrarás todo tipo de información sobre arreglos. Flash no funciona en Chrome. Además, siempre puedes descargarlo ya que es muy ligero.
Ahora, podrás ver videos y jugar juegos sin que tu navegador diga Flash no funciona en Chrome.
Comentario
Comentario
PowerMyMac
Un software Mac integrado que le permite limpiar el sistema operativo Mac y acelerar el Mac.
descarga gratuitaHistorias de personas
/
InteresanteOPACO
/
SIMPLEDificil
Gracias. Aquí tienes tu elección:
Excellent
Comentarios: 0 / 5 (Basado en: 0 El número de comentarios)