

Escrito por Nathan E. Malpass, Última actualización: 12 de octubre de 2022
Firefox es uno de los navegadores web más populares, incluidos Chrome y Safari. Las personas usan Firefox para navegar por la web, buscar información, transmitir videos y más. Sin embargo, hay momentos en los que enfrenta el problema de Firefox no se abre.
En esta guía, le enseñaremos cómo solucionar el problema cuando no puede iniciar Firefox en su computadora. Esta guía completa le enseñará cómo solucionar su problema y prepararse para otra experiencia de navegación con el popular navegador web. Sigue leyendo para aprender más.
Parte 1: Firefox no se abre sin mensaje de errorParte 2: Firefox no se abre con mensajes de error específicosParte 3: para envolverlo todo
Por lo general, cuando hace clic en el ícono de Firefox y no aparece ningún mensaje de error o ventana, lo primero que puede hacer es reiniciar la computadora. Después de esto, debe intentar abrir el navegador nuevamente. Cuando Firefox aún no se abre, puede probar las siguientes soluciones:
Cierto software utilizado para la seguridad de Internet puede impedir que Firefox se abra. Suele ocurrir después de que Firefox se actualiza. Esto es cierto, especialmente cuando la herramienta tiene una característica llamada Navegación virtual. Por lo general, esto está presente en algunas versiones de ZoneAlarm. La función también está disponible en otros tipos de herramientas de seguridad de Internet.
Para solucionar esto, debe buscar la configuración de virtualización de la herramienta y luego borrar su virtual cache. Simplemente visite el sitio de soporte de la aplicación de seguridad de Internet para aprender cómo vaciar el caché virtual. 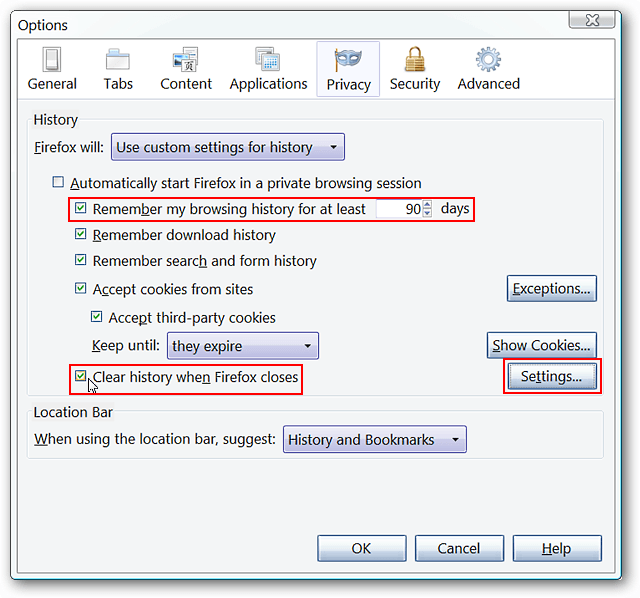
¿Cómo soluciono que Firefox no se abra?? Cuando Firefox funcionaba anteriormente pero no parece comenzar, puede haber datos corruptos dentro de su configuración. Esto no se solucionará con una simple desinstalación y reinstalación de Firefox, ya que la configuración no se eliminará después de una desinstalación.
Por lo tanto, para ver si este es realmente el caso, puede crear un nuevo perfil dentro del Administrador de perfiles. Una vez que el problema de Firefox no se abre se soluciona después de crear un nuevo perfil, simplemente puede mover la configuración del anterior al nuevo perfil.
Aquí están los pasos sobre cómo hacerlo:
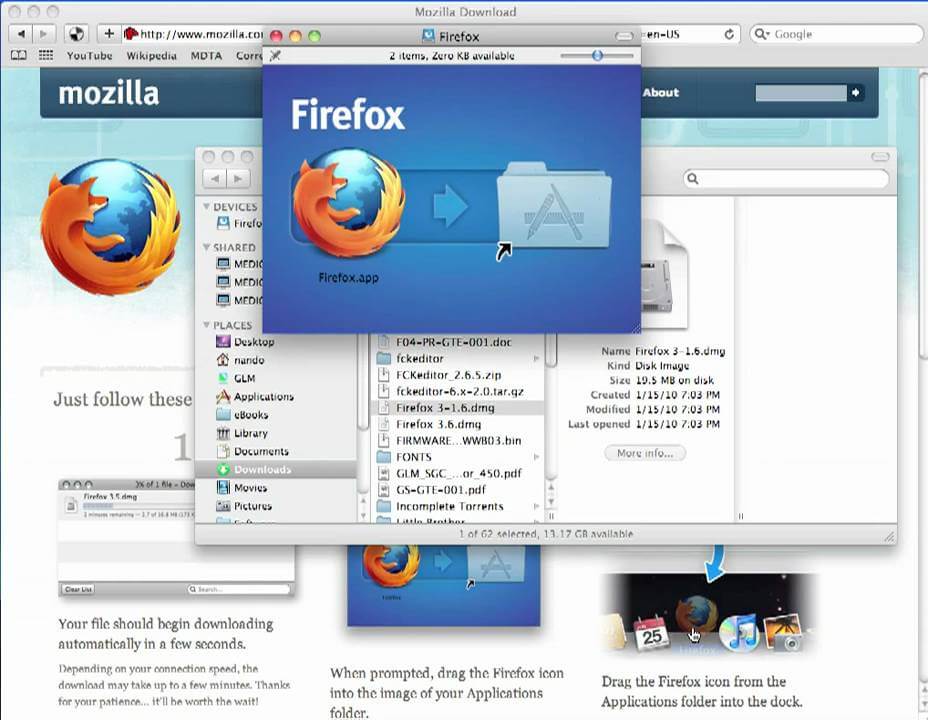
A veces, Firefox no se abrirá pero muestra mensajes de error específicos. Estos errores se pueden ver a continuación. También se darán las soluciones a cada uno de estos problemas.
Este problema es el resultado de problemas con los archivos de programa de Firefox. La mejor solución es desinstalar Firefox y volver a instalarlo nuevamente. Es importante tener en cuenta que sus marcadores, contraseñas y configuraciones de usuario (y datos) no se eliminarán porque están en otra carpeta separada para los perfiles. Estos son los pasos sobre cómo solucionar este problema:
C: \ Archivos de programa (x86) \ Mozilla Firefox
C: \ Archivos de programa \ Mozilla Firefox
Cuando ocurre este error, Firefox podría requerir que los usuarios inicien sesión en la computadora como administrador. Para esto, debe reiniciar la computadora. O bien, si desconfía de la cuenta de administrador, también puede ejecutar Firefox como administrador.
Aquí están los pasos sobre cómo hacerlo:
Es importante tener en cuenta que Firefox se lanzó en este método con la cuenta de administrador. Sin embargo, la cuenta de usuario utilizada para iniciar sesión en Windows durante la fase de inicio seguirá siendo el usuario activo de la PC. 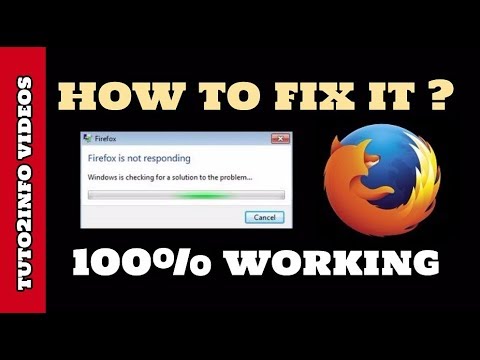
A veces, este error aparece durante la emisión de Firefox no se abre. Para solucionarlo, debe cerrar todos los procesos relacionados con Firefox. Para cerrar todos los procesos, simplemente tiene que abrir el Administrador de tareas de Windows en su PC. Estos son los pasos sobre cómo hacerlo:
En esta guía, le hemos enseñado cómo solucionar el problema de Firefox no se abre. Hemos dado soluciones sobre cómo solucionar el problema cuando aparecen mensajes de error y cuando no se muestran mensajes de error. El proceso de solución de problemas no es tan difícil. Sin embargo, puede requerir algún esfuerzo de su parte para asegurarse de que disfrute de navegar por la web con Firefox nuevamente.
Nos encantaría hacerle una pregunta: ¿Cómo solucionó Firefox cuando no se abría en su PC? ¿Tienes otras soluciones bajo la manga? Háganos saber en la sección de comentarios.
Comentario
Comentario
FoneDog Android Toolkit
Restaurar archivos borrados de teléfonos Android y tabletas.
descarga gratuita descarga gratuitaHistorias de personas
/
InteresanteOPACO
/
SIMPLEDificil
Gracias. Aquí tienes tu elección:
Excellent
Comentarios: 4.7 / 5 (Basado en: 66 El número de comentarios)