

Escrito por Gina Barrow, Última actualización: 16 de enero de 2024
Google Chrome es, con mucho, el navegador de Internet más grande y más utilizado en la actualidad y con el creciente número de usuarios, no hay duda de que a veces experimenta ciertos problemas como incapaz de conectarse a Internet.
Sin embargo, podría haber muchas razones potenciales de por qué su Chrome no se conecta a Internet y puede afectar tanto a las computadoras Windows como a las Mac. Podría tratarse de simples errores de conexión o tal vez algo más elaborado como no poder abrir ningún sitio web en Chrome mientras el sitio está accesible en otros navegadores como Firefox, Safari e Internet Explorer.
Revisaremos las formas más fáciles y rápidas para resolver su Chrome no se conecta a Internet en esta nueva publicación, ¡siga leyendo para descubrirlo!
Parte 1. 5 métodos sencillos para solucionar el problema de Chrome sin conexión a InternetParte 2. Cómo arreglar Chrome que no se conecta a Internet en Android e iOSParte 3. Resumen
Antes de comenzar a solucionar problemas con su Google Chrome, es mejor diagnosticar el problema. Primero, asegúrese de tener una conexión a Internet estable y excelente que pueda abrir otros servicios en línea. Si puede hacerlo, está seguro de que su Chrome tiene un problema. Con esto, puede probar cualquiera de los siguientes 5 métodos:
Quizás la solución de problemas más fácil que puede hacer es salir de Chrome y reiniciarlo en su computadora.
Si puede acceder a Google Chrome, su problema ahora se resuelve de otra manera, continúe con la solución de problemas.
Otra opción para arreglar su Chrome que no está conectando a Internet es cambiar la dirección DNS. Siga estos pasos sobre cómo realizar este paso:
Cierre la ventana y vuelva a intentar acceder a Google Chrome esta vez.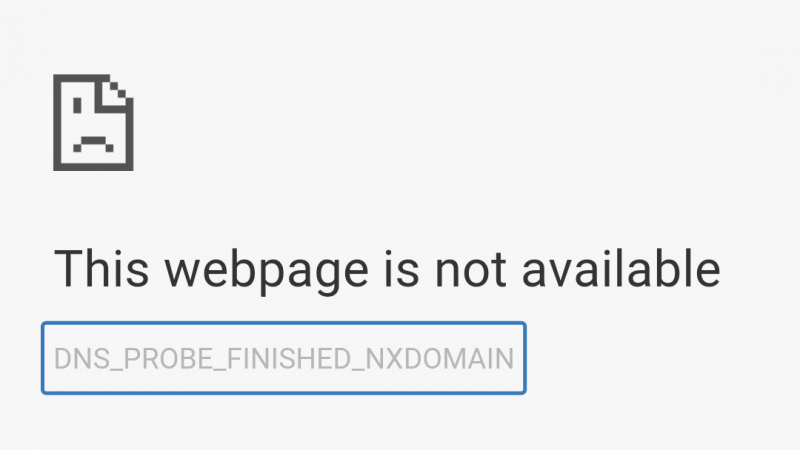
Al igual que cualquier otro software, su Chrome puede necesitar una actualización, por lo que no puede conectarse a Internet. Principalmente, Chrome se actualiza automáticamente; sin embargo, puede actualizarlo manualmente siguiendo este método:
Después de actualizar su Chrome, intente actualizar la página web actual a la que intentaba acceder.
Si es un poco técnico o está familiarizado con la solicitud de CMD, también puede solucionar el problema Chrome no se conecta a de Internet.
Aquí está la guía detallada:
Después de reiniciar, su Chrome debería estar funcionando ahora.
Por último, puede restablecer el Chrome a su configuración predeterminada para solucionar el problema de conexión a Internet.
Esto debería resolver el problema de que Chrome no se conecta a Internet.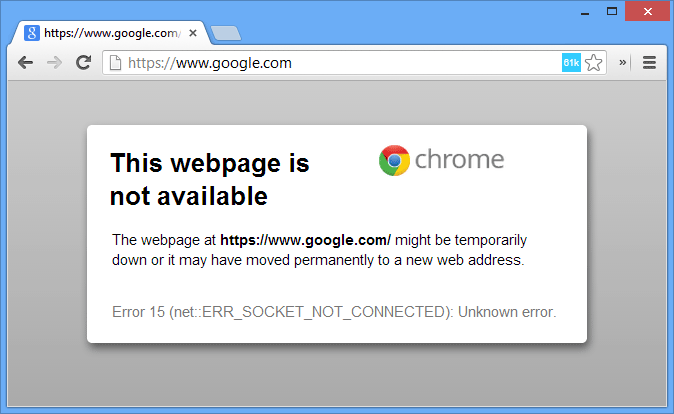
Al igual que su computadora, su teléfono inteligente también puede experimentar el mismo problema de conexión de Chrome. Aquí está la guía definitiva sobre cómo puede resolverlo rápidamente:
Como sabe, su teléfono inteligente Android mantiene la memoria caché de todos los sitios y aplicaciones a los que está accediendo para garantizar un funcionamiento sin problemas. Sin embargo, los cachés se almacenan en su dispositivo y ocupan su espacio y más tarde causarán lentitud y otros problemas. Uno de los cuales es el problema con la conexión a internet.
Esto debería eliminar todos los cachés almacenados por el dispositivo de su aplicación Chrome.
La reinstalación de la aplicación Google Chrome eliminará todos los problemas que está experimentando, ya que le dará una aplicación de pizarra limpia. Así es cómo:
En iOS:
En Android:
Esto debería resolver los problemas de conexión de Chrome en ambos sistemas operativos.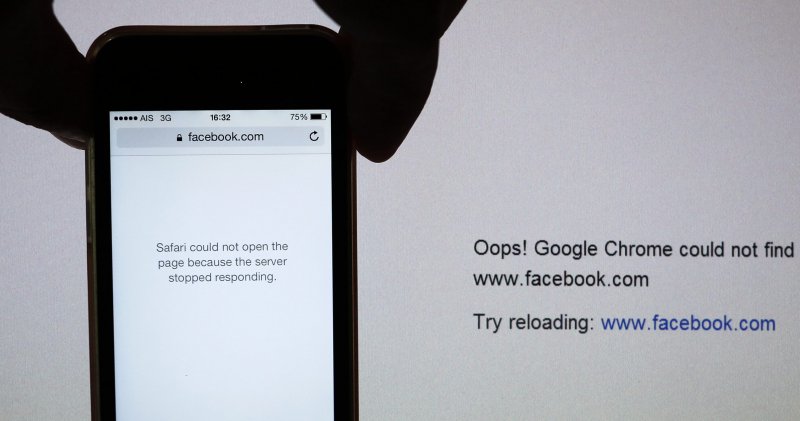
Por último, puede optar por restablecer las conexiones de red de su teléfono móvil para no solo solucionar el problema de Chrome, sino también el problema general de conexión a Internet al que se enfrenta su teléfono.
En iOS:
En Android:
Ahora que ha restablecido las conexiones de red, debería poder abrir Google Chrome sin ningún problema.
Arreglando Google Chrome no se conecta a de Internet, el problema es fácil y no necesita un técnico o un experto para realizar las acciones. Todo lo que necesita es seguir estos pasos que mencionamos anteriormente y ver cuál de estos funciona mejor para usted.
¿Ha resuelto este problema? ¡Comente los pasos que ha tomado!
Comentario
Comentario
Transferencia de teléfono
Con el teléfono fonedog, los datos del iPhone, Android, Ios y PC se pueden transferir a cualquier lugar sin perderlos.Me gustan las fotos, las noticias, la libreta de direcciones, la música, etc.
descarga gratuitaHistorias de personas
/
InteresanteOPACO
/
SIMPLEDificil
Gracias. Aquí tienes tu elección:
Excellent
Comentarios: 4.7 / 5 (Basado en: 69 El número de comentarios)