

Escrito por Nathan E. Malpass, Última actualización: 18 de mayo de 2020
Uno de los navegadores de Internet más populares que puede usar para navegar en la World Wide Web es Google Chrome. Tiene muchas características que le permiten navegar por Internet usando una computadora o un dispositivo móvil.
Por lo general, Google Chrome viene como una aplicación preinstalada en dispositivos Android. Los dispositivos iOS también tienen la capacidad de descargar el navegador de la App Store si lo desean. Sin embargo, muchas personas se enfrentan al problema de Los marcadores de Chrome no se sincronizan. No se sincroniza con la de su dispositivo móvil o sus computadoras.
En esta guía, le enseñaremos cómo solucionar el problema de la falta de sincronización de Chrome marcadores. Proporcionaremos varias soluciones para resolver el problema en cuestión. De esta manera, no tiene que preocuparse por sus marcadores no encontrados (o sincronizados) en múltiples dispositivos. Empecemos.
Solución 01: garantizar que la función de sincronización esté activadaSolución 02: Cerrar sesión y volver a iniciar sesiónSolución 03: reactivar la función para sincronizar datosSolución 04: Actualización del navegador Google ChromePalabras finales: "Los marcadores de Chrome no se sincronizan en Android"
Muchos usuarios de todo el mundo enfrentan este problema. Sucede en diferentes tipos de dispositivos como Android, iOS, PC con Windows y computadoras Mac. Afortunadamente, esta sección cubrirá las diferentes formas de solucionar el problema. Discutir algunos de estos problemas puede ayudarlo con estos marcadores de Chrome. Entonces, veamos las diferentes soluciones para Los marcadores de Chrome no se sincronizan abajo:
Para asegurarse de que la función de sincronización esté activada, debe verificarla con su computadora. Pero, antes de hacerlo, asegúrese de tener la misma cuenta en su computadora y su dispositivo móvil:
En esta solución, hemos habilitado la sincronización de marcadores en diferentes dispositivos usando la misma cuenta de Google. Por lo general, esta solución habría resuelto el problema de Los marcadores de Chrome no se sincronizan. Sin embargo, si no es así, pruebe la siguiente solución a continuación. 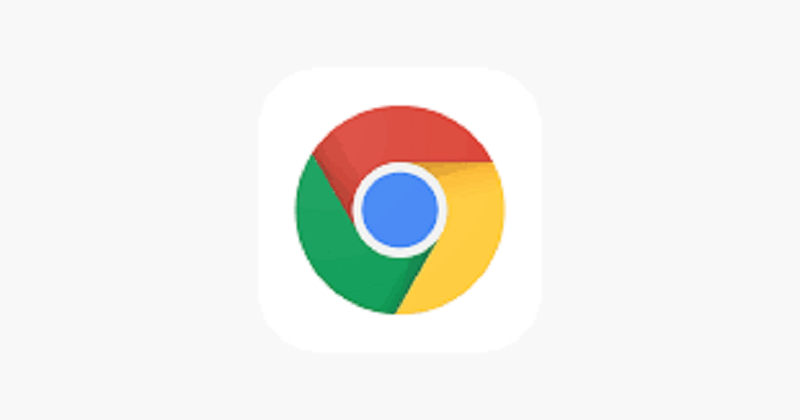
Nuevamente, si la primera solución no funcionó, debe probar la segunda solución. Esto implica cerrar sesión y volver a iniciar sesión en su cuenta. Estos son los pasos que debe seguir para hacerlo:
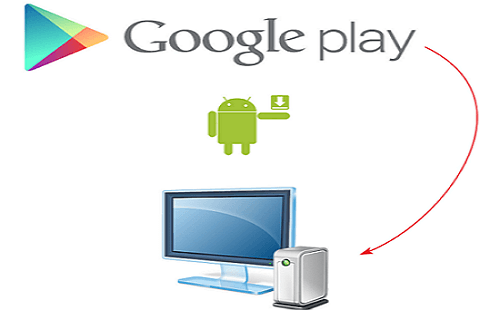
En esta sección, utilizaremos su dispositivo Android para solucionar el problema de Los marcadores de Chrome no se sincronizan. En particular, activaremos la función de sincronización dentro del dispositivo. Estos son los pasos que debe seguir para hacerlo:
Esto lo ayudará a resolver el problema de los marcadores que no se sincronizan en varios dispositivos en Google Chrome. Una vez que haya completado los pasos anteriores, es necesario borrar los datos de caché encontrados en la aplicación Chrome. Luego, simplemente tiene que reiniciar el dispositivo Android. De esta forma, se activarán las configuraciones de sincronización que haya realizado previamente. Aquí están los pasos sobre cómo hacerlo;
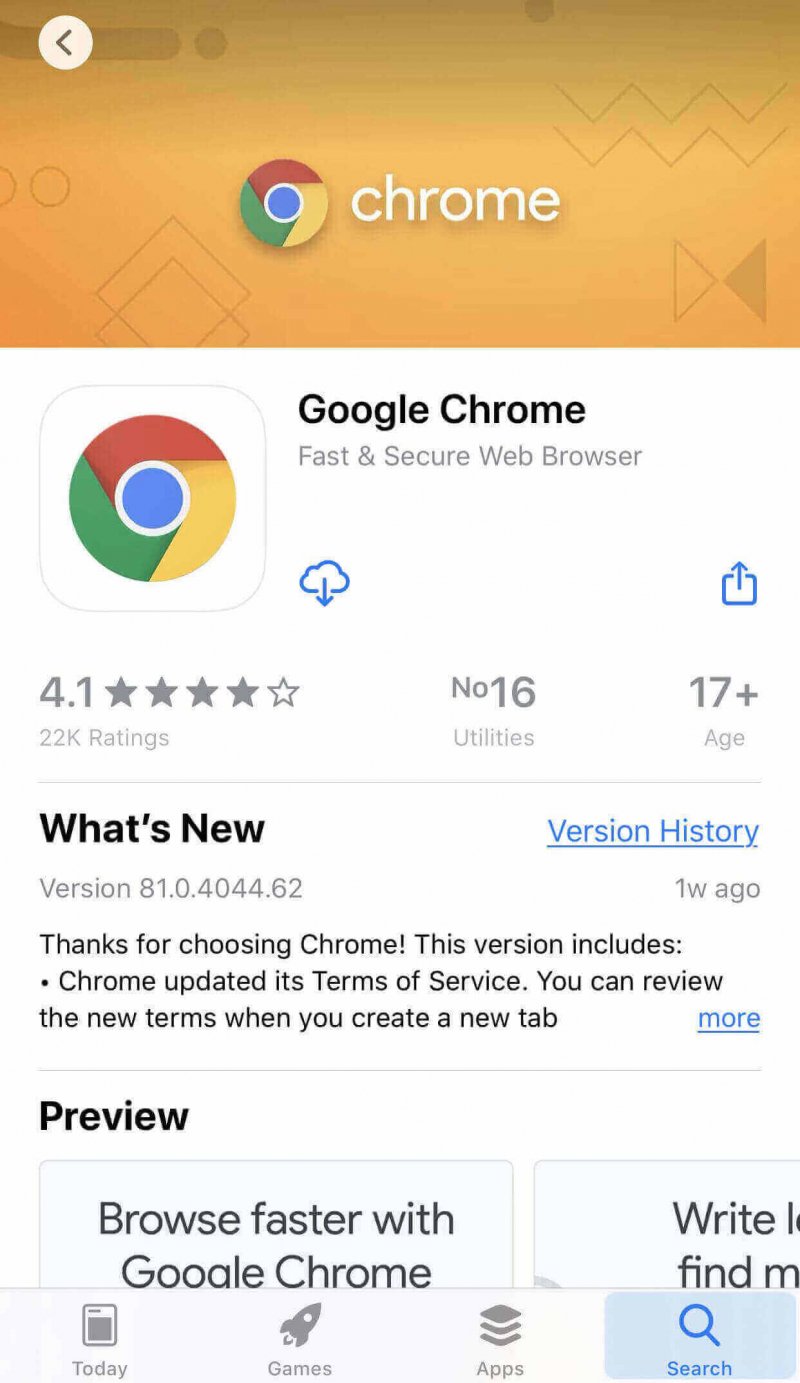
Es posible que desee actualizar el navegador Google Chrome en su dispositivo Android. De esta manera, soluciona el problema en cuestión. Para hacerlo, siga los pasos a continuación:
Cuando los marcadores de Chrome no se sincronizan es un problema, tendrá dificultades para encontrar los marcadores que guardó en su computadora en la de su dispositivo móvil (y viceversa). Esto puede ser muy frustrante. Afortunadamente, hemos encontrado cuatro formas diferentes de resolver el problema. Estos métodos pueden ser realizados fácilmente por cualquier persona en su computadora y dispositivo Android. Se recomienda que siga la primera solución y avance a la última.
¿Cuál es tu opinión sobre nuestro artículo? ¿Cómo solucionó el problema cuando sus marcadores de Chrome no se sincronizan en varios dispositivos que usa? ¿Te ahorramos el dolor de cabeza al intentar solucionar el problema? Háganos saber en la sección de comentarios.
Comentario
Comentario
Transferencia de teléfono
Con el teléfono fonedog, los datos del iPhone, Android, Ios y PC se pueden transferir a cualquier lugar sin perderlos.Me gustan las fotos, las noticias, la libreta de direcciones, la música, etc.
descarga gratuitaHistorias de personas
/
InteresanteOPACO
/
SIMPLEDificil
Gracias. Aquí tienes tu elección:
Excellent
Comentarios: 4.4 / 5 (Basado en: 106 El número de comentarios)