

Escrito por Vernon Roderick, Última actualización: 3 de noviembre de 2022
Muchas personas se quejan del exigente proceso de creación de listas de reproducción. Tienes que encontrar música específica aquí y allá para poder agregarla a la lista de reproducción. Es posible que tenga una lista de reproducción en su iTunes ya, pero no es exactamente fácil simplemente mover esa lista de reproducción. También hay casos en los que las personas encuentran problemas al hacerlo.
Este artículo te ayudará a aprender cómo transferir lista de reproducción de iTunes a iPhone a través de cinco métodos. Comencemos con lo que debe hacer antes que nada.
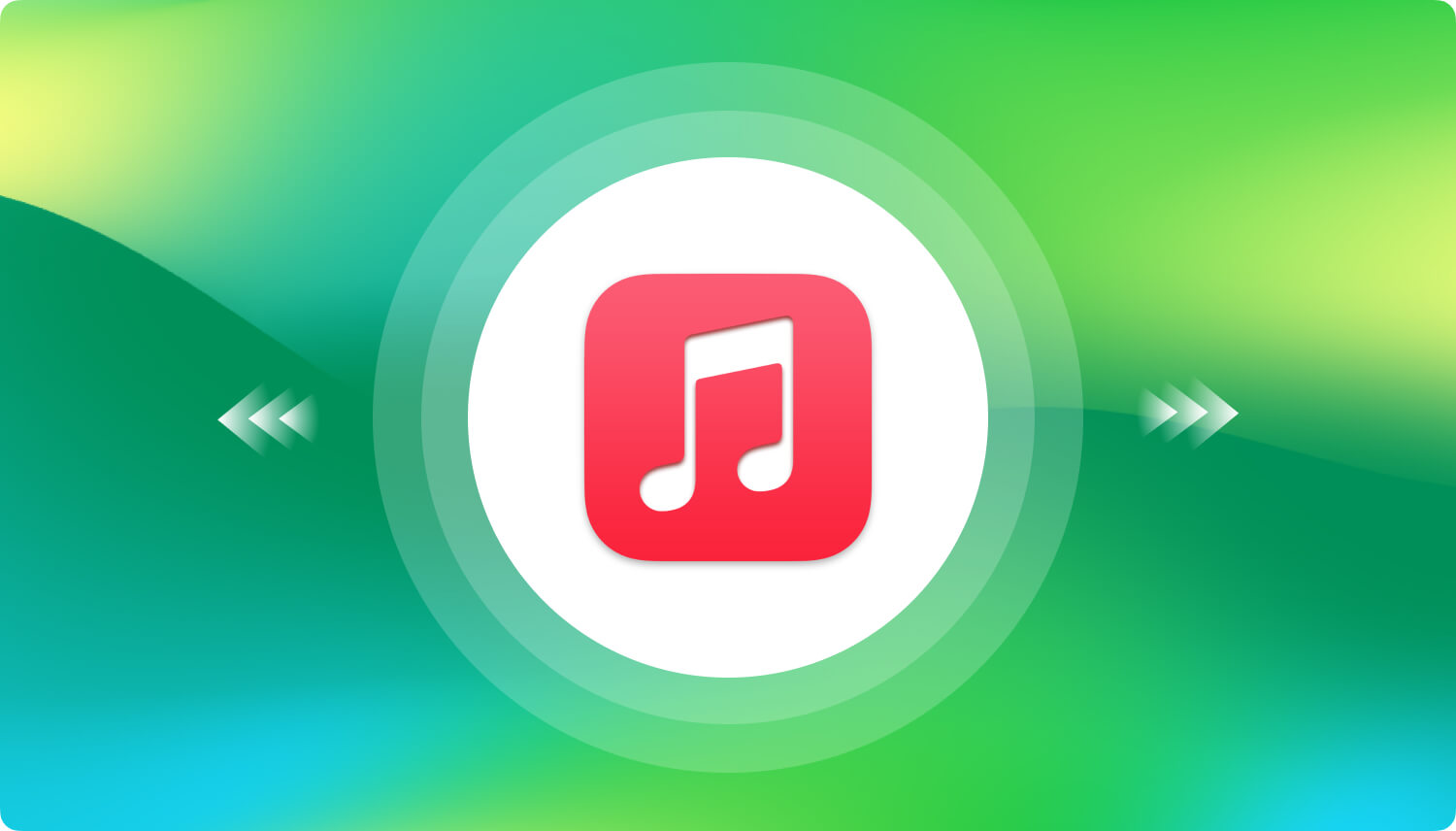
Parte 1. Preparación para transferir listas de reproducción de iTunes a iPhoneParte 2. Método alternativo para transferir listas de reproducción de iTunes a iPhone
Como he dicho antes, la mayoría de los usuarios que intentan transferir listas de reproducción de iTunes a iPhone a menudo encuentran problemas. Esto se debe principalmente a que no han terminado los preparativos.
Verá, sin seguir ciertos pasos, no podrá transferir listas de reproducción desde su iTunes a ningún dispositivo. A menudo encontrará mensajes de error o el proceso no funcionará en absoluto. Siga estos pasos para evitar problemas como estos:
Una vez que haya hecho todo esto, los cinco métodos que discutiremos a partir de ahora deberían funcionar sin problemas, a menos que ocurra algún otro problema. De cualquier manera, vayamos a nuestro primer método.
Este método consiste en sincronizar sus archivos de música desde su iTunes a otro dispositivo, en este caso, su iPhone. Aquí hay otro ejemplo. Puede consultar la guía de transmisión entre iTunes y Android. Dado que sincronizaremos la música, no es necesario hacerlo regularmente, ya que es un proceso único. Así es como puedes hacerlo:
Nota: Marque "Toda la biblioteca de música" para incluir todos los archivos en la biblioteca. Marque "Artistas, álbumes, géneros y listas de reproducción seleccionados" para seleccionar cierta música de la biblioteca en la parte inferior.
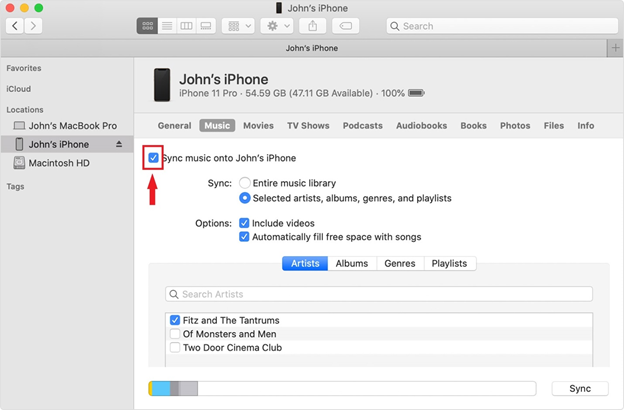
Con esto, podrá transferir la lista de reproducción de iTunes al iPhone. Esto permitirá que iTunes transfiera constantemente toda la música que se le agregue, así como las existentes, al dispositivo conectado.
La ventaja de esto es que una vez que lo hayas configurado todo, todo lo que tienes que hacer es conectar tu iPhone de vez en cuando y toda la música se transferirá.
Si eres del tipo que se preocupa por transferir la música equivocada, quizás sea mejor evitar los métodos únicos, que es precisamente de lo que hablaremos.
Nuestra segunda entrada consiste en utilizar el famoso método de "arrastrar y soltar" que utilizan muchas personas. Es donde arrastras el archivo desde una ubicación y lo sueltas donde quieras que esté. Como estamos usando iTunes, los pasos son un poco diferentes:
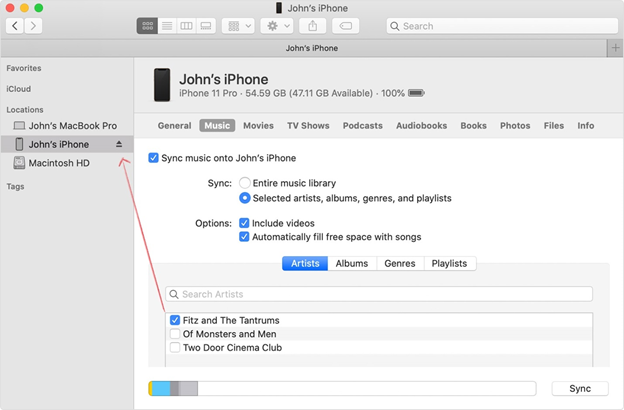
Es muy sencillo, por lo que es una de las tácticas más utilizadas por la mayoría de los principiantes. Sin embargo, dado que no es un proceso de una sola vez, deberá hacer esto cada vez que desee transferir una lista de reproducción de iTunes a iPhone.
Por otro lado, no es adecuado para transferir una gran cantidad de listas de reproducción a la vez. Aún así, este método generalmente no muestra ningún problema, por lo que debería ser lo suficientemente bueno para la mayoría de las situaciones.
Aunque dije que arrastrar y soltar son los más simples, definitivamente no es la única forma de transferir listas de reproducción de iTunes a iPhone. Hay un montón de funciones que encontrarás en la aplicación, y una de ellas es el botón Agregar a... creado para transferir música. Así es como puede usar esta característica:
Nota: Esto hará que iTunes ingrese a un modo en el que la ventana se divide en dos, la izquierda son los archivos que puede transferir y la derecha es el área a la que puede transferir archivos.
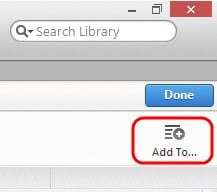
En comparación con el método de "arrastrar y soltar", esto es muy similar. Sin embargo, la diferencia radica en las conveniencias de este método, ya que le permite transferir fácilmente listas de reproducción de iTunes a iPhone de forma masiva.
Nuestra cuarta entrada tiene algo que ver con iTunes, pero no usará iTunes directamente. En otras palabras, no vamos a necesitar abrir iTunes, pero necesitamos que esté instalado en nuestro dispositivo para que este método funcione.
Se trata de hacer uso de otra herramienta. Puede ser la aplicación Mail, la aplicación Messages o cualquier otra cosa, siempre que pueda transferir la lista de reproducción de iTunes al iPhone. Así es como funciona:
Nota: algunas listas de reproducción, cuando se crean, también crean un archivo que contiene todas las canciones incluidas en esa lista de reproducción.
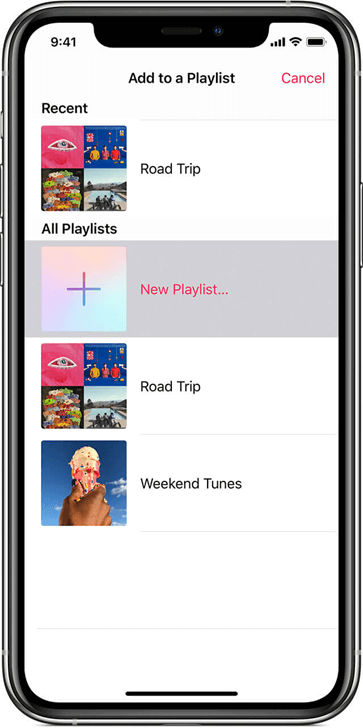
La mayoría de las veces, el proceso se desarrollará sin problemas siempre que siga las instrucciones. Sin embargo, ese no es siempre el caso. Por esa razón, tenemos otra forma de transferir listas de reproducción de iTunes a iPhone que puede compensar la falla de compartir listas de reproducción.
Quizás la forma más adecuada de transferir listas de reproducción de iTunes a iPhone es exportando/importando su biblioteca de música. Después de todo, se creó únicamente para transferir grupos de archivos, lo que parece ser la descripción perfecta de las listas de reproducción.
Exportar la biblioteca significa extraer todos los archivos de una sección seleccionada en un solo archivo. Afortunadamente, puedes hacerlo en una lista de reproducción para que solo se incluya la música. Siga estos pasos para exportar/importar su biblioteca:
Nota: Esto creará un archivo XML que contendrá la lista de reproducción de su selección, que luego podrá transferir a otros dispositivos.
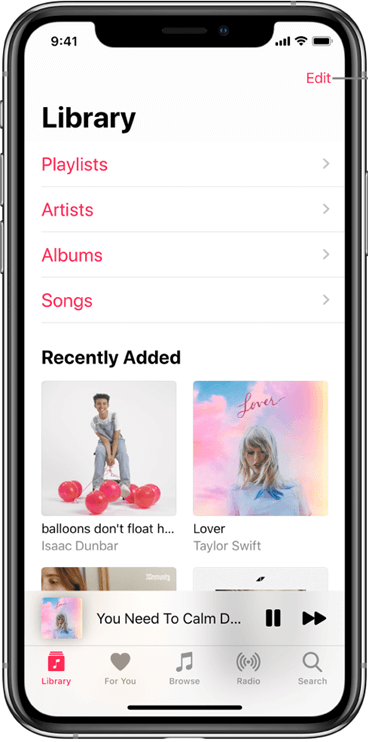
Con esto, podrá transferir con éxito la lista de reproducción de iTunes al iPhone sin mucho esfuerzo. Dado que es la forma oficial de transferir listas de reproducción, no debería ser demasiado molesto para usted, ya que habrá pocos o ningún problema involucrado.
Si bien puede ser más que suficiente tener cinco métodos a tu disposición, no está de más tener uno más. Dicho esto, si cree que le resultará difícil transferir listas de reproducción de iTunes a iPhone con estos métodos, le recomiendo Transferencia de teléfono FoneDog.También puede usarlo para simplemente transmitir musica.
FoneDog Phone Transfer es una herramienta que se especializa en transferir todo tipo de archivos, ya sean canciones individuales o listas de reproducción. Además, admite la transferencia de archivos entre todo tipo de dispositivos, como Mac, PC, Android e iOS. En pocas palabras, es la mejor herramienta para ayudarte a lograr tu objetivo.
Transferencia de teléfono
Transfiere archivos entre iOS, Android y PC con Windows.
Transfiera y respalde mensajes de texto, contactos, fotos, videos, música en la computadora fácilmente.
Totalmente compatible con iOS 13 y Android 9.0.
Descargar gratis

Ciertamente, crear listas de reproducción no es fácil, pero lo mismo puede decirse de transferirlas. Sin embargo, ahora que ha leído este artículo, debería tener una idea de cómo transferir una lista de reproducción de iTunes a iPhone.
Dicho todo esto, no deberías ser demasiado complaciente. Hay momentos en que la simple transferencia de archivos conduce a desastres y, en el peor de los casos, a la pérdida de datos. Como tal, le sugiero que tenga cuidado al seguir estos métodos.
La gente también LeerCómo transferir tonos de llamada de iPhone a iPhoneCómo transferir mensajes de texto desde el iPhone a la computadora de forma gratuita
Comentario
Comentario
Transferencia de teléfono
Con el teléfono fonedog, los datos del iPhone, Android, Ios y PC se pueden transferir a cualquier lugar sin perderlos.Me gustan las fotos, las noticias, la libreta de direcciones, la música, etc.
descarga gratuitaHistorias de personas
/
InteresanteOPACO
/
SIMPLEDificil
Gracias. Aquí tienes tu elección:
Excellent
Comentarios: 4.7 / 5 (Basado en: 62 El número de comentarios)