

Escrito por Vernon Roderick, Última actualización: 3 de julio de 2020
No se puede negar que los mensajes se vuelven cada vez más cruciales a medida que pasa el tiempo. Y debido al aumento en el uso de teléfonos inteligentes, es natural que las personas se inclinen más por monitorear sus mensajes de vez en cuando. Sin embargo, no es fácil revisar sus mensajes todo el tiempo, especialmente si su trabajo requiere que permanezca frente a una computadora de escritorio la mayor parte del tiempo.
Este artículo te mostrará Cómo sincronizar mensajes de iPhone a Mac para que pueda seguir monitoreando sus mensajes usando su computadora Mac.
Parte 1. Cómo sincronizar mensajes de iPhone a Mac de la manera más fácilParte 2. Qué hacer antes de sincronizar mensajesParte 3. Sincronizar mensajes de iPhone a Mac a través de la configuraciónParte 4. Sincronizar mensajes de iPhone a Mac entre cuentas de mensajesParte 5. Conclusión
Aunque verá muchas formas en Cómo sincronizar mensajes de iPhone a Mac, por lo general, demoran mucho tiempo y requieren algunos preparativos. Entonces, si está buscando algo más que una solución rápida, sugiero usar FoneDog iOS Data Backup & Restore.
Respaldo y restauración de datos de iOS Un clic para hacer una copia de seguridad de todo el dispositivo iOS en su computadora. Permitir una vista previa y restaurar cualquier elemento de la copia de seguridad a un dispositivo. Exporte lo que desee de la copia de seguridad a su computadora. Sin pérdida de datos en los dispositivos durante la restauración. Restaurar iPhone no sobrescribirá sus datos Descargar libre Descargar libre
FoneDog iOS Data Backup & Restore es una herramienta que tiene la capacidad de crear copias de seguridad de sus archivos encontrados en su dispositivo iOS. Esto puede incluir videos, fotos e incluso contactos. Lo mejor de esto es que está disponible para computadoras Mac, por lo que es beneficioso para todos.
Mira los pasos a continuación para aprender Cómo sincronizar mensajes de iPhone a Mac.
Conecte el dispositivo iPhone a la computadora con un cable USB. Asegúrese de que el software FoneDog iOS Toolkit ya esté abierto. Ahora en la interfaz principal, seleccione Respaldo y restauración de datos de iOS. Hacer clic en Respaldo de datos iOS cuando se muestra la siguiente interfaz.

La siguiente página será donde elija el tipo de copia de seguridad que desea crear. Debería haber dos opciones, a saber Copia de seguridad estándar, y Copia de seguridad cifrada. Elija Copia de seguridad estándar si desea crear la copia de seguridad normalmente. Elija Copia de seguridad cifrada si desea crear una copia de seguridad que tenga una contraseña. Haga clic en el Inicia botón después.

La siguiente página estará llena de muchos tipos de archivos. Aquí es donde elige qué tipos de archivos le gustaría incluir. Asegúrese de que la casilla de verificación de Contactos bajo la Mensaje y Contactos La sección está marcada. El resto dependerá de usted, si desea incluir también otros tipos de archivos. Haga clic en el Siguiente botón después.

Ahora la herramienta debería comenzar a crear la copia de seguridad con todos los archivos que ha incluido en la página anterior. Simplemente espere a que se complete la copia de seguridad. Una vez hecho esto, verifique si los contactos están realmente incluidos. Puede hacerlo, ya que la herramienta mostrará una descripción detallada de su copia de seguridad.
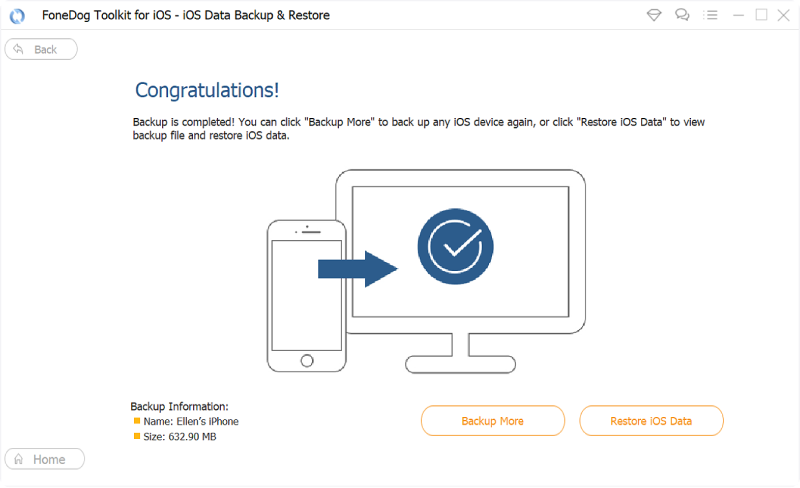
Así es como sincronizar mensajes de iPhone a Mac usando una herramienta de terceros. Si realmente no te gusta usar una herramienta de la que no has oído hablar antes, siempre puedes consultar otros métodos.
Descargar libreDescargar libre
Antes de que puedas aprender Cómo sincronizar mensajes de iPhone a Mac, primero tendrás que aprender algunas cosas, tres cosas para ser exactos. esas tres cosas incluyen habilitar mensajes en iPhone, iCloudy activar el reenvío de mensajes de texto. Sin hacer estas tres cosas, no puede sincronizar los mensajes. Ahora comencemos con los preparativos.
Una de las cosas que debe habilitar es la opción Mensaje en la configuración de iCloud de su iPhone. Al habilitarlo, básicamente está permitiendo que el sistema cargue automáticamente cualquier contenido nuevo en la aplicación Mensajes de su iPhone a la nube.
A continuación se detallan los pasos que debe seguir:
Nota: Esto le dará permiso al sistema para cargar cualquier contenido que se haya agregado en la aplicación Mensajes de su iPhone a la nube.
Una vez que haya habilitado Mensajes en iPhone, es hora de habilitarlo en iCloud usando su Mac. Después de eso, estás un paso más cerca de aprender a sincronizar mensajes desde iPhone a Mac. Ahora, estos son los pasos que debe seguir:
Nota: Esto le dará permiso al sistema para cargar cualquier contenido que se haya agregado en la nube a la aplicación Mensajes de Mac.
Como puede ver, la forma en que los iPhones transfieren archivos a la nube y los archivos de transferencia en la nube a su Mac es como un ciclo. Ahora solo queda una cosa por hacer. Siga estos pasos para finalizar los preparativos para que finalmente pueda aprender cómo sincronizar mensajes de iPhone a Mac:
Nota: Se le mostrará una lista de dispositivos. Estos son dispositivos que están conectados a la aplicación de mensajes de su iPhone.
Finalmente, ha terminado todo lo que debe hacerse para comenzar a aprender cómo sincronizar mensajes de iPhone a Mac. Ahora comencemos con los pasos reales.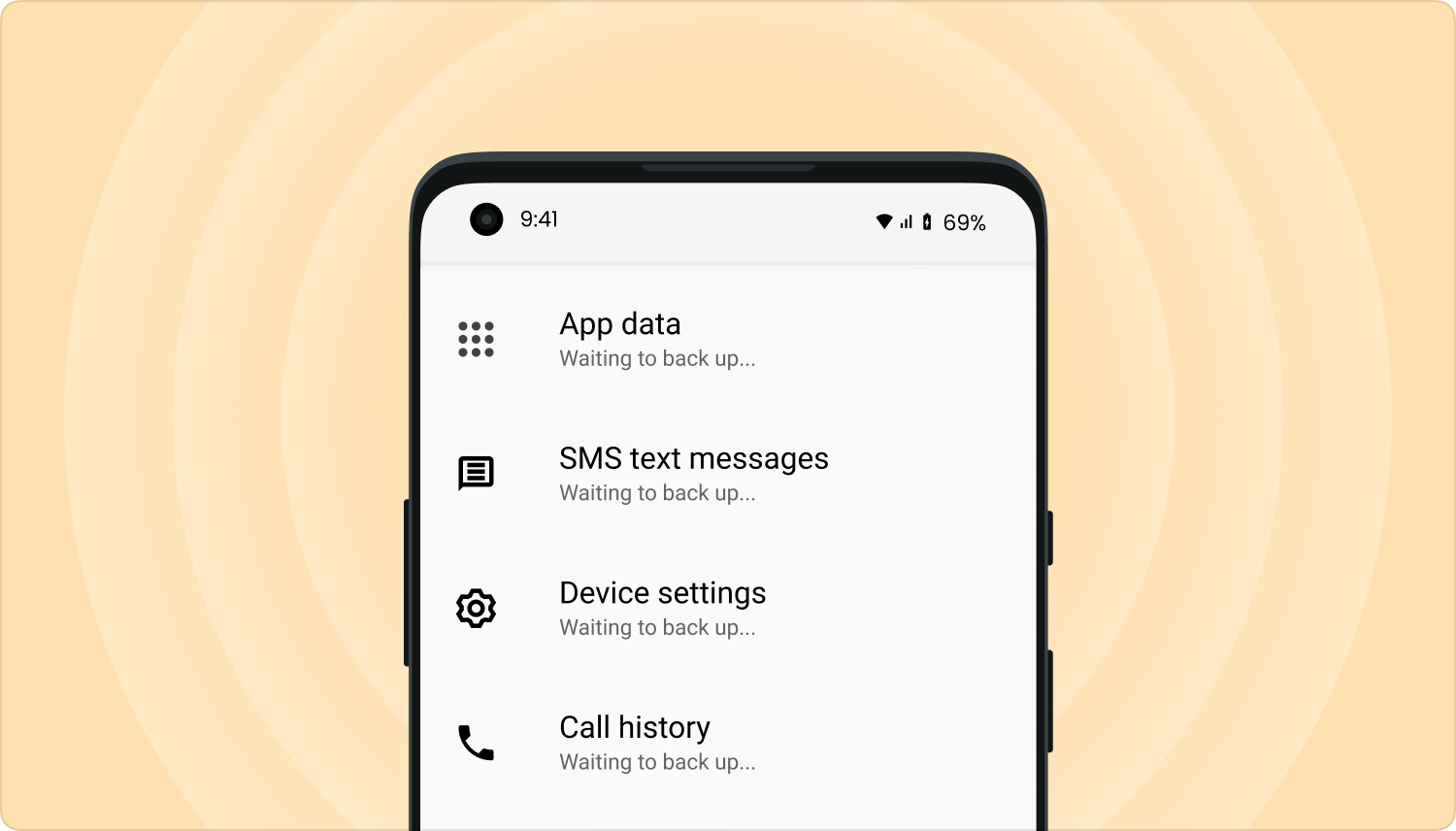
¿Cómo sincronizo mi iPhone con mi Mac?? Lo más destacado de esta guía es iniciar sesión en la aplicación Mensajes en Mac. Si bien los tres pasos anteriores contribuyeron en gran medida, aún puede cometer un error. Como ya sabrás, si quieres aprender cómo sincronizar mensajes desde iPhone a Mac, debe usar la misma cuenta de Apple. Es por eso que primero debes saber qué ID de apple estás usando en tu iPhone.
Puedes hacer esto siguiendo los pasos a continuación:
Nota: Se le mostrará una lista de direcciones que se pueden utilizar para contactarlo, así como las direcciones vinculadas a su aplicación Mensajes.
Lo único que necesitamos para esta sección es la ID de Apple. Una vez que lo haya tomado en cuenta, debería estar bien para continuar con el siguiente paso.
El último paso sería finalmente iniciar sesión en la aplicación Mensajes en tu Mac. Ahora todo está sincronizado y todo lo que tiene que hacer para aprender completamente cómo sincronizar mensajes de iPhone a Macis para acceder a los mensajes. Para esto, deberá usar la aplicación Mensajes, que es una aplicación predeterminada en todas las computadoras Mac.
Siga estos sencillos pasos para finalizar el proceso:
Ahora ha aprendido a sincronizar mensajes de iPhone a Mac. Esto debería facilitarle la vida ahora que siempre puede monitorear sus mensajes en cualquier plataforma que esté utilizando, ya sea su iPhone o computadora Mac.
Respaldo y restauración de datos de iOS Un clic para hacer una copia de seguridad de todo el dispositivo iOS en su computadora. Permitir una vista previa y restaurar cualquier elemento de la copia de seguridad a un dispositivo. Exporte lo que desee de la copia de seguridad a su computadora. Sin pérdida de datos en los dispositivos durante la restauración. Restaurar iPhone no sobrescribirá sus datos Descargar libre Descargar libre
Hay bastantes cosas que puede hacer con su iPhone y Mac, siempre que sepa qué hacer. Lo que hiciste aquí es solo una de esas cosas. Sin embargo, recuerde que no siempre va a salir como lo planeó.
De cualquier manera, ahora que sabe cómo sincronizar mensajes de iPhone a Mac, su vida con su iPhone y Mac debería ser mucho más fácil. Continúe aprendiendo muchas cosas y tal vez pueda hacer que su vida sea más conveniente.
Comentario
Comentario
Respaldo y restauración de datos de iOS
Proteja la seguridad de los datos en su PC y recupere selectivamente los datos Ios de la copia de Seguridad.
descarga gratuita descarga gratuitaHistorias de personas
/
InteresanteOPACO
/
SIMPLEDificil
Gracias. Aquí tienes tu elección:
Excellent
Comentarios: 4.7 / 5 (Basado en: 71 El número de comentarios)